¿Hay alguna forma de que los usuarios de Mac graben el audio de la computadora fácilmente? ¡Vea esta guía para obtener métodos simples y probados para grabar un sonido interno o externo en su Mac!
Qué hacer si desea grabar audio de computadora en Mac:
- Apple ha construido una grabadora de audio nativa en Mac llamada Quicktime Player. Captura el audio a través de un micrófono interno o externo en su Mac.
- A veces, querrás usar grabadoras de audio de terceros para grabar audio interno en Mac.
- Con una gama de funciones de grabación incorporadas, la grabadora de pantalla Appgeeker hace que la grabación de audio de Mac y la captura de video de pantalla sean mucho más fácil y rápida.
- El software de grabación de audio como Audacity, Easy Audio Recorder y OBS Studio también se pueden usar para grabar audio de computadora desde Mac.
Estamos viviendo en un momento en que se ha trasladado una gran cantidad de eventos al mundo digital. Las comunicaciones en particular las reuniones de negocios, las entrevistas y las conferencias educativas se manejan en línea, por lo que habrá diferentes escenarios en los que deberá grabar audio en Mac.
Independientemente de las razones, saber cómo grabar audio interno en Mac es una habilidad necesaria. Sin embargo, si alguna vez ha intentado grabar audio de computadora en su Mac, probablemente sepa que Apple no permite a los usuarios capturar el sonido interno de MacOS por razones de privacidad y seguridad. Pero no se preocupe, en la guía de hoy, compartiremos varias grabadoras de audio para que los usuarios de Mac capturen el sonido interno del sistema, el audio de micrófono externo o ambos.
Tabla de contenido:
- Cómo grabar audio en Mac internamente con el reproductor Quicktime
- Cómo grabar audio interno en Mac con la grabadora de pantalla Appgeeker
- Cómo grabar audio de computadora en Mac con una grabadora de audio gratuita (3 opciones)
- Preguntas frecuentes sobre grabación de audio en Mac
Cómo grabar audio en Mac internamente con el reproductor Quicktime
En primer lugar, hay una grabadora de audio incorporada en MacOS, reproductor Quicktime, a través del cual puede grabar fácilmente el audio de la computadora en Mac y escucharlo en cualquier momento. Esta herramienta conveniente puede grabar cualquier audio desde el micrófono de su Mac (o uno externo) y puede grabar audio interno en Mac si ha configurado el complemento SoundFlower.
Como QuickTime Player ya está disponible en MacOS, puede grabar fácilmente el audio de la computadora en Mac para capturar un discurso o una entrevista. Además, es absolutamente gratuito y fácil de usar. No tiene que pasar por ningún proceso complicado para grabar el audio de la computadora en Mac. Además, también le permite editar la grabación de audio interna Mac antes de guardarla para una escucha futura.
Grabe el audio de la computadora en Mac con el reproductor Quicktime
Paso 1. Lanzamiento Jugador de tiempo rápido desde la carpeta de aplicaciones de su Mac. También puede buscar QuickTime en el lanzamiento de LaunchPad para abrirlo.
Paso 2. En el menú superior, haga clic en Archivo y seleccionar Nueva grabación de audio de la lista desplegable.
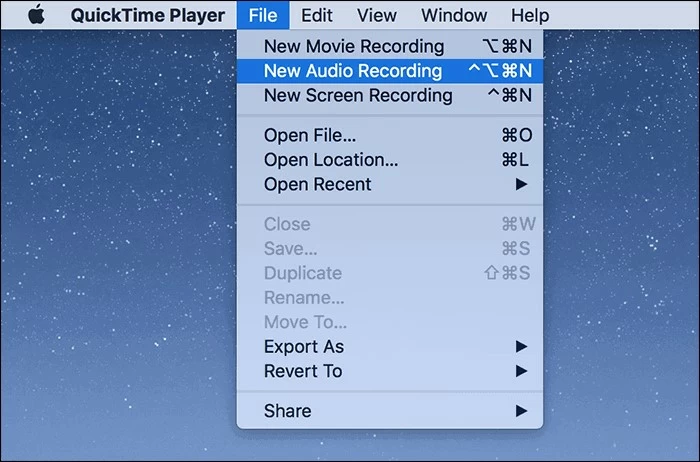
Paso 3. Ajuste la configuración de grabación en Grabación de audio controlador.
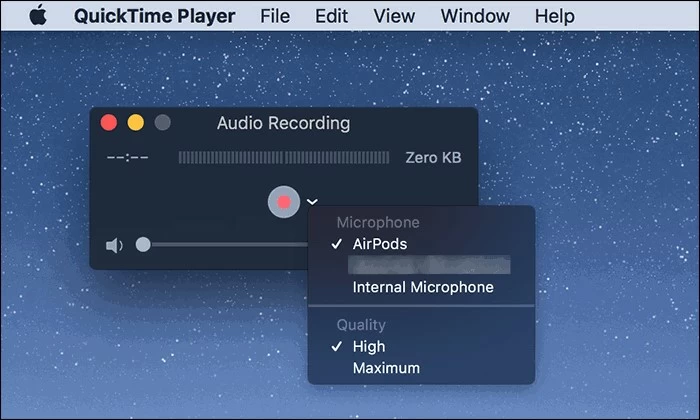
Paso 4. Cuando esté listo, haga clic en el Registro botón para comenzar. La barra de herramientas flotantes le mostrará cuánto tiempo es la grabación y cuán grande es el tamaño del archivo.
Paso 5. Una vez hecho, haga clic en el Detener Botón para salir del modo de grabación. Debe haber una ventana de vista previa donde se le permita reproducir, editar y recortar el archivo de audio que acaba de grabar.
Paso 6. Guarde la grabación de audio en su Mac. Ir a Archivo> Guardar encambie el nombre del archivo y guarde el audio capturado en su Mac.
Mientras graba Mac Audio con Rapid Time Player
- Quicktime Player solo permite grabar audio desde el propio micrófono de su Mac o uno externo. Para grabar audio del sistema en Mac, es posible que necesite ayuda adicional de complementos de audio como Soundflower, o use una grabadora de audio interna alternativa para Mac.
Cómo grabar audio interno en Mac con la grabadora de pantalla Appgeeker
Si está buscando una forma conveniente y eficiente de grabar el sonido de la computadora o el audio externo en varios formatos, la grabadora de pantalla AppGeeker es la opción perfecta. Esta herramienta fácil de usar simplifica todo el proceso de grabación, lo que le permite elegir si desea grabar su audio Mac, pantalla Mac o capturar la pantalla Mac con audio al mismo tiempo.
Con esta grabadora de audio Mac, puede grabar sin esfuerzo audio interno de su Mac mientras captura su voz del micrófono, lo que lo convierte en una gran herramienta para grabar el sonido del sistema, audio de medios, llamadas en línea, videoconferencias y más. Además, ofrece la opción de mejorar y mezclar las entradas de audio y micrófono de Mac Simultáneamente, lo que le permite exportar grabaciones de audio en el formato y calidad deseados (hasta la pérdida).
Cómo grabar audio de computadora en Mac con la grabadora de pantalla Appgeeker:
Paso 1: Lanzamiento Grabadora de pantalla en tu mac. Para capturar una grabación de solo audio, simplemente seleccione la Grabadora de audio opción.
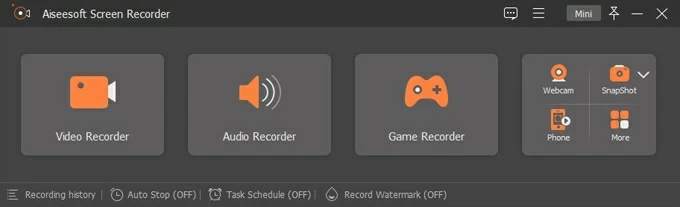
Paso 2: Habilitar el Sonido del sistema Para la captura de audio de Mac. Si necesita agregar su propia voz, encienda el Micrófono opción también. Para obtener más configuraciones de grabación de audio, haga clic en la parte superior engranaje Botón para configurar el formato de salida y la calidad de audio.
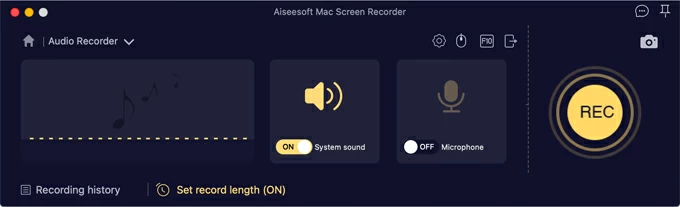
Paso 3: Reproduce el archivo de audio que desea grabar y presione el Recreación botón para comenzar. La barra flotante muestra cuánto tiempo es la grabación y cuánto espacio de almacenamiento ocupará.
![]()
Paso 4: Una vez que se grabe el audio, haga clic en el Detener botón. Reproduzca y reciba la grabación de audio como desee, luego exporta y guárdela en tu Mac directamente.
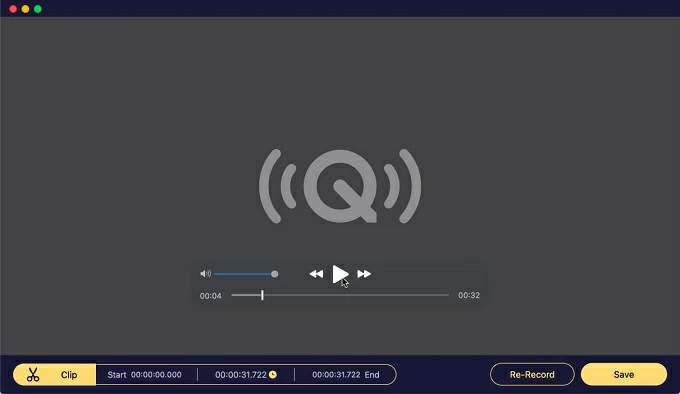
Usando esta pantalla Mac y grabadora de audio, puede capturar fácilmente cualquier cosa que se repita en su computadora y grabar MP3 en Mac o en otros formatos de audio. También proporciona herramientas de edición básicas para crear mejores grabaciones de audio y pantalla.
Guía de video para la grabación de audio de computadora en Mac
Cómo grabar audio de computadora en Mac con una grabadora de audio gratuita
Aunque Apple tiene su propio software de grabación de audio incorporado para que los usuarios de Mac hagan la captura de audio, no está permitido grabar el sonido interno de Mac directamente. Entonces, ¿qué hacer cuando quieres grabar audio de computadora de Mac? Bueno, desplácese hacia abajo para ver estas útiles grabadoras de audio internas útiles y gratuitas para que MacOS capturen audio de computadora o sonido externo con facilidad.
Audacity: grabar audio del sistema desde Mac
Una grabadora de audio popular para usuarios de Mac es la audacia de la herramienta de terceros. Es una aplicación de código abierto y generalmente utilizada por aquellos que desean grabar archivos de audio de alta calidad y hacer una edición básica de audio. Audacity admite la grabación de solo audio en Mac. Si su trabajo incluye cualquier tarea de captura de pantalla, intente el último método anterior.
Audacity es capaz de grabación de audio y voz. Sin embargo, para capturar el sonido de la computadora de una Mac, necesitará un ayudante adicional – Flores de sonido. Con estos dos en su Mac, ahora puede comenzar a grabar el sonido de la computadora de sus macOS y exportar el archivo de audio capturado en diferentes formatos. Exploremos cómo grabar audio interno en su Mac usando Audacity:
Paso 1. Instale el Flores de sonido Aplicación en su Mac y ábralo.
Paso 2. Haga clic en el Manzana icono y ir a Preferencias del sistema> sonidodonde necesitas hacer clic en el Producción pestaña y seleccione Soundflower (2ch) como el dispositivo de salida.
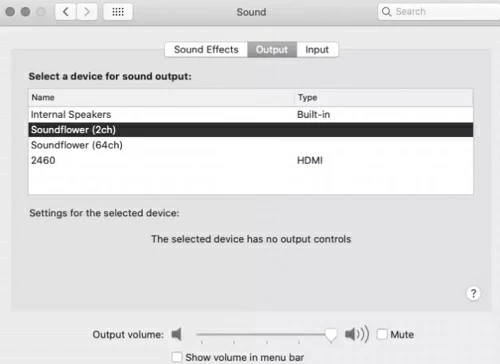
Paso 3. Iniciar Audacia y establecer Flores de sonido como el dispositivo de grabación. Para hacerlo, haga clic en el Configuración de audio> Dispositivo de grabación y seleccionar Soundflower (2ch).
Paso 4. Ahora, presione el Registro Botón y reproduce el audio que desea grabar.
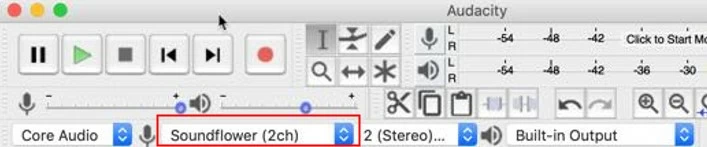
Paso 5. Cuando termine la grabación de audio, haga clic en el Detener botón.
Paso 6. Guarde la grabación de sonido interna en su Mac seleccionando Archivo> Exportar. Hay múltiples formatos disponibles para exportar el archivo de audio que acaba de grabar en su Mac.
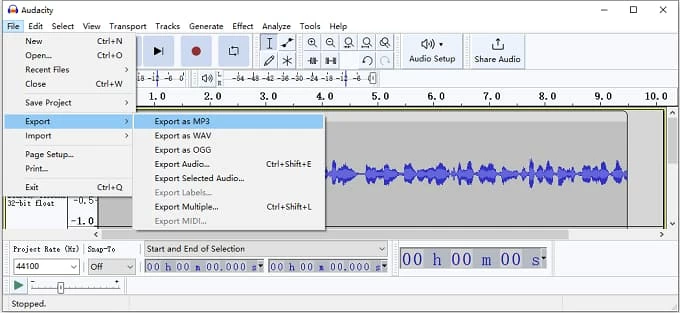
OBS Studio: grabar pantalla Mac con audio interno
OBS también es una grabadora de video y audio bastante popular que es utilizada con frecuencia por bloggers e influyentes. Es una aplicación gratuita que puede usar fácilmente para el audio de grabación de pantalla y audio en Mac. A diferencia de otras grabadoras de audio MAC, OBS registra tanto la pantalla como el audio en su Mac. No es posible grabar audio de su computadora solo. Pero la buena noticia es que puede convertir el video capturado en MP3 u otros formatos de audio después de grabar desde su Mac.
Nota: No hay acceso directo para OBS para capturar el audio del sistema en Mac internamente, por lo que es posible que necesite un complemento adicional como Soundflower para ayudar, o utilizar una herramienta más avanzada para grabar audio interno en Windows 10, PC o Mac directamente.
Recommended Read: Cómo grabar audio en streaming en Mac: 4 métodos sencillos
Paso 1. Descargar e instalar Obsceno Software en macOS.
Paso 2. Abra el Menú de Apple> Preferencias del sistema> sonidoy seleccionar Salida> SoundFlower (2Ch) desde Producción pestaña como dispositivo de salida.
Paso 3. Ejecute OSB Studio y haga configuraciones básicas. Para hacerlo más fácil, puede seleccionar Optimizar solo para grabar, no estaré transmitiendo Para habilitar el asistente de configuración automática.
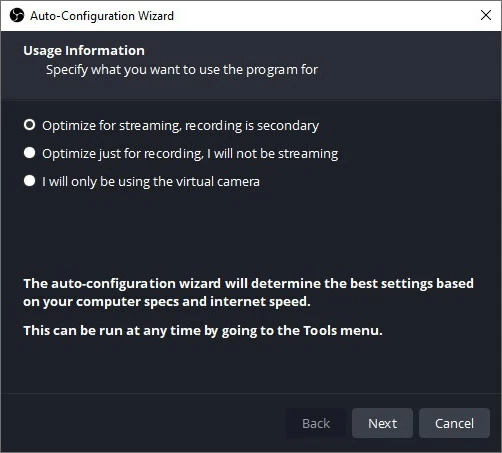
Paso 4. Haga clic en el Agregar + botón en la parte inferior de la Fuente sección y agregue una nueva fuente de grabación seleccionando Captura de visualización. Cambíe el nombre y haga clic en DE ACUERDO.
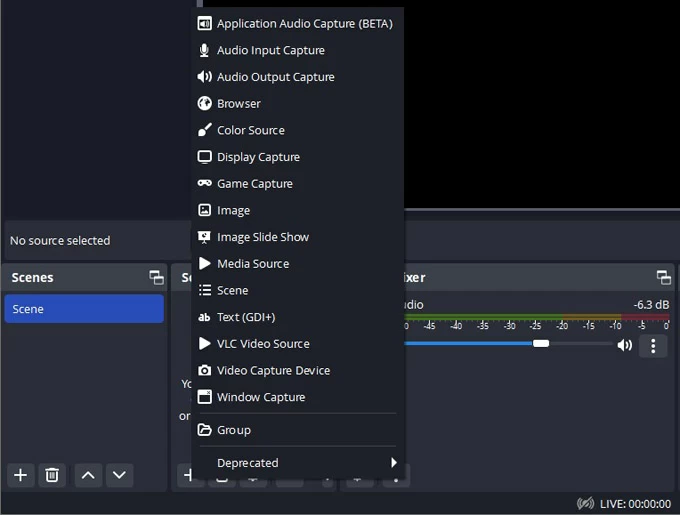
Paso 5. Desde los controles izquierdo, golpea Comenzar a grabar Botón para comenzar la grabación de audio. Una vez hecho, seleccione Dejar de grabar y guarde el archivo en su Mac.
Easy Audio Recorder Lite: grabación de audio interna simple en Mac
Como es evidente por su nombre, Easy Audio Recorder Lite es una aplicación de grabación de audio para Mac que permite a los usuarios grabar audio de computadora lo más fácil posible. Es una grabadora liviana que puede obtenerlo fácilmente en línea. El único inconveniente es que primero tendrá que configurar el SoundFlower antes de poder grabar audio del sistema en su Mac.
Para proceder, en la barra de menú de Apple, presione el Icono de Apple> Preferencias del sistema> sonidoy elegir Soundflower (2ch) como el dispositivo de salida. Esto permitirá que Mac Audio Recorder capture el sonido proveniente de macOS en lugar del micrófono. Siga los pasos para grabar Audio interno Mac:
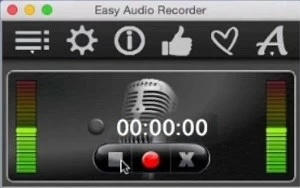
Palabras finales
Esta guía presenta algunas de las mejores grabadoras de audio para usuarios de Mac. Puede compararlos y elegir cuál es el más adecuado para usted. Si desea una solución simplemente para grabar audio interno o externo en su Mac, no se pierda el Recorder de pantalla de Appgeeker que proporciona grabación de audio en calidad sin pérdidas. Y es la única solución directa entre los métodos anteriores para capturar audio interno en su computadora Mac sin usar complementos adicionales.
Preguntas frecuentes sobre grabación de audio en Mac
P1: ¿Cómo grabo audio interno en mi Mac?
Los usuarios de Mac pueden probar las siguientes soluciones para grabar el sonido interno en la computadora:
P2: ¿Cómo capturar el sonido interno con el reproductor Quicktime?
Para grabar audio interno con reproductor Quicktime, obtenga Flores de sonido aplicación en tu Mac primero. Luego, desde la barra de menú superior, haga clic en Apple> Preferencias del sistema> sonido. Luego seleccione SoundFlower de la opción de salida.
Después de eso, ejecute el Quicktimeseleccionar Archivo> Nuevo grabación de audio. Haga clic en la flecha de soltar y seleccione Flores de sonido Como el audio de origen de Micrófono. Una vez hecho, haga clic en Registro botón para comenzar a grabar. Cuando termine, presione el Detener botón y guarda el archivo de audio.
P3: ¿Puedo grabar la pantalla de la computadora y el audio en Mac?
Grabe la pantalla de la computadora y el audio simultáneamente utilizando la grabadora de pantalla AppGeeker en 4 pasos:
Una vez hecho esto, puede obtener una vista previa de la grabación de pantalla y guardarla en su Mac.
Artículos relacionados
Cómo proteger el registro de la computadora portátil HP Windows 10
Cómo recuperar datos eliminados de la unidad flash USB Mac
