Airdrop es una función útil para la transferencia de archivos sin costuras entre los dispositivos Apple, y a veces es posible que necesite fotos de AirDrop desde su iPhone a una Mac. Aquí está cómo hacerlo.
Airdrop, como una función de intercambio de archivos muy conveniente y esencial dentro del ecosistema de Apple, le permite enviar rápidamente fotos desde iPhone a Mac, especialmente cuando necesita transferir una pequeña selección de fotos al instante. Confiando únicamente en la tecnología Bluetooth y Wi-Fi, puede aire a las fotos de su iPhone a su Mac de forma inalámbrica, lo que aumenta significativamente la eficiencia tanto en la vida laboral como en la vida diaria.
En esta guía, le mostraremos cómo Airdrop Photos desde iPhone a Mac como un profesional. Desde la configuración de sus dispositivos para solucionar problemas de AirDrop Common, lo tenemos cubierto. Pero si necesita transferir una gran cantidad de fotos de iPhone a su Mac a la vez, recomendamos usar la herramienta de transferencia de datos de iPhone para transferencias por lotes.
¿Cómo funciona Airdrop?
Airdrop es la tecnología inalámbrica incorporada de Apple para compartir archivos directamente entre los dispositivos Apple, introducido en 2011 con iOS 7 y MacOS Lion. Aprovecha una combinación de Bluetooth y Wi-Fi para crear una conexión de igual a igual entre dispositivos, lo que le permite air sus fotos a Mac desde iPhone sin necesidad de una conexión a Internet o aplicaciones externas.
Utiliza Bluetooth para detectar dispositivos compatibles cercanos, luego establece un enlace encriptado y de alta velocidad sobre Wi-Fi a fotos de AirDrop desde un iPhone a una Mac mientras mantiene su calidad clara y de alta resolución, lo que lo convierte en una opción ideal y segura para transferencias fotográficas de iPhone a MAC.
Antes de las fotos de iPhone en aire
Antes de que pueda comenzar las fotos de aire desde un iPhone a su Mac, es esencial asegurarse de que ambos dispositivos estén configurados correctamente.
Verifique la compatibilidad: Su iPhone debe ejecutar iOS 7 o posterior, y su Mac debe ser de Mac OS X Lion (Mac OS X 10.7) o más tarde.
Habilitar Bluetooth y Wi-Fi: Tanto Bluetooth como Wi-Fi deben encenderse para que Airdrop funcione.
- En iPhone: deslice hacia abajo desde la esquina superior derecha (o arriba desde la parte inferior en los modelos más antiguos) para abrir el centro de control. Toque el Bluetooth y Wi-Fi íconos para habilitarlos.
- En Mac: haga clic en el Wi-Fi y Bluetooth Los iconos en el centro de control en la barra de menú superior para encenderlos.
- Recuerde deshabilitar los puntos de acceso personales en su dispositivo y verificar que la configuración de VPN, si las hay, no interfiere con la red local.
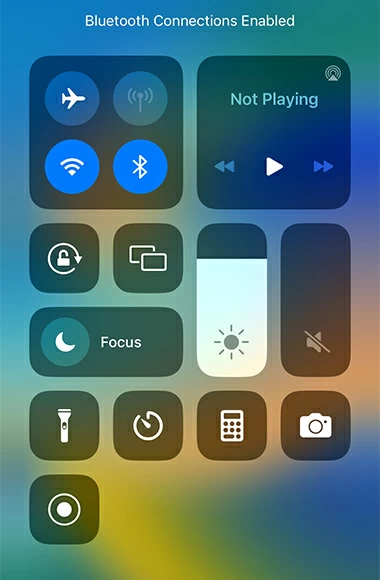
Ajuste la visibilidad de Airdrop: Permita que su dispositivo se descubra dentro del rango Bluetooth y Wi-Fi.
- Mac: habilitar Entrega por paracaídas En la barra de menú, luego haga clic en el flecha al lado y seleccionar Solo contactos o Todos.
- iPhone: en el centro de control, presione la tarjeta de configuración de red en la esquina superior izquierda, luego toque el Entrega por paracaídas icono, configure el rango de visibilidad de su dispositivo en Solo contactos o Todos durante 10 minutos.
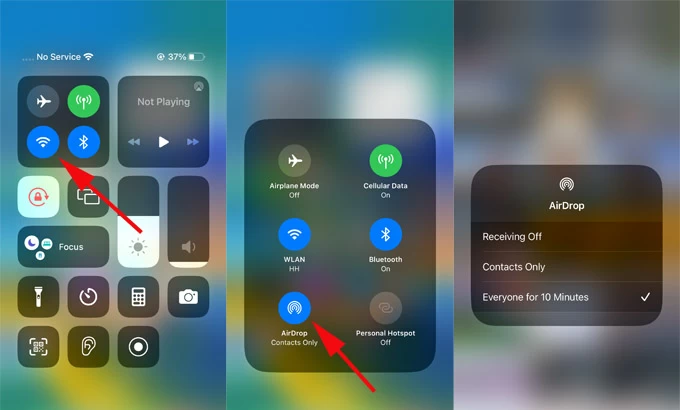
Distancia física: Asegúrese de que su iPhone y Mac estén juntos, preferiblemente dentro de los 30 pies.
Si se necesita una transferencia de dirección inversa, AirDrop también es capaz de mover fotos de Mac a iPhone.
Cómo Airdrop Photos de iPhone a Mac
Una vez que todo esté listo, puede seguir los pasos específicos para transferir las fotos deseadas desde la biblioteca de fotos de su iPhone u otras aplicaciones a su Mac a través de AirDrop.
1. En su iPhone, abra la aplicación Fotos o la aplicación donde se almacenan las fotos que desea airdrop.
See also: Cómo Transferir Archivos de iPhone a Mac Sin AirDrop: Las 5 Mejores Opciones
2. Seleccione las fotos que necesita. Si elige fotos de la aplicación Fotos, toque Seleccionar en la esquina superior derecha para elegir varias fotos.
3. Toque el Compartir icono en la esquina inferior izquierda y elige el Entrega por paracaídas opción.
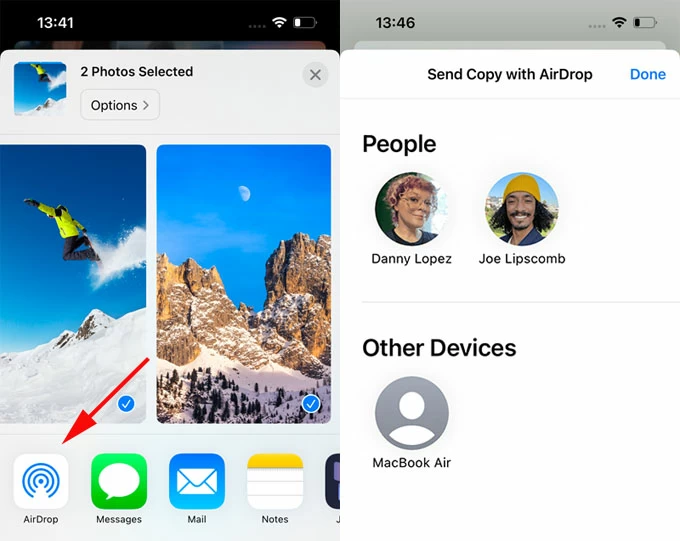
4. Seleccione Mac como dispositivo receptor de destino. Los dispositivos o usuarios cercanos que puedan recibir fotos se enumerarán en el menú de copia AirDrop. En la sección de otros dispositivos, seleccione su nombre de Mac.
5. Acepte las fotos de Airdropped en su Mac. Aparecerá una notificación en la esquina superior derecha del escritorio preguntando si acepta o declina las fotos compartidas. Hacer clic Aceptar Para obtener las fotos de su iPhone en su Mac.
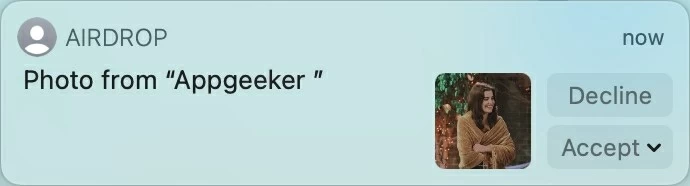
Consejo: Si su Mac y su iPhone están utilizando la misma cuenta de Apple, no obtendrá una ventana de consulta y las fotos se enviarán automáticamente a su Mac y se guardan.
Por defecto, las fotos de AirDropped se guardarán en la carpeta de descargas mientras mantienen su formato y calidad originales. Para acceder a las fotos que envió desde iPhone, puede abrir el buscador y hacer clic en las descargas en la barra lateral. También puede usar AirDrop para transferir música de Mac a iPhone.
Nota:
- Si AirDrop Live Photos desde iPhone, puede optar por obtener una vista previa en la aplicación Fotos después de recibir las imágenes en Mac.
- Alternativamente, al tocar el botón Compartir, habilite «todos los datos de fotos» en las opciones en la parte superior. Esto le permite compartir las fotos de iPhone con metadatos originales para ver los efectos de la foto en vivo en su Mac.
Alternativa a transferir fotos de iPhone a Mac
Si bien Airdrop ofrece la forma más directa de transferir fotos a través de dispositivos, es más adecuado para compartir una pequeña cantidad de fotos. Si usa AirDrop para compartir una gran cantidad de imágenes, puede conducir fácilmente a fallas de transferencia o velocidades más lentas.
Por lo tanto, para mover una gran biblioteca de fotos de su iPhone a una Mac, puede probar la transferencia de datos del iPhone, lo que le permite transferir todas sus fotos desde iPhone a Mac sin perder calidad de un solo clic. Además, puede convertir las fotos HEIC en formatos JPG y PNG para una compatibilidad de dispositivos más amplia. Además de las fotos, también admite transferencias bidireccionales de videos, música, mensajes y otros datos entre su iPhone y Mac.
1. Descargue e instale la transferencia de datos de iPhone en su Mac, luego ejecute.
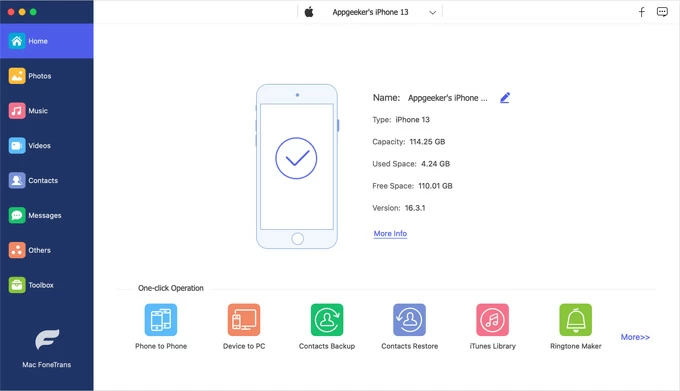
2. Desbloquee su iPhone y conecte a su Mac usando un cable USB compatible. Si se le solicita, confíe en la computadora en su iPhone.
3. Navegue al Fotos Pestaña en la barra lateral izquierda, y puede obtener una vista previa de todas las fotos de su iPhone, incluidas las de la cámara de la cámara, la biblioteca de fotos, las fotos en vivo y varias aplicaciones.
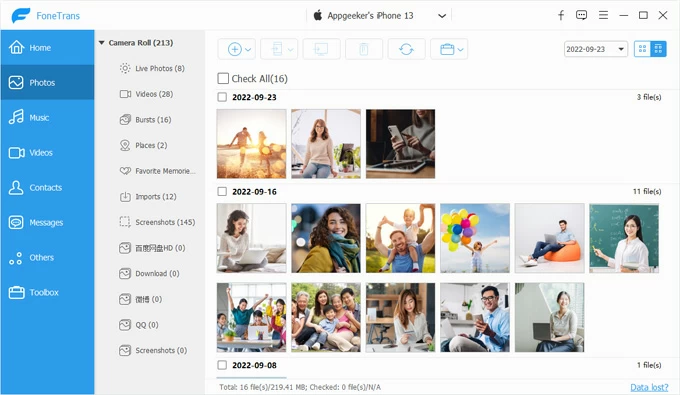
4. Seleccione fotos para transferir. Verifique las fotos que desea mover a su Mac para su almacenamiento, haga clic en el icono de computadora En el menú de tareas superiores y luego elija una carpeta de destino para guardar sus fotos localmente en la Mac.
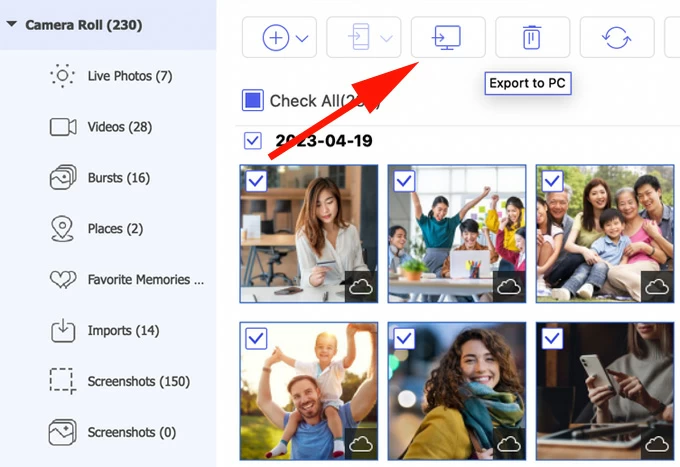
¿Por qué no puedo airdrop Photos desde iPhone a Mac?
El proceso de las fotos de iPhone de aire para Mac no siempre es fluido. Si sus fotos no se envían desde su iPhone a su Mac a través de AirDrop, puede seguir la guía a continuación para solucionar problemas y solucionarlo.
Airdrop no funciona
Compruebe si tanto su Mac como su iPhone tienen Bluetooth y Wi-Fi habilitados.
Asegúrese de que ambos dispositivos estén dentro del rango Bluetooth. Cuanto más cerca estén los dos dispositivos, más estable será la señal.
Reinicie su iPhone y Mac.
Actualice su iPhone y Mac a las últimas versiones de iOS y MacOS.
Dispositivo no aparece
Verifique que las configuraciones de AirDrop en su iPhone y Mac estén configurados para «Contactos solo» o «Todos». Si se establece en «Contactos solamente», asegúrese de que el dispositivo receptor esté en su lista de contactos. En iOS 16.2 o posterior, si selecciona «todos durante 10 minutos», la visibilidad volverá a «solo contactos» después de 10 minutos.
El punto de acceso personal está apagado.
Velocidades de transferencia lentas
Reduzca la cantidad de fotos que se comparten y envíelas a su Mac en lotes.
Conclusión
AirDrop hace que enviar fotos desde iPhone a Mac o transferir fotos de iPhone a MacBook Air Fast, Secure e Wireless. Has aprendido sus conceptos básicos, los pasos de configuración y la solución de problemas. Alternativas como la herramienta de transferencia de datos de iPhone agregan flexibilidad cuando sea necesario. Ahora, puedes enviar una sola toma o un álbum completo con facilidad.
Artículos relacionados
Cómo restablecer la configuración del iPhone SE a la fábrica sin contraseña
Cómo recuperar el disco duro externo en Mac
