La gestión de datos sin interrupciones entre los dispositivos se vuelve primordial, particularmente para los usuarios que navegan por la interfaz de un teléfono Samsung y una Mac. La necesidad de soluciones eficientes surge cuando los usuarios tienen como objetivo liberar espacio en sus dispositivos Samsung. Sin embargo, la ausencia de la compatibilidad de AirDrop de Mac para Samsung exacerba la complejidad, ya que MacOS no admite inherentemente dispositivos Android.
¡Pero no te preocupes! Este artículo profundiza en 5 métodos confiables para abordar las complejidades de Transferencia de archivos Samsung en Mac. Ya sea que esté buscando desaprobar su dispositivo Samsung o mejorar la administración de datos en su Mac, siga leyendo para explorar las soluciones óptimas para una experiencia de migración de archivos agradable.
Manera 1: Transfiera archivos de Samsung a Mac a través del Asistente para Android (impecable)
El asistente de Mobilekin para Android, adaptado para computadoras Mac y Windows, se erige como una solución profesional para la transferencia de archivos Samsung. Ofreciendo un enfoque perfecto y orientado al usuario, facilita la transferencia sin esfuerzo de datos entre un teléfono Samsung Android y una Mac/PC, que admite la transferencia bidireccional.
Además, este programa extiende sus capacidades para permitir la gestión directa de los datos del teléfono Samsung. Con una funcionalidad integral, aborda todas sus necesidades para manipular eficientemente los datos de Samsung en su computadora.
Algunas características de Mobilekin Assistant para Android:
- Transfiera a la perfección los archivos Samsung a Mac o PC y viceversa.
- Conecte Samsung/Android a Mac a través de USB o WiFi.
- Un toque para hacer una copia de seguridad de los archivos Samsung a una computadora antes de restaurarlos a cualquier teléfono Android.
- Aplicar a varios tipos de datos, cubrir contactos, mensajes de texto, aplicaciones, fotos, música, videos, libros, etc.
- Deje una vista previa y administre el contenido de Android en una Mac directamente.
- Admite casi todos los teléfonos/tabletas Android, incluido el último Galaxy S24.
- No revela su privacidad.
![]()
![]()
¿Cómo transfiero los archivos de mi teléfono Samsung a mi Mac con Mobilekin Assistant para Android?
Paso 1: Conecte Samsung Galaxy a Mac
Descargue e instale el programa en su Mac haciendo clic en el botón de arriba. Conecte su teléfono Samsung a la Mac usando un cable USB, asegurando que haya habilitado la depuración USB en su teléfono Samsung para obtener el teléfono reconocido.

Paso 2. Elija los tipos de datos para la copia de seguridad
Navegue a la pestaña «Super Toolkit» en el menú superior para acceder a la ventana de copia de seguridad y restauración de 1 clic. Haga clic en la opción «Copia de seguridad», y se mostrará una lista de tipos de archivos disponibles para la copia de seguridad en la siguiente pantalla.
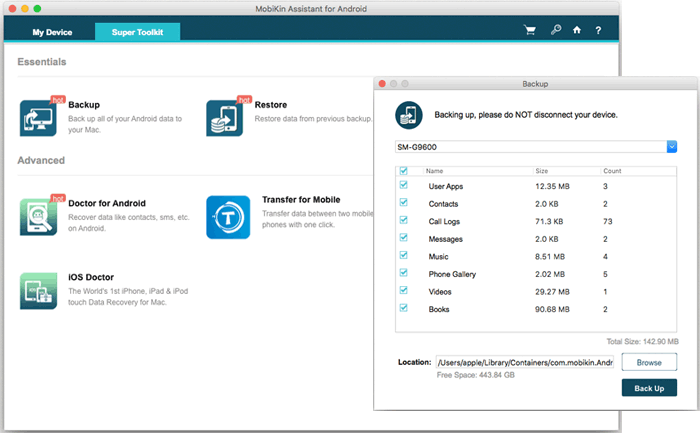
Paso 3. Inicie la transferencia de archivos de Samsung a Mac
Seleccione las categorías de datos que desea transferir a su Mac. Después de hacer sus selecciones, haga clic en el botón «Realización de copias de seguridad» en la esquina inferior derecha para comenzar la tarea de transferencia. Una vez completado, puede ubicar los datos transferidos en la ubicación especificada.
Pros:
- Copia de seguridad y restauración de Android sin preocupaciones (1 clic), transferencias bidireccionales seguras y rápidas, y una gestión de datos conveniente.
Contras:
See also: 3 Maneras Ingeniosas de Importar Fotos desde una Tarjeta SD a Mac/MacBook [Imprescindible]
- La prueba gratuita proporciona un conjunto limitado de características.
Para obtener una vista previa de los datos antes de la transferencia, explore las carpetas de archivos en el panel izquierdo del programa. Por ejemplo, si desea hacer una copia de seguridad de los contactos de Samsung a Mac, haga clic en la pestaña «Contactos» a la izquierda. Después de escanear todos los contactos de su teléfono, previsualización y seleccione los elementos deseados. Por último, haga clic en «Exportar» en el menú superior para guardarlos en esta Mac.

Puede que le guste:
Forma 2: transferir archivos de Samsung a MacBook con Smart Switch
Smart Switch, una aplicación oficial de Samsung, también admite transferencias de datos entre una tableta/teléfono Samsung y Mac. Si bien no es tan integral como el asistente de Android, es suficiente para copias de seguridad básicas, restauraciones y transferencias de datos a través de las plataformas.
¿Cómo transfiero los archivos Samsung usando Smart Switch en Mac?
- Descargue e instale Smart Switch en su Mac. Conecte su teléfono Samsung a su Mac con un cable USB.
- Desbloquee su teléfono Samsung y seleccione la transferencia de archivos USB para permitir que Smart Switch lo detecte.
- Abra Smart Switch en su Mac y seleccione la opción «Copia de seguridad» desde su interfaz principal.
- Espere a que su Mac inicie el proceso de respaldo. La duración puede variar según la cantidad de datos en su teléfono Samsung.
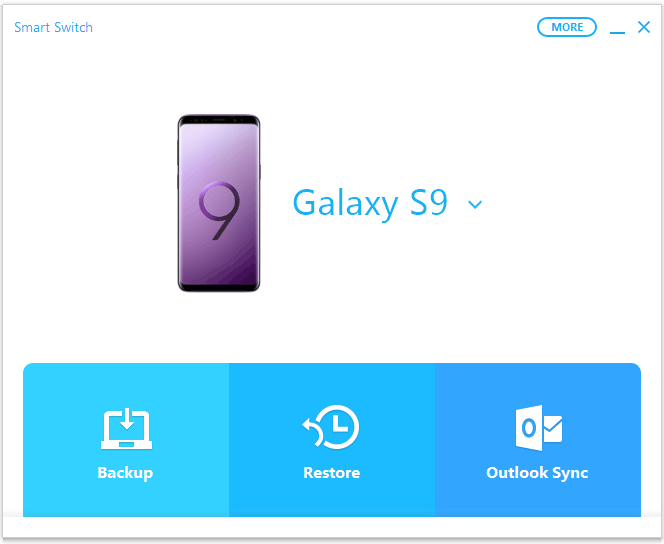
Pros:
- Transfiera datos de Android/iOS a Samsung, además de crear copias de seguridad y restaurar datos según sea necesario.
Contras:
- No admite tales tipos de datos: contenido protegido por DRM, archivos del sistema, configuración de contraseña y Wi-Fi, datos de aplicaciones de terceros, ROM personalizadas o dispositivos rooteados, datos basados en la nube e inicios de sesión de aplicaciones individuales. Además, Samsung Smart Switch que no funciona ocurre ocasionalmente.
Forma 3: Transfiera los archivos Samsung a Mac usando Google Drive
Con la compatibilidad con Wifi, Google Drive puede compartir fácilmente archivos en todos los dispositivos. Este servicio permite cargas de datos y acceso directo desde su Mac. Este método permanente y confiable garantiza la sincronización de archivos sin problemas entre su teléfono Samsung Android y MacOS. Aquí está como:
- Descargar el Google Drive Aplicar en su teléfono Galaxy, iniciarlo y tocar el botón «+».
- Elija «Cargar» en el menú y cargar documentos, imágenes, audio o videos.
- Seleccione los archivos deseados para la transferencia, y se cargarán, accesibles desde «mi unidad».
- Los archivos cargados permanecen permanentemente, o hasta que decida eliminarlos.
- Abra Google Drive en su Mac y elija los archivos cargados.
- Haga clic derecho y seleccione «Descargar» para guardar archivos en la carpeta de descarga predeterminada de Mac.
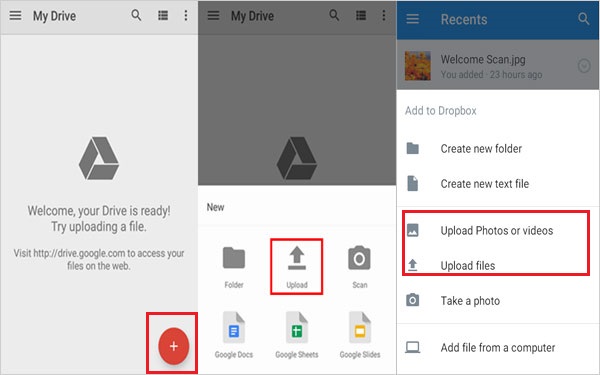
Pros:
- Compatible con varias plataformas, lo que lo hace accesible no solo en Mac sino también en los dispositivos Windows, Android e iOS.
Contras:
- Almacenamiento gratuito limitado y velocidad incierta de carga o descarga.
Forma 4: Realice la transferencia de archivos Samsung a Mac a través de la transferencia de archivos Android
Proporcionado oficialmente por Google, la transferencia de archivos de Android permite una transferencia de contenido fácil entre su teléfono inteligente Samsung y Mac. Para usarlo, simplemente instale la aplicación en su Mac, conecte su teléfono Samsung y espere la detección. Tenga en cuenta que el límite de transferencia de datos máximo con la transferencia de archivos Android es de 4 GB.
Para hacer la transferencia de archivos Samsung en Mac usando la transferencia de archivos de Android:
- Comience descargando e instalando Transferencia de archivos de Android en tu mac.
- Abra el archivo AndroidFiletransfer.dmg, luego arrastre el programa a la carpeta de aplicaciones.
- Conecte su teléfono Samsung a su Mac con un cable USB.
- Haga doble clic para iniciar la transferencia de archivos de Android, y detectará automáticamente su teléfono Samsung conectado.
- Vista previa y seleccione los archivos y carpetas deseados en su teléfono Samsung a través de la interfaz de transferencia de archivos Android.
- Arrastelos al escritorio o a una carpeta local en su Mac.
- Una vez que se completa el proceso de transferencia, cierre la transferencia de archivos de Android y desconecte de forma segura su teléfono Samsung desde la Mac.
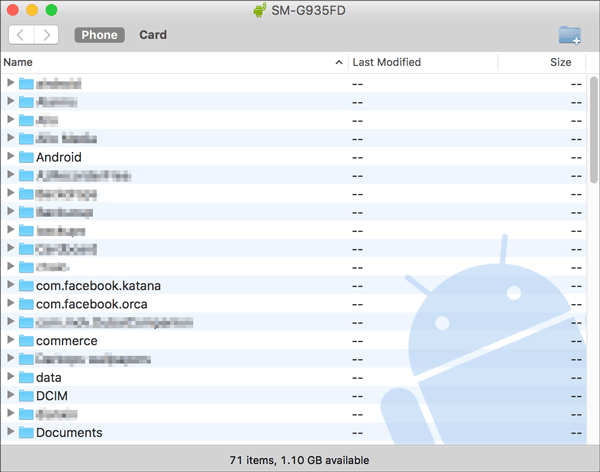
Pros:
- Es una herramienta oficial de Google y no requiere una conexión a Internet para el proceso de transferencia.
Contras:
- Principalmente concéntrese en tipos de datos como fotos, videos y música.
Es posible que también necesite:
Forma 5: Transfiera archivos Samsung a MacBook/iMac/Mac Mini por Handshaker
Handshaker, anteriormente conocido como SmartFinder, es un administrador de dispositivos Android decente, que garantiza la compatibilidad con varios dispositivos. Esta herramienta organiza de manera inteligente sus datos, principalmente para archivos multimedia, proporcionando una experiencia perfecta para una gestión eficiente de dispositivos Android.
- Descargue e instale Handshaker en su Mac desde la tienda Mac.
- Conecte su teléfono Samsung a su Mac con un cable USB.
- Lanza Handshaker en tu Mac.
- Siga las simples instrucciones en pantalla para hacer una copia de seguridad de su teléfono Samsung a Mac.
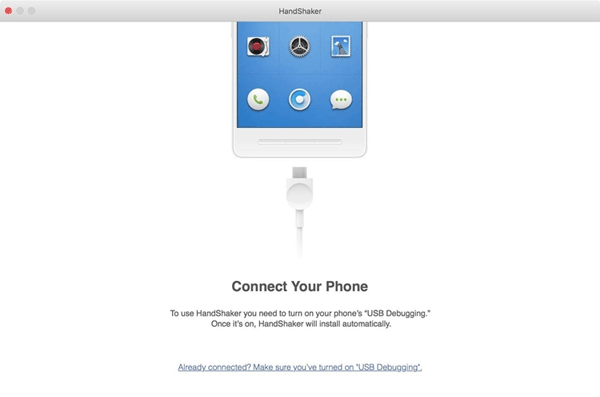
Pros:
- Ofrece una interfaz fácil de seguir para administrar y transferir archivos sin WiFi.
Contras:
- Falta algunas características avanzadas para transferir u organizar categorías de archivos como contactos, SMS, registros de llamadas, etc.
En una palabra
En general, estas técnicas son prácticas para transferir datos de Samsung a Mac. Particularmente, herramientas como Smart Switch o Google Drive son ideales para copiar pequeñas cantidades de contenido. Sin embargo, si posee datos confidenciales o extensos en su teléfono Samsung y desea una transmisión precisa, es aconsejable considerar el uso de Mobilekin Assistant para Android, un producto especializado de transmisión móvil y administración que tiene como objetivo mejorar la calidad de vida de los usuarios.
![]()
![]()
