Puede estar de acuerdo en que las fotos son parte de cualquier evento memorable y agradable, como ceremonias de boda, aniversarios, picnics, lunes de miel y giras. ¿Sabía que puede transferir esas fotos a su iPad en lugar de imprimirlas? Con un adaptador de la App Store, puede lograr esta tarea simple. Hay muchos métodos para transferir esas fotos lindas en su cámara a iPad. La siguiente guía explicará dos métodos simples para que pueda importar imágenes de una cámara digital a iPad fácilmente.
Formas de transferir o copiar fotos de cámara a iPad fácilmente
Método 1: mueva las fotos de la cámara digital al iPad utilizando el kit de conexión de la cámara desde Apple
Learn more: Cómo transferir fotos de iPhone a PC con Windows 10 – con o sin cable
Para llegar a él, deberá comprar el kit de conexión de la cámara de iPad de Apple. El kit viene con dos adaptadores: uno es el conector de cámara USB para importar fotos de cámaras digitales y otro es el adaptador de tarjeta SD para importar fotos desde la tarjeta SD. Para importar sus fotos necesarias para iPad con él, puede seguir los pasos a continuación:
Paso 1: Encienda la cámara digital y el iPad respectivamente. Conecte el cable USB desde su cámara y conecte el otro extremo del cable al iluminación y luego al adaptador de la cámara USB.
Paso 2: Toque la aplicación Fotos en la pantalla de su iPad, luego un nuevo botón en la parte inferior de su iPad aparecerá automáticamente. Tocas para ver las imágenes que están allí para importar.
Paso 3: Elija las fotos que le gustaría importar a su iPad tocándoles una por una. Luego puede hacer clic en el botón «Importar» y se resaltarán las fotos. Si desea importar todas las fotos, puede tocar el botón Importar todo y todas las fotos en su cámara se resaltarán. Una vez finalizado el proceso de importación, se le preguntará si desea eliminar las fotos o eliminarlas de la cámara. Obviamente, esto te deja con la elección. Puede eliminarlos para liberar el espacio o mantenerlos para otros fines como desee.
Método 2. Transfiera las fotos de la cámara digital al iPad utilizando iTunes
Herramientas que puede necesitar aquí: 1) Una computadora Windows o Mac; 2) iTunes; 3) cámara digital y cable USB; 4) Cable de iPad y USB
En primer lugardebe exportar todas las carpetas de fotos o imágenes específicas que necesita de cámara a PC personal. Puede establecer una nueva carpeta en su computadora de escritorio para guardar las imágenes exportadas.
En segundo lugarpuede ejecutar iTunes en su computadora y hacer clic en la opción «Autorizar esta computadora» en el menú desplegable de «almacenar» utilizando su cuenta de ID de Apple y contraseña. Luego puede hacer clic en «Archivo»> »Agregar archivos a …» o «Agregar carpetas a …» para sincronizar las imágenes necesarias desde la computadora a iTunes con un simple clic.
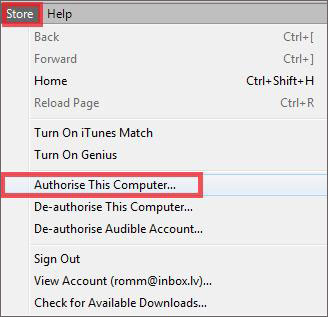
Tercero y finalmenteconecte sus dispositivos de iPad a la computadora con cable USB y haga que los iTunes lo reconocan. Luego busque su iPad en la opción de «dispositivo» en el panel izquierdo, luego puede hacer clic en la pestaña «Fotos» en el panel derecho y elegir «Elija carpeta …> Sync Photos desde» para cargar las fotos de la cámara sincronizada en iPad por completo.
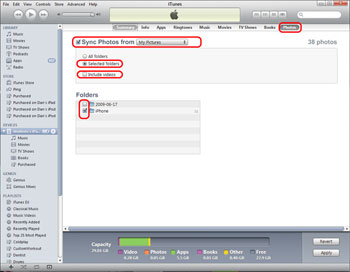
Artículos relacionados:
Top 6 alternativa de iTunes para teléfonos Android/tabletas en 2023
Cómo transferir música de iTunes a BlackBerry
¿El iPod no se sincronizará con iTunes? ¡10 soluciones fáciles para solucionarlo!
¿Cómo borrar o borrar iPhone sin iTunes?
¿Cambiar la ubicación de la copia de seguridad de iTunes? ¡Aquí está la solución!
¿Cómo transferir fotos de iPhone a Android? – Top 5 formas
