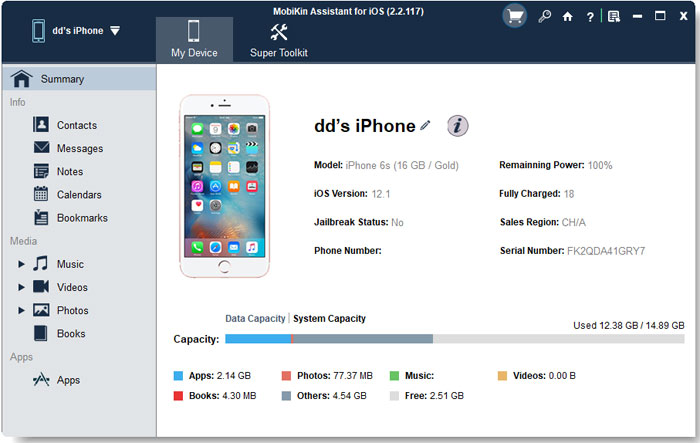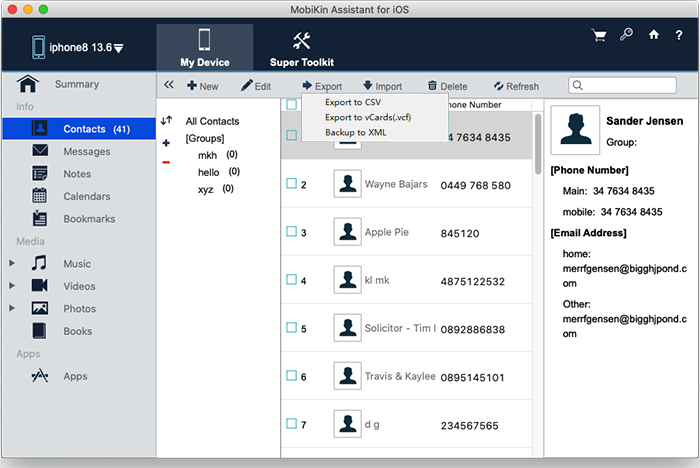Transferir archivos entre iPhone y Mac es fácil con Airdrop. Es un servicio inalámbrico que puede hacer más, como enviar fotos entre iPhones o de Mac a iPhone. Sin embargo, AirDrop solo funciona cuando los dispositivos están cerca uno del otro. Si los dos dispositivos Apple no están juntos, Airdrop no funcionará.
En este artículo, le mostraremos cómo transferir archivos de iPhone a Mac sin usar Airdrop, ya sea haciéndolo de forma inalámbrica o con un cable USB.
Parte 1: Transfiera archivos de iPhone a Mac con Asistente para iOS
Primero, presentemos una herramienta de transferencia de datos de iPhone potente y confiable: Asistente de Mobikin para iOS (versión Mac). Este práctico software le permite transferir archivos fácilmente y sin problemas entre iPhone y Mac, o entre iPhone y PC. Admite múltiples tipos de transferencias de archivos, incluidos contactos, mensajes de texto, videos, música, notas y más. Ofrece una versión gratuita, pero también una versión paga con características adicionales.
Características clave del asistente para iOS:
- Un clic para transferir los datos de su iPhone a Mac/MacBook;
- Transferir contactos de iPhone, mensajes de texto, música, película, notas, calendario, etc. a Mac fácilmente;
- Todos los modelos de iPhone son compatibles con este programa, incluido el iPhone 16/15/14/13/11/11/x/8/7/6, y etc.;
- Soporte para restaurar el archivo de copia de seguridad a su iPhone sin pérdida de datos.
- También viene con la versión de Windows: Asistente de Mobilekin para iOS.
![]()
![]()
Pasos para transferir archivos de iPhone a Mac/MacBook con Asistente para iOS (Mac):
Paso 1: conecte su iPhone a Mac
Después de descargar e instalar Mobikin Assistant para iOS, inicie el programa. Conecte su iPhone a Mac con un cable USB. Recuerde aprovechar la «confianza» en su iPhone para que el programa reconozca su iPhone.
Paso 2: seleccione sus archivos de destino
Los archivos en su iPhone ahora deben mostrarse como diferentes categorías en la columna izquierda. Puede tocar la categoría de destino y el asistente para iOS escaneará el dispositivo para encontrar todos los datos en esa categoría.
Paso 3: Transfiera los datos del iPhone a Mac ahora
Después de seleccionar todos los datos para transferir, toque «Exportar» en el menú superior para transferirlos a Mac. Espere a que se complete el proceso. El tiempo requerido depende del número y el tamaño de los archivos que seleccionó.
Parte 2: Transfiera datos de iPhone a Mac a través de iCloud
iCloud es el servicio de almacenamiento en la nube de Apple, estrechamente vinculado con su ID de Apple. Los usuarios de iPhone lo utilizaron comúnmente para hacer una copia de seguridad y sincronizar datos importantes. En esta guía, lo guiaremos a través de cómo usar iCloud Drive para transferir datos de su iPhone a su Mac.
Aquí le mostramos cómo sincronizar los datos de su iPhone usando iCloud:
- En su iPhone, vaya a «Configuración»> (su nombre)> «iCloud».
- Encienda las aplicaciones que desea sincronizar.
- Toque «Copia de seguridad» y active «Backup iCloud».
- En su Mac, abra «Preferencias del sistema»> «iCloud».
- Descargue los datos sincronizados de su iPhone.
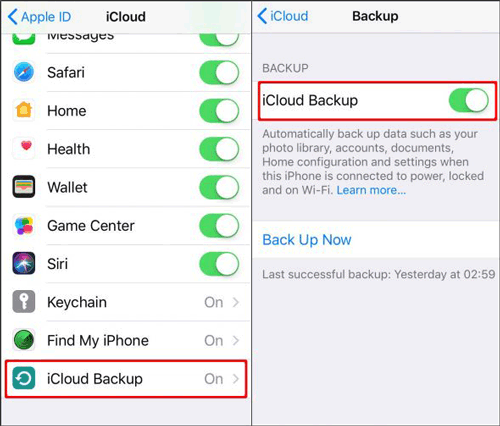
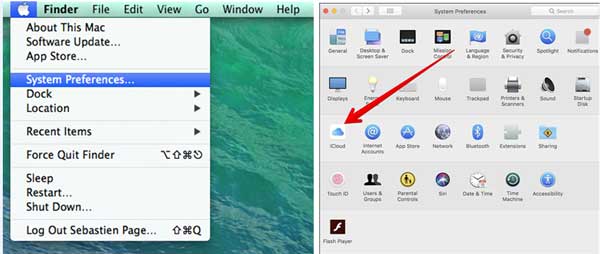
Para transferir documentos o archivos específicos de iPhone a Mac, siga estos pasos:
- Abra el archivo que desea transferir.
- Toque «Compartir»> «Guardar en archivos»> «iCloud Drive»> «Guardar».
- En su Mac, vaya a «Finder»> «iCloud Drive» y descargue el archivo.
También puede usar iCloud para transferir mensajes de su iPhone a su Mac u otro contenido que sea compatible.
Suggested read: Transferencia de archivos Samsung a Mac: 5 formas de transferir archivos de Samsung a MacBook
Parte 3: Transfiera archivos de iPhone a Mac a través de Finder
Si está utilizando MacOS Catalina o posterior, Finder puede ser una gran herramienta para transferir archivos entre su iPhone, Mac y otros dispositivos Apple. Te permite mover cosas como música, películas, programas de televisión, podcasts y audiolibros usando de forma segura un cable. Esto es especialmente útil cuando se transfiere fotos de iPhone a su Mac. Si intenta hacerlo de forma inalámbrica, puede tener problemas, como fotos que no aparecen o corrompidas. Para evitar eso, es mejor usar un cable.
Sin embargo, tenga en cuenta que Finder no tiene funciones avanzadas como administrar, editar o hacer una copia de seguridad de archivos antes de transferir. El proceso es similar a iTunes. Así es como puedes hacerlo:
- Conecte su iPhone a su Mac usando un cable USB.
- Abra el buscador haciendo clic en el icono del buscador en el muelle.
- Encuentre su iPhone en la lista en «ubicaciones» y haga clic en él.
- Seleccione el tipo de archivos que desea sincronizar (por ejemplo, música, fotos, archivos).
- Marque las casillas junto a los archivos o carpetas específicas que desea transferir.
- Haga clic en «Aplicar» en la esquina inferior derecha, luego haga clic en «Sincronizar» para iniciar la transferencia.
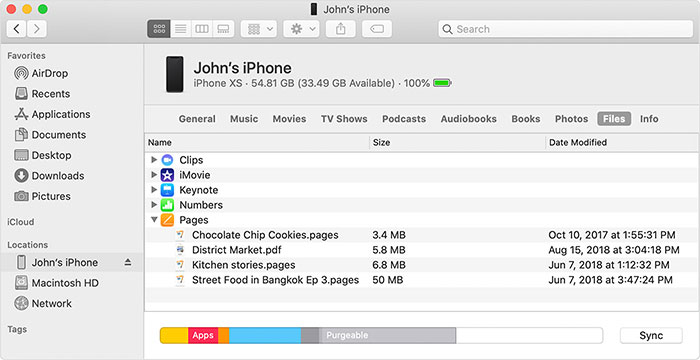
Parte 4: Copie archivos de iPhone a Mac con correo electrónico/mensajes de texto
Además de los métodos comunes mencionados anteriormente, hemos reunido dos opciones de respaldo que son un poco menos eficientes. Puede usar correo electrónico o mensajes de texto para mover datos entre dispositivos, aunque estos métodos generalmente son para transferir archivos o documentos individuales.
Aquí le mostramos cómo hacerlo:
- Encuentre los archivos que desea transferir en su iPhone.
- Toque el botón Compartir, luego elija correo o mensajes.
- Envíe el archivo a usted mismo por correo electrónico o mensaje de texto.
- Abra el correo electrónico o el mensaje en su Mac y descargue los archivos.
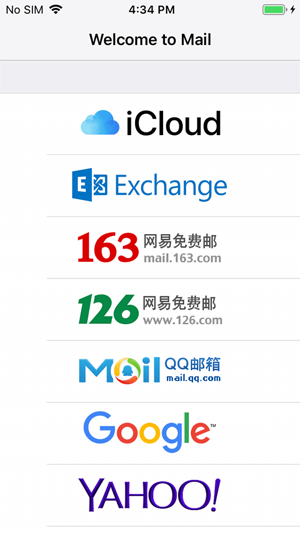
Parte 5: Mueva archivos de iPhone a Mac a través de un almacenamiento externo
El uso de un dispositivo de almacenamiento externo es una excelente manera de transferir archivos desde su iPhone a una Mac, especialmente cuando no tiene acceso a Internet. También funciona como una copia de seguridad física para sus archivos. Sin embargo, este método requiere que compre un adaptador compatible y un dispositivo de almacenamiento externo como una unidad USB o un disco duro externo, lo que podría ser menos conveniente en comparación con otras opciones. Aquí le mostramos cómo hacerlo: (¿Cómo transferir videos desde el disco duro externo al iPhone?)
- Primero, use un adaptador para conectar su dispositivo de almacenamiento externo (como una unidad USB) a su iPhone.
- Abra la aplicación de archivos en su iPhone.
- Encuentre el archivo que desea transferir, luego presione y presione. Copie el archivo y péguelo en su unidad USB.
- Desenchufe la unidad USB desde su iPhone y conéctela a su Mac.
- Abra el buscador en su Mac y verá su unidad USB en la barra lateral.
- Finalmente, copie el archivo de su unidad USB y péguelo en su Mac.
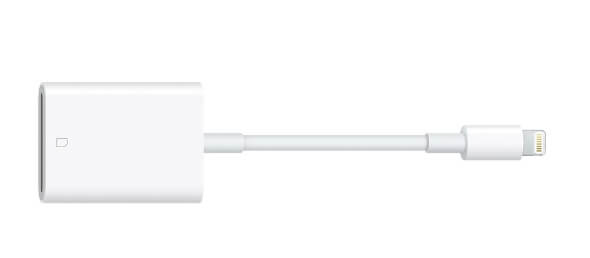
Resumen
Airdrop es excelente para transferir algunos archivos, pero cuando se trata de una gran cantidad de archivos, no es la mejor opción. Es por eso que muchas personas quieren saber cómo mover archivos de un iPhone a una Mac sin usar Airdrop. Hay varias alternativas, cada una con sus pros y contras. iCloud es conveniente y funciona bien, pero depende de tener una buena conexión a Internet. Si prefiere una conexión con cable para más estabilidad, usar Finder es una opción sólida, aunque no es tan flexible como el Asistente para iOS (MAC).
De todas estas opciones, se destaca el asistente de Mobilekin para iOS. Admite una amplia gama de tipos de archivos, ofrece transferencias seguras e incluso le permite hacer una copia de seguridad y restaurar su iPhone, por lo que es la mejor herramienta para transferir archivos de iPhone a Mac.
![]()
![]()