¿Quiere transferir todos los videos memorables al actualizar al nuevo iPhone 16? Vea esta guía completa para una fácil transferencia de video, ya sea desde un iPhone, PC o Mac antiguo.
Actualizar al iPhone 16 significa que es probable que desee traer sus videos antiguos para mantener sus recuerdos apreciados. Pero, ¿cuál es la forma más fácil de transferir videos a su nuevo iPhone 16?
Ya sea que esté moviendo videos desde un iPhone antiguo o que transfiera videos desde una PC o Mac de Windows, esta guía cubre todas las formas posibles sobre cómo transferir videos al iPhone 16 rápidamente, incluidos los clips de su cámara, películas, programas de televisión descargados, grabaciones y más.
Desde opciones inalámbricas como iCloud y Airdrop hasta soluciones basadas en cable como iTunes o Finder, exploremos las formas más eficientes para la transferencia de video al iPhone 16.
- Cómo transferir videos al iPhone 16 del viejo iPhone
- Cómo transferir videos al iPhone 16 desde la computadora – PC o Mac
- ¿Cómo importar videos a iPhone desde un dispositivo externo?
- ¿Puedo transferir videos de Android a iPhone?
- ¿Cómo transfiero los videos de mi iPhone a mi PC?
Para transferencias de video sin problemas, la transferencia de datos de iPhone proporciona una solución integral para mover videos hacia o desde un iPhone 16, iPhone 16 Plus, iPhone 16 Pro / Pro Max en minutos.
Cómo transferir videos al iPhone 16 del viejo iPhone
Apple ha hecho que sea más fácil transferir videos al nuevo iPhone 16 desde un iPhone antiguo usando iCloud. Para obtener más flexibilidad, herramientas como la transferencia de datos de iPhone le permiten mover todos o videos seleccionados a su nuevo iPhone 16 en función de sus preferencias.
Transfiera videos al iPhone a través de fotos de iCloud
Las fotos de iCloud ofrecen una opción inalámbrica si desea transferir videos antiguos a su iPhone 16. Al habilitar las fotos de iCloud en ambos iPhones con la misma ID de Apple, los videos en su biblioteca actual de Roll o Photos se cargarán a iCloud y se sincronizarán en todos los dispositivos vinculados, lo que hace que sea simple transferir videos entre su antiguo iPhone y el nuevo iPhone 16 biratamente.
Asegúrese de que ambos dispositivos estén conectados a una red Wi-Fi activa. Aquí le mostramos cómo transferir videos a su iPhone 16 desde otro iPhone o iPad usando fotos iCloud:
1. En ambos iPhones, abra el Ajustes aplicación y toca tu ID de Apple. Asegúrese de que se registre con la misma cuenta de Apple.
2. Elija icloud Y asegúrese de tener suficiente almacenamiento de iCloud para la transferencia de video.
iCloud ofrece 5 GB de almacenamiento gratuito en la nube, compartido por todos sus dispositivos conectados. Si su almacenamiento de iCloud se está agotando, intente actualizar a iCloud + para obtener más espacio disponible.
3. Seleccione Fotos y encender Sincronizar este iPhone Alternar tanto en iPhone antiguo como en el nuevo iPhone 16.
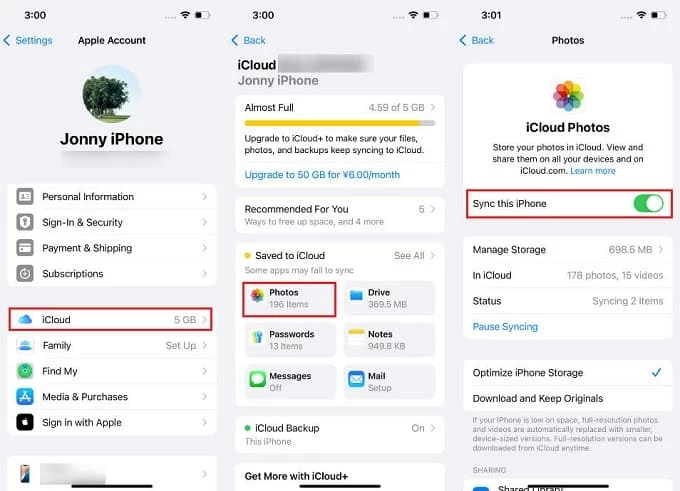
De esta manera, todas las imágenes y videos en su iPhone actual se transferirán al nuevo iPhone 16 a través de Internet. Tenga en cuenta que solo funciona para los videos tomados por la cámara o guardados en la biblioteca de fotos.
Mueva videos entre iPhones a través de la transferencia de datos de iPhone
Transferir videos al iPhone 16, ya sea desde otro iPhone/iPad o una PC/Mac, puede ser sin esfuerzo con la transferencia de datos del iPhone. Con un solo clic, puede mover todos o videos de cámara seleccionados, películas, programas de televisión, videos caseros, grabaciones, videos musicales y más.
Esta herramienta de transferencia de video de iPhone funciona sin iCloud o una conexión de red, lo que le permite transferir videos de iPhone a otro iPhone/iPad directamente. No se limita a videos en la biblioteca de Roll o Photos de la cámara, pero también incluye todos los videos almacenados localmente en la aplicación de videos de su iPhone.
Compatible con el último iOS 18/17/16, así es como puede transferir videos del iPhone antiguo al nuevo iPhone 16 sin iCloud o iTunes:
Paso 1: Abra esta herramienta de transferencia de video iOS en su PC o Mac.
Paso 2: Conecte ambos iPhones a través de cables USB. Asegúrese de seleccionar su dispositivo fuente en el cuadro desplegable en la parte superior.
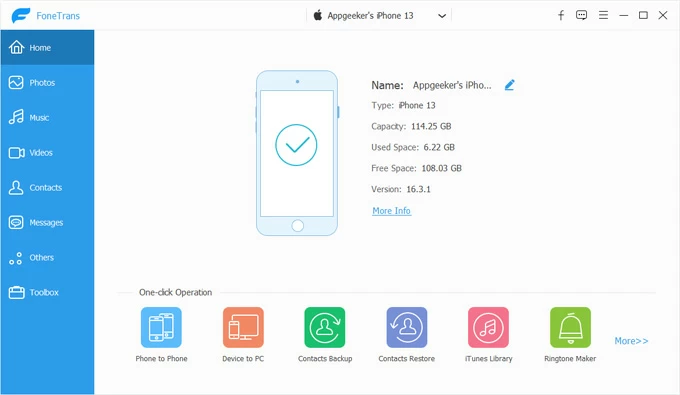
Paso 3: Moverse hacia el Videos pestaña en el menú izquierda. Esto cargará toda la biblioteca de videos en su iPhone de origen, lo que permite una vista previa y selección.
CONSEJO: Si tiene la intención de transferir los videos de la cámara, navegue al Fotos opción en su lugar.
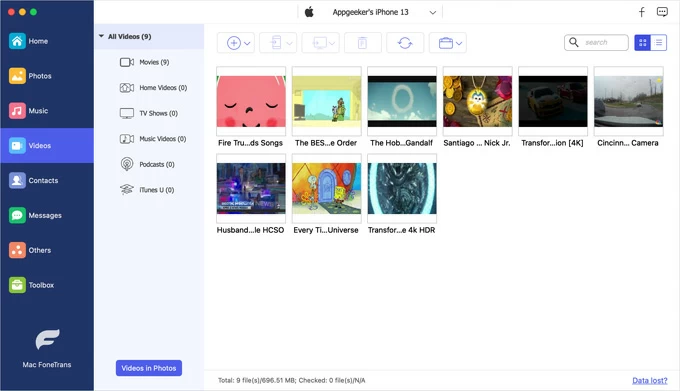
Paso 4: Seleccione los videos que desea transferir a su iPhone 16. Puede seleccionar archivos de video individuales o simplemente consultarlos todos.
Paso 5: Hacer clic Exportar al dispositivo Botón en la barra de herramientas superior y elija el iPhone 16 de destino.

Posteriormente, los videos seleccionados se moverán directamente a su iPhone 16. Simplemente abra la aplicación Videos y disfrute de la reproducción en su biblioteca. También ayuda si desea transferir fotos de iPhone a iPhone sin iCloud.
Restaurar videos al nuevo iPhone a través de la copia de seguridad de iCloud
Durante el proceso de configuración inicial de Apple, la copia de seguridad de iCloud le permite transferir todo de un iPhone antiguo a iPhone nuevo. Al configurar su iPhone 16, puede optar por restaurar desde una copia de seguridad de iCloud, que transferirá todos sus videos, películas, programas de TV anteriores y otros datos de respaldo. Siga estos pasos para transferir todos los videos al iPhone 16 desde el viejo iPhone a través de la copia de seguridad de iCloud:
1. Cree una nueva copia de seguridad de su iPhone actual.
Conecte el dispositivo a la red Wi-Fi y vaya a Configuración> Su ID de Apple> iCloud. Seleccionar copia de seguridad de iCloud y tocar De vuelta ahora Para crear una nueva copia de seguridad de todos los datos actuales.
More reading: Cómo agregar MP3 a Apple Music en iPhone desde PC, Mac o Archivos
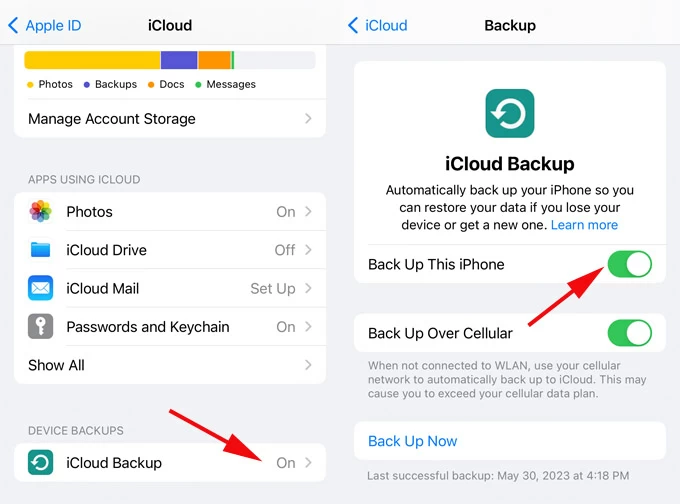
2. Configure el iPhone 16.
Encienda su nuevo iPhone, deslice hacia arriba y siga las indicaciones en pantalla para pasar por los pasos de configuración.
3. Transfiera el viejo iPhone al nuevo iPhone 16 desde la copia de seguridad de iCloud.
Cuando Transfiera sus aplicaciones y datos Se muestra en la pantalla, toque Desde iCloud Backup e inicie sesión con la misma ID de Apple utilizada en su iPhone anterior. Elija la última copia de seguridad de iCloud que acaba de hacer y complete la configuración.
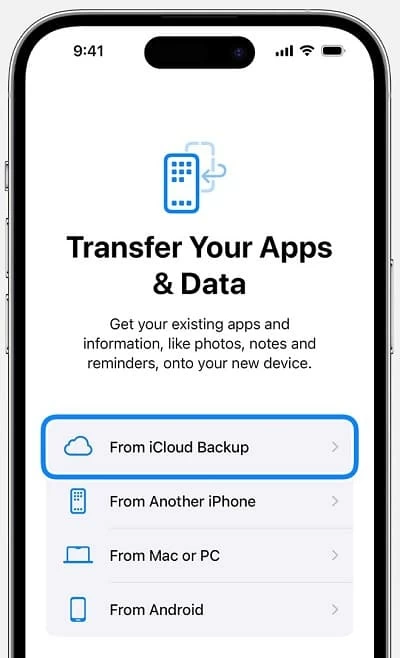
Una vez hecho esto, todo en la copia de seguridad de iCloud se transferirá a su nuevo iPhone, incluidos videos y películas. Si su iPhone 16 ya está configurado, consulte los métodos anteriores en su lugar.
Cómo transferir videos al iPhone 16 desde la computadora
Digamos que tiene una gran colección de videos en la computadora y desea moverla al iPhone 16 para ver. Ya sea que se trate de un clip editado, una grabación de TV o una película descargada, aquí hay algunas opciones multiplataforma para la transferencia de video al iPhone 16, desde una PC de Windows o una Mac.
Subir videos desde la computadora al iPhone 16 por iCloud Drive
Cuando se trata de transferir videos al iPhone 16, iCloud Drive ofrece una opción inalámbrica que le permite cargar videos desde su PC o Mac y descargar los videos a su iPhone. Este proceso utiliza su almacenamiento iCloud y requiere una conexión de red estable. Para videos más largos, asegúrese de que su cuenta iCloud tenga suficiente almacenamiento.
Siga los pasos sobre cómo transferir videos desde PC/Mac a su iPhone 16 a través de iCloud Drive:
Paso 1. Inicie sesión en iCloud Drive en su computadora.
Paso 2. Sube videos desde la computadora a la unidad iCloud.
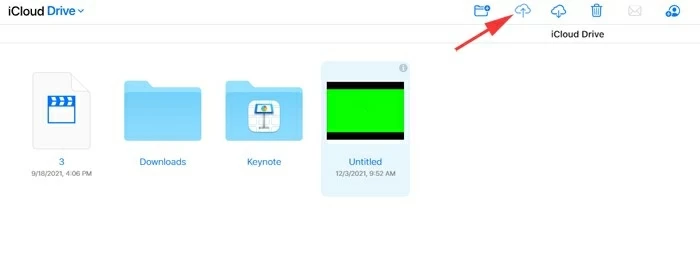
Paso 3. Habilite la unidad iCloud en el iPhone 16.
Paso 4. Descargue videos de computadora al iPhone 16 desde iCloud Drive.
Nota: Actualmente, los videos transferidos por iCloud Drive solo permiten reproducir en la aplicación Files.
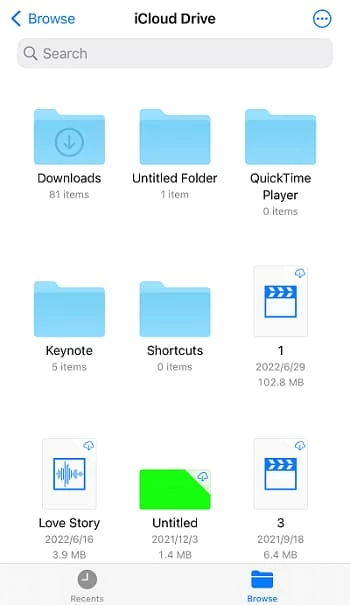
Transfiera videos al iPhone 16 desde PC/Mac a través de la transferencia de datos de iPhone
Para transferir videos de computadora directamente a la biblioteca de videos del iPhone 16, la transferencia de datos del iPhone ofrece una solución rápida y sin problemas.
Ya sea MP4, archivos MOV, películas descargadas, programas de televisión, grabaciones de pantalla u otras capturas de video, esta herramienta proporciona una transferencia de video con un solo clic entre su iPhone 16 y PC/Mac sin pérdida de calidad. También presenta un convertidor de video incorporado que detecta y convierte automáticamente los formatos de video no compatibles con los compatibles con iOS, asegurando una reproducción perfecta en el iPhone 16.
Cuando esté listo, explore estos pasos para transferir videos desde la computadora al iPhone 16 sin iTunes o iCloud:
Paso 1. Conecte el iPhone 16 a su computadora y inicie la transferencia de datos del iPhone. Funciona para Windows 11/10 PC y Mac. Si se le pregunta, desbloquee su dispositivo y confíe en esta computadora.
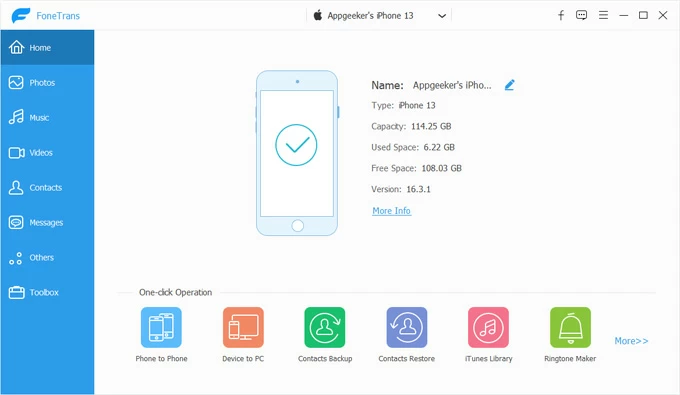
Paso 2. Una vez reconocido, diríjase a la pestaña Videos en el lado izquierdo. Todos los videos en su biblioteca de videos actual deben estar disponibles aquí.
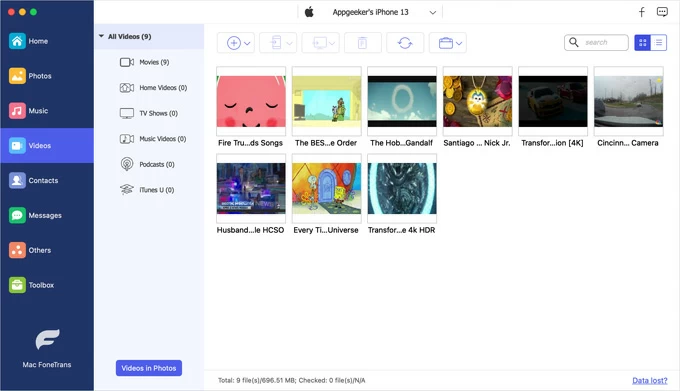
Paso 3. Para transferir videos al iPhone 16, haga clic en el botón Agregar en la parte superior. Puedes elegir Agregar carpeta para importar una carpeta completa de sus colecciones de video, o seleccionar Agregar archivos (s) para transferir videos individuales.
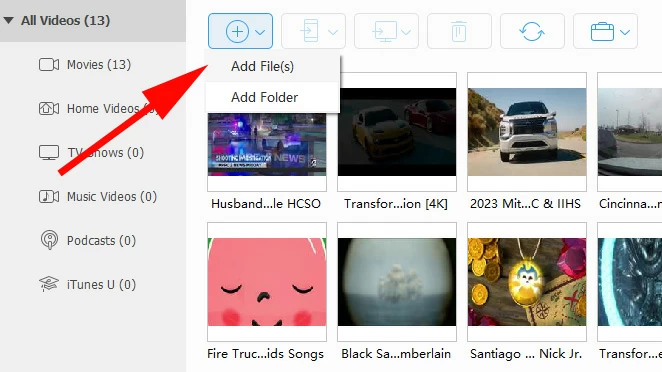
Debería aparecer una subventana, permitiéndole seleccionar cualquier videos o carpeta de video que desee copiar en su iPhone. Alternativamente, simplemente arrastre y suelte los archivos de video a la ventana del programa, luego todo lo que agregue se transferirá a la biblioteca de videos de su iPhone 16 en poco tiempo.
Puede ser de ayuda adicional si necesita transferir música a su iPhone 16.
Videos de sincronización con iPhone 16 usando iTunes / Finder
Si usa iTunes para administrar películas y programas de televisión en su computadora, intente usarlo para transferir videos a su iPhone 16 a través de una conexión de cable.
Si bien iTunes puede importar videos y fotos de PC a iPhone, sobrescribirá las películas existentes, los programas de televisión y otros clips en su biblioteca de videos, lo que lleva a una pérdida de datos no deseada. Sin embargo, para un nuevo dispositivo iOS, iTunes sigue siendo una forma rápida de sincronizar videos de computadora con el iPhone 16.
Paso 1. Agregue videos desde la computadora a la biblioteca de iTunes.
Abra la última versión de iTunes en su computadora; En el menú superior, seleccione Archivo> Agregar archivo a la bibliotecay seleccione archivos de video de la computadora. Si tiene una carpeta local llena de colecciones de video, elija Agregar carpeta a la biblioteca y seleccione esa carpeta.
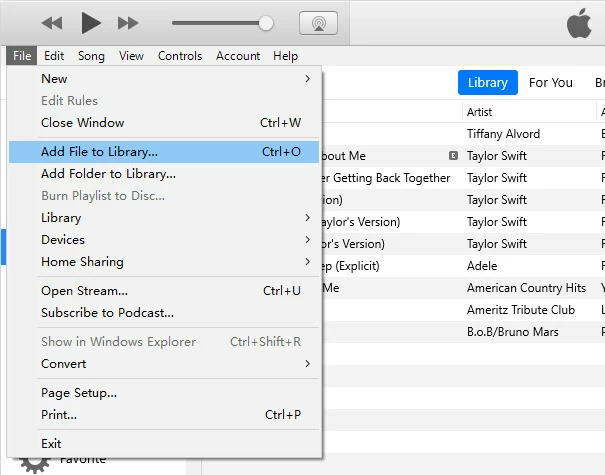
Paso 2. Transfiera videos de computadora desde la biblioteca de iTunes al iPhone 16.
Conecte el nuevo dispositivo utilizando un cable de datos adecuado; Cuando aparezca en la esquina superior izquierda en la ventana de iTunes, haga clic en ella y vaya a Cine en el panel izquierdo.
Seleccione la casilla de verificación junto a Películas de sincronizacióny seleccione los archivos de video que desea. Una vez listo, golpea el Aplicar Botón para comenzar a sincronizar video con su iPhone.

CONSEJO: iTunes puede transferir videos de PC a iPhone y también es compatible con MacOS 10.14 o antes. Para MacOS 10.15 y posterior, use la aplicación Finder.
Videos de Airdrop a iPhone – Mac solamente
Instruido en el ecosistema de Apple, AirDrop es una manera fácil de enviar videos de una computadora a otro, así como compartir videos entre iPhones. Si solo necesita mover algunos videos cortos desde su Mac, simplemente coloque el iPhone 16 cerca de su Mac, habilite AirDrop en ambas plataformas y transfiera los videos de Mac a iPhone 16 de forma inalámbrica:
1. En su Mac: Abra el buscador en su muelle, haga clic en la barra de menú y haga clic en Airdrop para encenderlo.
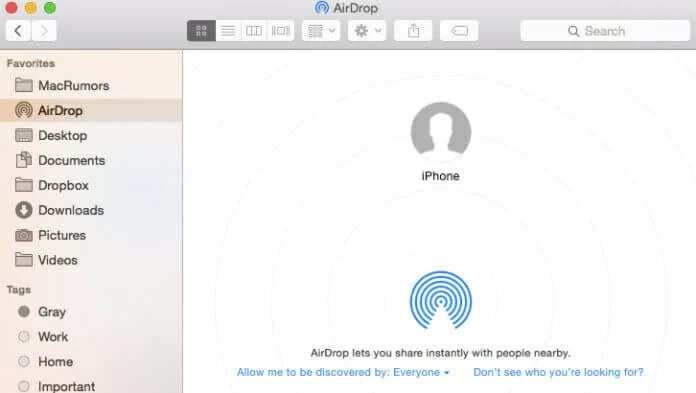
2. En su iPhone 16: deslice hacia abajo desde la pantalla superior derecha, el botón Aridrop en la tarjeta de red y configúrelo para Todos durante 10 minutos.
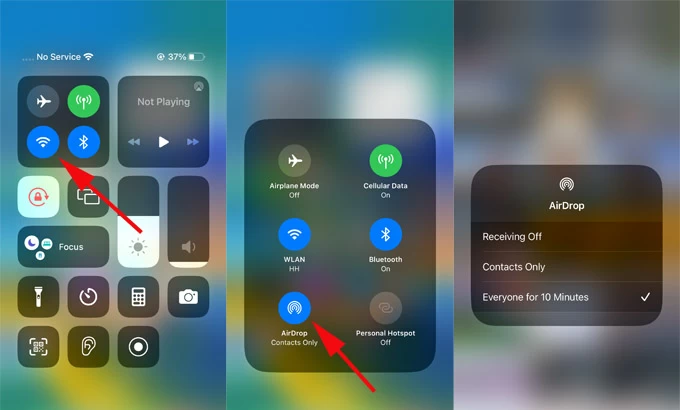
3. Transfiera archivos de video de Mac a iPhone: Localice los videos que desee, haga clic derecho en ellos y seleccione Compartir> aidrop En el menú expandido. Desde los dispositivos cercanos, elija su iPhone 16 como el destinatario.
4. Reciba los videos compartidos en el iPhone 16: cuando aparezca el archivo Airdrop en la pantalla de su iPhone, toque Aceptar Para guardar los videos localmente.
¿Cómo importar videos a iPhone desde un dispositivo externo?
Si desea importar videos desde un dispositivo externo, como una cámara digital, una tarjeta SD o una unidad flash, a su iPhone 16, puede usar un adaptador de cámara, un lector de tarjetas o un conector Lightning o USB-C compatible para establecer una conexión física. Una vez conectado, simplemente puede mover los videos a su iPhone tan fácilmente como copiar y pegar.
¿Puedo transferir videos de Android a iPhone?
Cuando cambia de Android a iOS, el movimiento de Apple a la función iOS le permite transferir casi todo durante el proceso de configuración del iPhone, incluidos los videos.
Si ya está configurado su iPhone 16, intente la herramienta de transferencia del teléfono para mover videos selectivamente de Android a iPhone incluso después de la configuración.
Alternativamente, los servicios en la nube como Google Drive o Dropbox, o usar el correo electrónico, también pueden ayudar a transferir videos de forma inalámbrica entre dispositivos iOS y Android a través de una conexión de red.
¿Cómo transfiero los videos de mi iPhone a mi PC?
Cuando toma videos con su iPhone o descarga películas, puede transferirlos a su PC con Windows por:
También hay opciones inalámbricas que pueden llevar videos de iPhone a una PC:
Artículos relacionados
Cómo recuperar la basura vaciada en Mac
Cómo ingresar al iPhone X o XS si está bloqueado
