Ya sea un paisaje pintoresco o un momento familiar apreciado, nuestros teléfonos inteligentes y cámaras nos ayudan a encapsular estos recuerdos en forma de imágenes. Pero, ¿qué sucede cuando estos momentos se almacenan en una tarjeta SD y debe transferirlos a su Mac? Este escenario a menudo surge cuando busca borrar su cámara o dispositivo o simplemente desea que sus fotos sean accesibles en su computadora antes de liberar el espacio de Android.
Bueno, esta página se detiene en Cómo importar fotos de una tarjeta SD a Macdesentrañando esta tarea aparentemente compleja en tres métodos notablemente simples. Sin embargo, antes de eso, exploremos cómo adjuntar su tarjeta SD a Mac y confirmar su detectabilidad.
Parte 1: Cómo conectar la tarjeta SD a Mac y garantizar su visibilidad
En primer lugar, inspeccione la ranura de la tarjeta SD a cada lado para asegurarse de que el interruptor de bloqueo esté apagado. Este paso es crucial, ya que tener el interruptor de bloqueo activado podría resultar en que su tarjeta SD se identifique como un sistema de archivos de solo lectura en Mac. Esto, a su vez, impediría su capacidad de hacer modificaciones a la tarjeta.
En segundo lugar, determine si su Mac está equipado con una ranura para tarjeta SD que facilita la inserción directa de la tarjeta SD para establecer una conexión. Los modelos MAC cuentan con una ranura para tarjetas SD, que cubre MacBook Pro introducida en 2021 y de 2011 a 2015, Mac Mini, MacBook Air de 13 pulgadas, IMAC de 27 pulgadas y IMAC de 21.5 pulgadas.
Por último, para los dispositivos MAC que carecen de la ranura de la tarjeta SD, es necesario obtener un lector de tarjetas USB-C a SD por adelantado para establecer una conexión.
See also: Cómo importar chats de WhatsApp desde un archivo Zip: ¡Descúbrelo aquí!
Otras páginas que te pueden gustar:
Parte 2: Cómo descargar imágenes en Mac de la tarjeta SD a través de la aplicación Fotos
Antes de revisar la guía del usuario, obtenga un lector de tarjetas que se adapte a su tarjeta SD y luego verifique que su Mac sea compatible con su tarjeta. Entonces, ¿cómo transfiero los archivos de la tarjeta SD a Mac/MacBook Air/Mac Mini/iMac con la aplicación Fotos? Ahora, tomemos la transferencia de fotos como ejemplo para mostrarle cómo importar fotos/videos desde la tarjeta SD a Mac usando la aplicación Fotos:
- Coloque su tarjeta SD en el lector de tarjetas SD en su Mac.
- Inicie la aplicación Fotos en su Mac.
- Dirija su atención al lado izquierdo de la pantalla donde se encuentra la barra lateral.
- Localice la sección «Importar» en la parte superior de la barra lateral. Debajo de esta etiqueta, encontrará el nombre de su tarjeta SD: hágalo hará clic en ella.
- Todas las fotos de su tarjeta SD ahora se presentarán en el centro de la ventana Fotos.
- Lanza los ojos hacia la esquina superior derecha de la pantalla, donde se encuentran tres botones: «Importar todos los artículos nuevos», «Importar seleccionado» y «Eliminar después de importar».
- Marque la casilla de verificación cerca de la configuración «Eliminar después de la importación».
- Habilitar esta opción dará como resultado que sus fotos se eliminen de la tarjeta SD una vez que se importen a su Mac. (¿Puedo transferir archivos de tarjeta SD a iPhone?)

En caso de que su tarjeta SD no sea visible en la barra lateral, cambie la mirada a la esquina superior izquierda de la pantalla de su Mac. Haga clic en «Archivo» en la barra de herramientas y seleccione «Importar» desde el menú desplegable. Esta acción hará que aparezca una ventana emergente Finder. Finalmente, encuentre su tarjeta SD y marque las imágenes deseadas para importar haciendo clic en ellas.
Parte 3: Cómo cargar archivos desde la tarjeta SD en MacBook con Finder
Copiar fotos de la tarjeta SD a Mac resulta ser bastante sencilla si encuentra que su MacBook realmente tiene un puerto de tarjeta SD. Puede insertar fácilmente la tarjeta SD en la máquina y seguir el taladro a continuación para saber cómo transferir fotos de la tarjeta SD a Mac usando Finder:
- Abra cualquier ventana del Finder seleccionando una carpeta o haciendo clic en «Archivo» y «Ventana de nuevo Finder».
- Notará una lista de carpetas. Y bajo «dispositivos», su tarjeta SD debe ser visible.
- Si no puede ver un panel lateral a la izquierda, navegue a «Ver» y elija «Mostrar barra lateral».
- En este caso, la tarjeta SD está etiquetada como «memoria SD».
- Haga clic en su tarjeta para acceder a su contenido. Por lo general, las imágenes están dentro de la carpeta «DCIM».
- Localice las fotos dentro de esa carpeta antes de arrastrar y soltar estas fotos en su Mac.
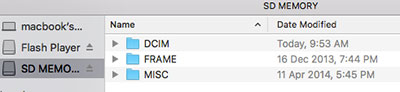
Si posee una tarjeta SD adicional y no está seguro de su ubicación, navegue a «Ver», luego seleccione «Mostrar opciones de vista». A continuación, marque la casilla etiquetada «Calcule todos los tamaños». Esto mostrará tamaños de carpeta, y la carpeta más grande debe contener las fotos.
Otras selecciones:
Parte 4: Cómo importar fotos de iPhone a Mac con Asistente para iOS
La gente siempre prefiere transferencias de datos que sean flexibles, rápidas y seguras. Si las fotos que pretende mover no están en una tarjeta SD, sino que residen en un iPhone, transferirlas a una Mac se convierte en una tarea directa, especialmente cuando opta por un administrador móvil confiable como Mobilekin Assistant para iOS (Mac y Win). Esta herramienta ofrece una solución perfecta y todo en uno que no solo simplifica la transferencia de contenido entre iDevices y Macs, sino que también mejora la gestión de varios elementos de iOS.
Características centrales del asistente para iOS:
- Vista previa e importe fotos de iPhone a Mac selectivamente.
- Mueva a la perfección los datos entre iPhone/iPad/iPod Touch y Mac/PC.
- Compense y restaurar el iPhone sin esfuerzo con un solo clic para varias categorías.
- Compatibilidad extensa con diversos tipos de archivos, que incluyen fotos, contactos, mensajes, música, videos, notas, marcadores, libros, calendarios y más.
- Deje que administre los datos de iOS directamente desde su computadora.
- Funcione bien con una gama completa de dispositivos Apple, incluido iPhone 14/14 Plus/14 Pro (MAX), iPhone 13/13 Pro (Max)/13 mini/12/12 Pro (Max)/12 Mini, iPhone 11/11 Pro/11 Pro Max, iPhone X/XR/XS/XS Max, iPhone 8/8 Plus, iPhone 7/7 Plus, iPhone 6/6S/6 Plus, iPod Touch, iPad, Ipad, etc.
- No revelará su privacidad.
![]()
![]()
Descargue esta herramienta gratuita y siga la guía rápida para saber cómo importar fotos de iPhone a su mac con gran facilidad:
Paso 1. Cuando este software se descargue e instale en su Mac, vincule su iPhone al sistema utilizando un cable USB. (¿iPhone no se conectará a Mac?) Inicie el programa instalado y toque «Confianza» en su iPhone para establecer la confianza entre los dispositivos. Esto lo llevará a la interfaz que se muestra a continuación.
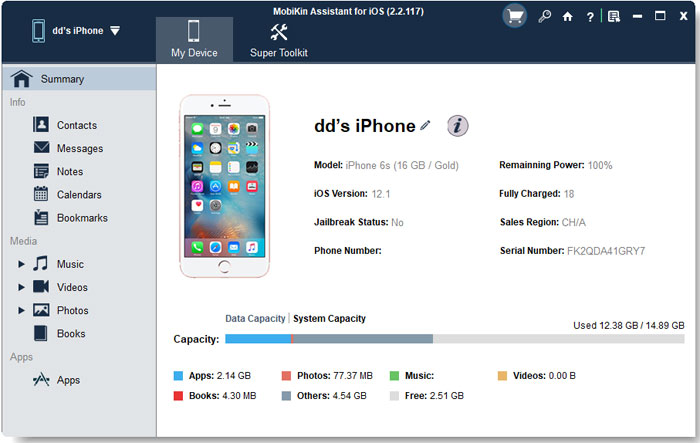
Paso 2. Todos los tipos de archivos aparecerán en el menú del lado izquierdo. Simplemente haga clic en la pestaña «Fotos» para iniciar el escaneo de todas las imágenes en su iPhone. Después de eso, previsualice las imágenes y seleccione las que desea transferir a su Mac.
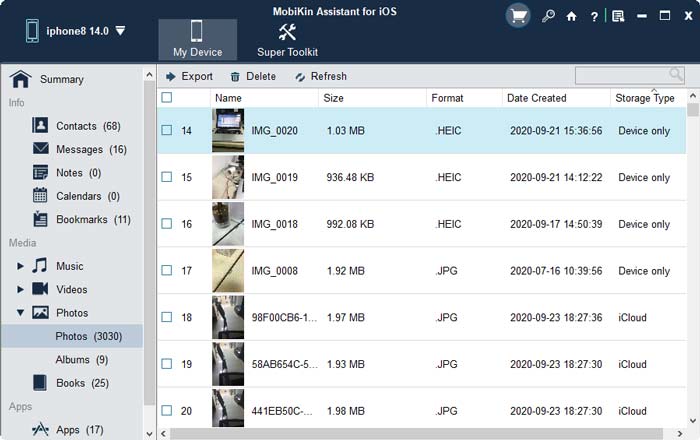
Paso 3. Al seleccionar los artículos deseados, haga clic en el botón «Exportar» en el menú superior. Esta acción solicitará el cuadro de diálogo de selección de ruta. Finalmente, elija un destino en su Mac, y la transferencia de fotos de iPhone a su Mac comenzará de inmediato.
Parte 5: La gente también pregunta sobre las fotos de la tarjeta SD
P1: ¿Qué dispositivos usan la tarjeta SD?
- Los teléfonos móviles están ejecutando Android.
- Cámaras electrónicas.
- Vuelas y grabadoras de DVD.
- Dispositivos de impresión.
- Dispositivos de juego portátiles.
- Televisores.
P2: ¿Qué pasa si la tarjeta SD no aparecerá en Mac?
- Muestre «disco duro externo» en la utilidad de disco lanzando Finder, yendo a «preferencias» y verifique «discos externos» en la pestaña «General».
- Repare la tarjeta SD corrupta con primeros auxilios abriendo «preferencias del sistema», seleccionando «utilidad de disco», eligiendo el disco duro externo y haciendo clic en «Primeros auxilios»> «Run» para continuar.
P3: ¿Por qué no se importan las fotos de la tarjeta SD?
P4: ¿Qué pasa si no puedo importar fotos de la tarjeta SD a Mac?
Es posible que la configuración del formato de archivo haya sido alterada. Consulte el manual del usuario para su cámara o dispositivo para comprender el proceso de restablecer el tipo de archivo predeterminado para guardar fotos, como JPEG u otro formato compatible con sus necesidades.
P5: ¿Cómo transferir fotos de la tarjeta Mac a SD?
- Comience reiniciando su computadora Mac.
- Inserte su tarjeta SD en la ranura apropiada.
- Abra una nueva ventana del buscador.
- Encuentre y resalte las fotos específicas que tiene la intención de guardar en la tarjeta SD. (Para seleccionar fotos consecutivas, mantenga presionada la tecla «Shift», o para fotos no consecutivas, mantenga presionada la tecla «Comando»).
- Arrastre y suelte las fotos resaltadas en el icono de su tarjeta SD en el lado izquierdo de la ventana del buscador.
Para terminar
Para recapitular, acabamos de cubrir tres formas fáciles de importar fotos de la tarjeta SD a Mac; Ahora puede elegir cualquiera de ellos a su disposición. Además, también proporcionamos algunos consejos valiosos para garantizar una transferencia sin problemas. Entonces, ya sea que sea un entusiasta de la fotografía o un viajero que captura nuevos horizontes, esta guía le permite el conocimiento para transferir sin esfuerzo las fotos de la tarjeta SD a su computadora Mac. Finalmente, ¿alguna consulta? Háganos saber a continuación.
