Capturar lo que hay en las pantallas de nuestros teléfonos inteligentes se ha convertido en una capacidad indispensable para los usuarios de Moto de todos los niveles. Ya sea que esté guardando una conversación memorable, documentando información importante o solucionando un problema, sabiendo Cómo tomar una captura de pantalla en una Motorola El dispositivo es una habilidad fundamental.
En esta publicación, reuniremos cinco métodos directos para tomar capturas de pantalla en Motorola. Ya sea que sea un entusiasta del experto en tecnología o una mano verde, estas técnicas le permitirán capturar cualquier cosa, incluso cuando la pantalla de su dispositivo no responda.
Forma 1: cómo tomar una captura de pantalla en una motorola de forma remota
La captura de una captura de pantalla en Moto es posible a través de un programa confiable: Asistente de Mobilekin para Android (WIN y Mac) Este producto permite capturar capturas de pantalla sin siquiera tocar el teléfono. Más allá de eso, también sirve como una herramienta integral de respaldo/gestión de dispositivos. Con su ayuda, los usuarios pueden administrar eficientemente varios aspectos de los dispositivos Android directa y fácil de su computadora.
Algunas características principales de Mobilekin Assistant para Android:
- Tome una captura de pantalla en un teléfono Motorola desde su computadora.
- Transfiera los datos entre Motorola/Android y PC/Mac selectivamente.
- Capaz de hacer una copia de seguridad y restaurar su dispositivo en un solo toque.
- Aplicar a varios tipos de datos: contactos, SMS, registros de llamadas, fotos, videos, música, aplicaciones y más.
- Acceda a acceder, obtener una vista previa y administrar los datos de Android en una computadora convenientemente.
- Admite más de 8000 dispositivos Android, incluido el último Moto.
- Valora tu privacidad.
![]()
¿Cómo se está capturando en una Motorola a través de Mobilekin Assistant para Android?
Paso 1. Conecte Motorola – Comience por iniciar el asistente de software Android en su computadora, siguiendo el simple proceso de instalación. Luego, conecte su teléfono Motorola con un cable USB y altere la depuración USB en su dispositivo para establecer una conexión virtual.
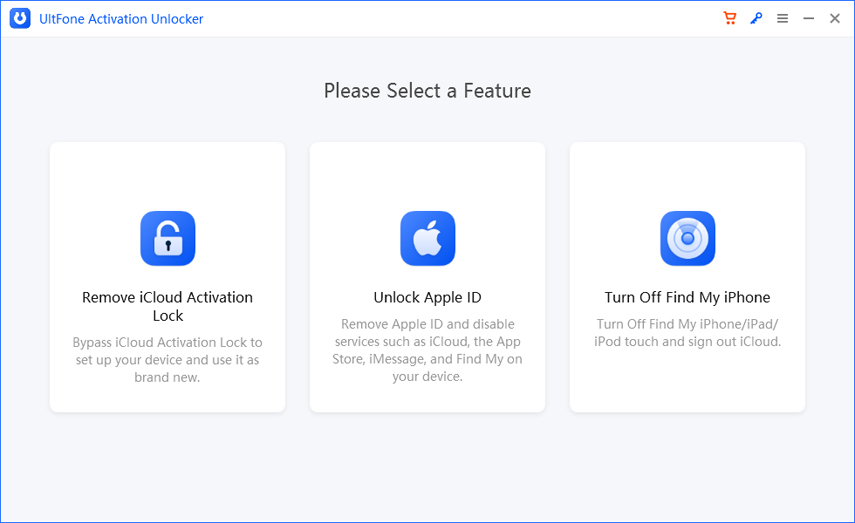
Paso 2. Capturar capturas de pantalla – Una vez que se detecte su teléfono, navegue a la pantalla de contenido que desea capturar. Haga clic en el registro de la cámara en la interfaz principal del software y elija «Guardar captura de pantalla en computadora» o «Copiar captura de pantalla en el portapapeles».

Es posible que desee saber:
Forma 2: cómo capturar una captura de pantalla en una motorola usando las llaves del teléfono
En los teléfonos Motorola, los botones físicos sirven varias funciones, incluida la captura de capturas de pantalla convenientemente. Por lo general, los teléfonos Motorola cuentan con una combinación de los botones de potencia y volumen hacia abajo para la captura de pantalla de Motorola. Aquí hay una breve guía:
- Mantenga presionado las teclas «potencia y volumen hacia abajo» al mismo tiempo.
- Deje ir cuando la pantalla parpadee, que generalmente toma aproximadamente 2 segundos.
- Si no selecciona ninguna opción, la imagen guardará automáticamente en su galería de fotos.

Después de capturar una captura de pantalla en su teléfono inteligente Motorola, se guardará en una carpeta de imagen. Siga estos pasos para localizar y ver la captura de pantalla: abra la aplicación de la cámara en su teléfono inteligente Motorola. Navegue a la galería de fotos dentro de la aplicación de la cámara. Si no ve la miniatura de captura de pantalla de inmediato, consulte una carpeta llamada «Capturas de pantalla».
Forma 3: Cómo tomar una captura de pantalla en Moto con tres dedos
Otra opción para capturar el contenido de pantalla en un dispositivo Motorola es a través de gestos. Antes de usar este método, asegúrese de que esté habilitado. Aquí le mostramos cómo tomar una captura de pantalla con una Motorola usando tres dedos:
- Para comenzar, navegue a la sección de 'gesto' dentro de la aplicación Moto.
- Localice la opción 'Tres capturas de pantalla' 'y activela.
- Luego, con el contenido deseado en la pantalla de su Motorola, deslice hacia abajo con tres dedos en un movimiento hacia abajo para capturar la captura de pantalla sin esfuerzo.
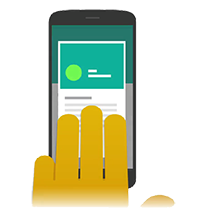
Además, puede tomar capturas de pantalla largas en teléfonos Motorola. Simplemente toque el icono de flecha doble hacia abajo debajo de la vista previa de captura de pantalla en el cuadro de diálogo que aparece. Esto inicia un diálogo de «procesamiento», desplazando la pantalla para capturar más contenido progresivamente. Puede detener el proceso en cualquier momento.
Forma 4: Cómo capturar la captura en la moto a través de la aplicación reciente atajo
El reciente acceso directo en dispositivos Motorola ofrece un fácil acceso a aplicaciones recientemente utilizadas. También incluye una opción de captura de pantalla incorporada, lo que le permite capturar contenido directamente desde el menú de aplicaciones reciente sin interrupción. Aquí está la guía de capturas de pantalla con Moto Z/Edge/G/Droid/X/E usando esta característica:
- Deslice desde la parte superior hasta el medio de la pantalla para acceder al menú de elementos recientes.
- Para la navegación de tres botones, toque el botón de elementos recientes cuadrados.
- Desplácese horizontalmente para encontrar el contenido deseado, luego toque el botón de captura de pantalla debajo de él. (Nota: si el diálogo está atenuado, la aplicación no permite la captura de captura de pantalla).
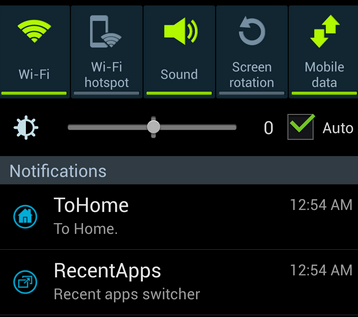
Forma 5: Cómo tomar una captura de pantalla en un teléfono Motorola con Google Voice Assistant
El Asistente de Google puede tomar capturas de pantalla si sus manos están llenas. Puede usar esta función en su Motorola para tomar capturas de pantalla. ¿Cómo tomo una captura de pantalla en mi teléfono Motorola usando este método?
- Vaya a «Configuración»> «Google Assistant»> «Hola Google»/»Voz Match».
- Habilite «Acceso con Voice Match» para acceder al asistente manualmente.
- Localice el contenido que tiene la intención de capturar en su dispositivo.
- Active el Asistente de Google diciendo «Hola Google».
- Luego, simplemente diga: «Tome una captura de pantalla».
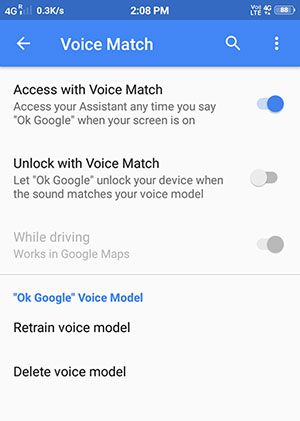
Preguntas frecuentes sobre capturas de pantalla en un dispositivo Motorola
P1: ¿Cómo solucionar las capturas de pantalla que no pueden tomar en un teléfono Motorola?
- Asegúrese de que la función de captura de pantalla esté habilitada en la configuración.
- Reinicie su teléfono o actualice su software.
- Espacio de almacenamiento gratuito.
- Desinstale cualquier aplicación interferente de terceros.
- Si los problemas persisten, comuníquese con el soporte de Motorola.
P2: ¿Cómo puedo compartir capturas de pantalla en Moto?
Después de capturar una captura de pantalla, compartirla rápidamente tocando el signo de «compartir» en el cuadro de diálogo de captura de pantalla. Alternativamente, comparta la imagen desde su aplicación deseada como lo haría con cualquier otro archivo o foto.
P3: ¿Cómo acceder y utilizar la grabación de pantalla en Motorola?
La grabación de pantalla le permite capturar actividades en la pantalla de su teléfono. Para iniciar la grabación de pantalla, deslice hacia abajo desde la barra de «notificación» dos veces, luego deslice a la izquierda para acceder al icono «Grabar en pantalla». Toque, luego seleccione «Inicio» para comenzar a grabar. Para detener la grabación, toque el icono «Stop».
Also read: [Solución] ¿Cómo recuperar capturas de pantalla eliminadas en un teléfono/tableta Android?
Terminación
Si tiene curiosidad por capturar una captura de pantalla en su teléfono Motorola, pruebe cualquiera de los métodos anteriores. Pero tenga en cuenta que algunos solo pueden funcionar con modelos de moto específicos como el que tiene un atajo de aplicaciones reciente. Si desea capturar capturas de pantalla en su computadora o la pantalla de su teléfono no responde, pruebe el Asistente de Mobilekin para Android. Le permite hacer el trabajo indirectamente, incluso sin tocar los botones de su dispositivo.
![]()
![]()
