Transferir archivos de iPad a PC puede ser una tarea vital, ya sea que esté buscando hacer una copia de seguridad de sus datos, liberar espacio en su dispositivo o simplemente acceder a sus archivos en una pantalla más grande. En esta guía, exploraremos varios métodos para transferir sin esfuerzo fotos, videos, documentos y más de su iPad a una PC. Discutiremos las opciones cableadas e inalámbricas. Ya sea que sea un individuo o un individuo experto en tecnología, lo tenemos cubierto con instrucciones paso a paso y consejos útiles para garantizar una experiencia de transferencia de archivos sin problemas.
Método 1: Transfiera archivos de iPad a PC con Asistente para iOS
Si está buscando un método rápido para mover canciones, fotos y videos de su iPad a su PC, asistente de Mobilekin para iOS, una herramienta de transferencia de datos de iOS profesional, puede ser su mejor elección. Esta solución fácil de usar no requiere una conexión a Internet o un conocimiento técnico avanzado. Diseñada específicamente para la gestión sin esfuerzo de datos de iOS, Asistente para iOS garantiza un proceso de transferencia sin problemas. Simplemente seleccione los archivos deseados y transfiéralos con algunos clics del mouse. El asistente de iOS conserva el tamaño del archivo original, asegurando una experiencia de transferencia suave y eficiente.
Lo que obtendrá del Asistente para iOS:
- Transfiera los archivos de iPad a PC o importe datos de PC a iPad sin problemas.
- Transfiera y administre su video, foto, música, libro electrónico, contactos, mensajes de texto, notas, marcadores de Safari, memorando de voz, podcast, tono de llamada, lista de reproducción, etc. en su iPad, iPhone y iPod.
- Realice una copia de seguridad de los datos de su iPad a la computadora y los restaure fácilmente.
- Copia de seguridad y restauración de datos entre sus iDevices directamente e importe copias de seguridad de iTunes desde PC a su dispositivo, o elimine las copias de seguridad de iTunes no deseadas de su PC.
- Totalmente compatible con iPad Pro, iPad Air, iPad 4, iPad Mini, el nuevo iPad, iPad 2 y todas las generaciones de iPhone y iPod touch.
![]()
![]()
Ahora, nos pongamos prácticos con Mobilekin Assistant para iOS para transferir archivos de iPhone a PC sin iTunes:
Paso 1: Iniciar asistente para iOS y conectar iPad a PC
Comience por iniciar el programa en su computadora. Conecte su iPad a la PC con un cable USB. Tras una detección exitosa, verá la información de su iPad que se muestra en la interfaz principal.
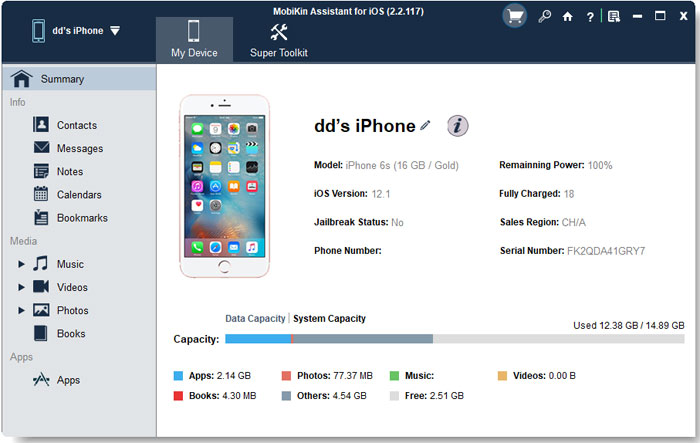
Paso 2: seleccione los archivos para transferir
Navegue al lado derecho de la pantalla del programa donde se clasifican los datos de su iPad. Haga clic en el icono correspondiente al tipo de archivo que desea transferir, luego elija los archivos específicos en la parte derecha de la interfaz. Por ejemplo, para transferir fotos de iPad a PC, seleccione «fotos» en la parte izquierda de la interfaz y luego elija las imágenes deseadas en la parte derecha.
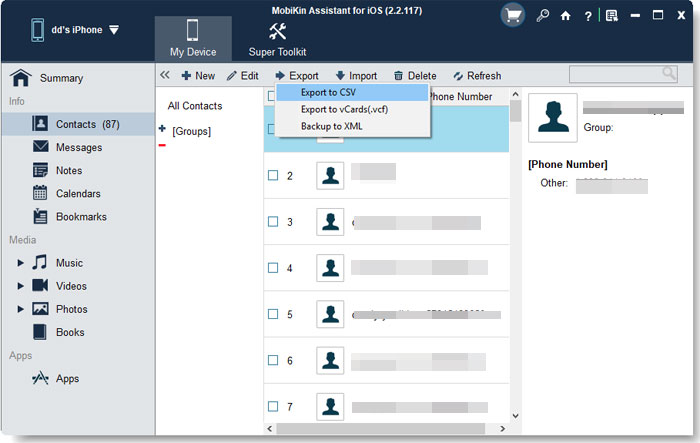
Paso 3: Inicie el iPad a la transferencia de PC
Después de seleccionar todos los datos necesarios, haga clic en «Exportar» en la parte superior para comenzar a transferir sus archivos desde su iPad a PC. Puede designar la ubicación de salida para guardar los datos de iPad transferidos. Al finalizar, verifique los archivos transferidos en la carpeta de destino.
No puedo perderse:
Método 2: Transfiera archivos de iPad a computadora usando iTunes
Muchas personas optan por usar iTunes para transferir archivos de iPad a PC, a pesar de sus inconvenientes. Para iniciar este método, asegúrese de tener la última versión de iTunes instalada en su PC. Veamos cómo transferir archivos de iPad a PC con iTunes:
- Inicie iTunes y conecte su iPad a su PC utilizando el cable USB proporcionado por Apple. Cuando se le solicite en su iPad, toque «Confiar» para autorizar la conexión. iTunes detectará el iPad conectado, que aparecerá en la barra lateral izquierda de la pantalla de iTunes.
- Haga clic en el icono del iPad en la esquina superior izquierda de la ventana iTunes y luego elija la opción «Resumen».
- En la sección «Copia de seguridad», marque la opción «Esta computadora» en el panel del lado derecho.
- Haga clic en «Realice una copia de seguridad ahora» y luego «aplique» para comenzar a transferir los datos de su iPad a la computadora usando iTunes.
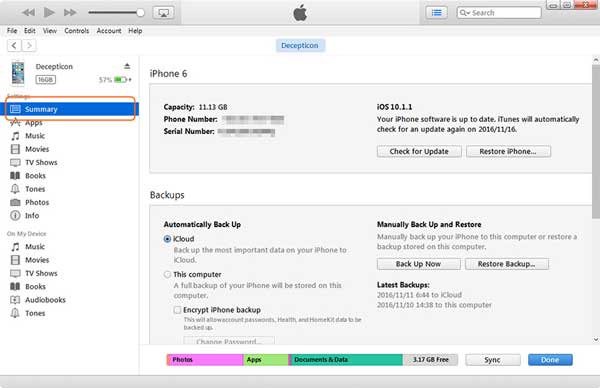
Cuando se completa el proceso de copia de seguridad, sus archivos de iPad se guardarán en forma de copia de seguridad de iTunes, que generalmente está en la ruta: c: users name appData roaming apple computadora mobilesync copia de seguridad. Tenga en cuenta que no puede ver y administrar directamente los archivos en la copia de seguridad de iTunes, por lo tanto, le recomendamos que solicite la solicitud Método 1que guardará los archivos de copia de seguridad en la computadora que sean visibles y manejables.
Método 3: Transfiera archivos de iPad a PC a través de USB usando Windows Explorer
Es posible transferir archivos de un iPad a una PC usando solo un cable de datos, similar a la transferencia de datos de Android a una computadora. Este método es ideal para transferir videos y fotos del iPad a la PC sin usar iTunes. Aquí están los pasos detallados e ilustraciones sobre cómo lograr esto usando Windows Explorer: (Nota: Windows Explorer se llama File Explorer en Windows 10)
- Use un cable USB para conectar su iPad a su PC. Cuando se le solicite en el iPad, toque «Confiar».
- Inicie Windows Explorer en su PC utilizando uno de los siguientes métodos:
a. Vaya al botón «Inicio» y ubique el Explorador de Windows en el menú Inicio.
b. Presione la tecla «Logotipo de Windows» y «E» al mismo tiempo.
do. Haga clic en el icono de carpeta en la barra de tareas. - En el lado izquierdo de la ventana del explorador de Windows, toque el icono del iPad. Luego, navegue al «almacenamiento interno» y seleccione «DCIM». Aquí, puede encontrar y seleccionar las fotos y videos que desea transferir desde la carpeta DCIM. Finalmente, copie y péguelos en su computadora.

Tenga en cuenta que el método de transferencia USB tiene limitaciones y solo puede transferir videos y fotos del iPad a la PC. Si necesita transferir otros tipos de archivos, deberá usar métodos alternativos.
Supongo que te gusta:
Método 4: Copie archivos de iPad a PC con iCloud
¿Cómo puedo transferir archivos de iPad a PC sin instalar software de terceros o usar iTunes? Puede optar por usar iCloud para ayudarlo a lograr la transferencia de archivos de iPad a PC. Todo lo que necesita hacer es cargar archivos de iPad a iCloud y luego descargar esos archivos de iCloud a su computadora.
Paso 1: Sincronizar archivos de iPad a iCloud
- Conecte su iPad a una red WiFi estable.
- Toque la «Configuración» en su iPhone y presione «Apple ID/Name»> «ICLOUD»,
- Encienda las bibliotecas iCloud que desea sincronizar con iCloud, como «contactos», «SMS» y etc.
- Los tipos de archivos correspondientes en su iPad se sincronizarán a iCloud a la vez.
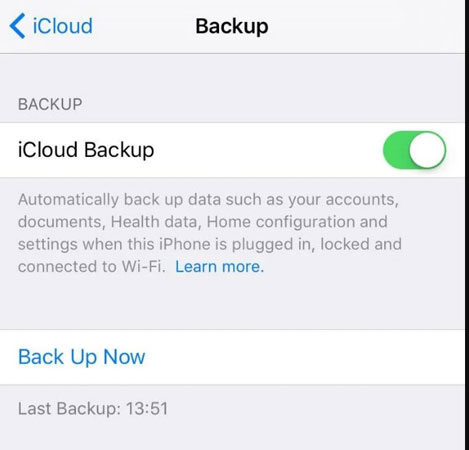
Paso 2: Descargue los archivos de iPad desde iCloud a su PC
- Inicie sesión en iCloud.com en su computadora utilizando sus credenciales de ID de Apple que usó en iPad.
- Toque los tipos de archivos como «Contactos», «Notas», «Fotos», etc., y luego verá la información detallada del iPad en su panel de la derecha.
- Seleccione los archivos que necesita y descarglos en la PC.
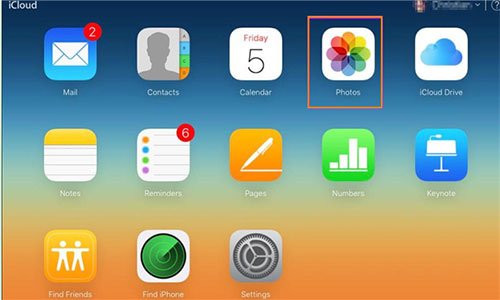
Método 5: Transfiera archivos de iPad a computadora usando Google Drive
Si necesita almacenamiento en la nube con más espacio libre, considere Google Drive, que ofrece 15 GB de almacenamiento para sus archivos. Funciona de manera similar a iCloud, y también puede descargar archivos directamente desde Google Drive a su PC. ¿Cómo transfiero los archivos de un iPad a una PC usando Google Drive? Sigue leyendo por favor:
- Descargue la aplicación Google Drive desde la App Store en su iPad. Abra la aplicación, toque el icono más y seleccione «Cargar».
- Elija los archivos que desea transferir, luego toque «Abrir» para cargarlos en Google Drive.
- En su PC, inicie sesión en su cuenta de Google y acceda a Google Drive. Sus archivos cargados deben ser visibles allí.
- Para descargar archivos en su PC, presione «CTRL» y haga clic con el botón derecho en su mouse para seleccionar los archivos. Una vez que los haya seleccionado a todos, haga clic en el icono «Descargar» para transferirlos a su PC. (¿Cómo descargar fotos de Google Drive a iPhone?)
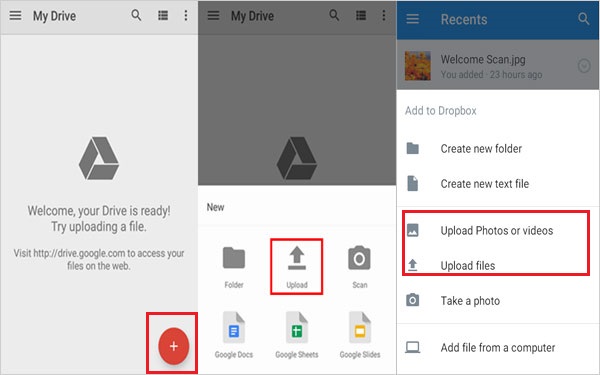
Método 6: Transfiera archivos de iPad a PC de forma inalámbrica a través de aplicaciones similares a AirDrop
Si bien AirDrop no está disponible en las PC de Windows, hay varias aplicaciones similares a AirDrop que habilitan la transferencia de archivos inalámbricos entre un iPad y una computadora. Snapdrop, Xender, Shareit y Zapya se encuentran entre los más recomendados. Estas aplicaciones facilitan la transferencia de varios archivos, como videos, fotos, canciones, aplicaciones y PDF, entre otros, entre los dos dispositivos.
Aquí, demostraremos cómo transferir cosas de iPad a computadora usando Snapdrop:
- Visite el sitio web de Snapdrop (https://snapdrop.net/) tanto en su iPad como en la computadora.
- En la pantalla de su iPad, toque el icono Snapdrop. Esto le presentará tres opciones: tomar fotos o videos, biblioteca de fotos y navegar.
- Elija una de las opciones para seleccionar los videos que desea transferir.
- Una vez que se complete la transferencia, haga clic en el botón Descargar para guardar los videos en su computadora.
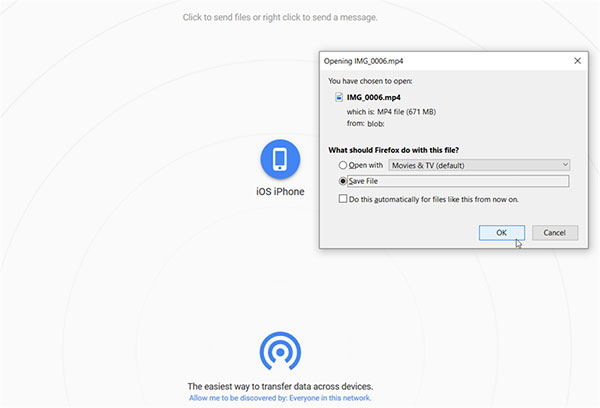
Método 7: Transfiera cosas de iPad a computadora usando Bluetooth
Es posible transferir archivos de un iPad a una PC a través de Bluetooth. Sin embargo, este método no se usa comúnmente debido a sus velocidades de transferencia más lentas y limitaciones en el tamaño del archivo. Así es como puedes hacerlo:
- Encienda Bluetooth en su iPad y PC.
- En su iPad, abra el archivo que desea transferir.
- Toque el botón «Compartir» o «Exportar», generalmente representado por un cuadrado con una flecha que apunta hacia arriba.
- De las opciones de intercambio, seleccione «Bluetooth».
- Su iPad ahora buscará dispositivos Bluetooth cercanos. Cuando su PC aparezca en la lista, seleccione.
- Su PC recibirá un mensaje solicitando la transferencia de archivos. Haga clic en «Aceptar» para comenzar la transferencia.
- Una vez que se complete la transferencia, el archivo se guardará en su PC.
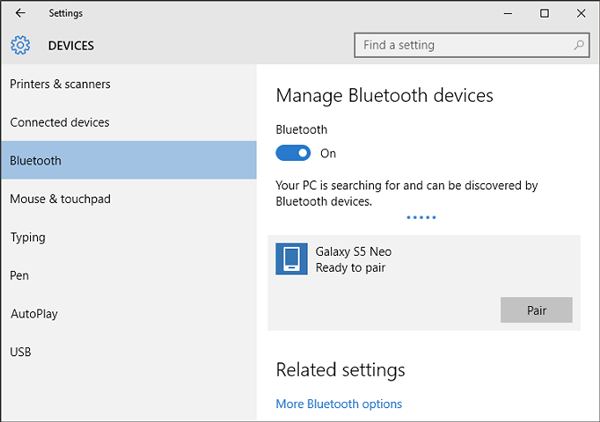
Tenga en cuenta que este método es más lento y menos eficiente en comparación con otros métodos, como el uso de un cable USB o servicios de almacenamiento en la nube.
Método 8: Transfiera archivos de iPad a PC con correo electrónico
Por último, también se puede usar el correo electrónico para transferir archivos de un iPad a una PC. Sin embargo, este método está algo desactualizado y solo es adecuado para transferir una pequeña cantidad de archivos debido a los límites de tamaño de archivo adjunto de correo electrónico. Así es como puede enviar un correo electrónico a los archivos de iPad a una PC:
- Abra una aplicación de correo electrónico en su iPad.
- Inicie sesión en su cuenta de correo electrónico.
- Cree un nuevo correo electrónico con el archivo de iPad como un archivo adjunto. Puedes configurarte como el destinatario.
- En su PC, inicie sesión en su cuenta de correo electrónico, abra el correo electrónico que envió desde el iPad y descargue el archivo de iPad adjunto a su PC.
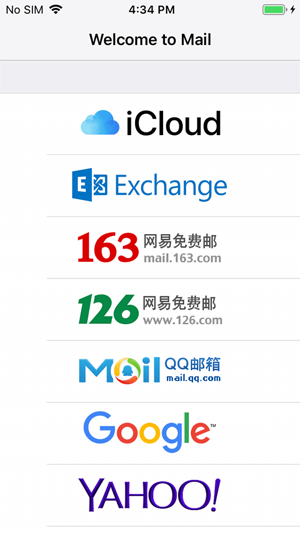
Preguntas frecuentes en el iPad a la transferencia de archivos de computadora
Q1. ¿Puedo airdrop a una PC?
No, AirDrop es una característica patentada exclusiva de los dispositivos Apple y no se puede usar para transferir archivos a una PC. Sin embargo, existen métodos alternativos disponibles para la transferencia de archivos entre un iPad y una PC, como el uso de servicios de almacenamiento en la nube o aplicaciones de terceros.
Q2. ¿Puedo descargar fotos de iCloud a mi PC?
Sí, puede descargar fotos de iCloud a su PC accediendo al sitio web de iCloud y seleccionando las fotos que desea descargar. Luego puede elegir la opción «Descargar» para guardarlos en su PC.
Recommended Read: Guía Sencilla para Reparar un iPad Desactivado con iTunes
Q3. ¿Cómo transferir archivos de iPad a Mac?
Puede transferir archivos de un iPad a una Mac usando AirDrop, iCloud o conectando los dispositivos con un cable USB y utilizando la aplicación Finder en la Mac para arrastrar y soltar los archivos que desea transferir.
El resultado final
Ahora que sabe cómo mover sus archivos de iPad a su PC, considere el método más adecuado para sus necesidades. Si prefiere transferir archivos de iPad a PC sin iTunes, Mobilekin Assistant para iOS es una opción confiable. Para transferencias inalámbricas, considere aplicaciones como AirDrop, Services de almacenamiento en la nube o la función de correo de correo. ¿Qué método encuentra más conveniente? Háganos saber en los comentarios a continuación.
![]()
![]()
