Si su iPad generalmente funciona bien, y no hay signos aparentes de daño físico, tiene altas posibilidades de arreglar este modo de auriculares atascado en el hogar en minutos. Pero primero, comprenda por qué su iPad cree que los auriculares están conectados cuando no lo están.
- Jack de auriculares sucio/dañado
El daño físico a la toma de auriculares puede hacer que los circuitos y el cableado se porten mal y dan una falsa indicación de que el iPad está en modo auricular. La tierra también puede estar atrasada para el mismo problema que un conector relleno puede engañar a su dispositivo para que piense que los auriculares todavía están conectados.
Los problemas de software pueden ocurrir por múltiples razones. Descargar aplicaciones de terceros poco confiables, instalar una aplicación corrupta, una actualización de iOS fallida, restaurar iPad de una copia de seguridad anterior, etc. Esta es a menudo la razón más común detrás de un problema de iPad.
- Desconectar los auriculares o los altavoces abruptamente
Cuando desenchufa sus auriculares abruptamente, es posible que su iPhone no pueda reconocer este movimiento y, por lo tanto, responder correctamente. Además, puede causar daños potenciales en la toma de auriculares de su iPad. Por lo tanto, su iPad puede permanecer en el modo de auriculares.
Jailbreaking su iPad puede eliminar las restricciones de servicio, pero dará a las aplicaciones no confiables acceso a las funcionalidades centrales de su iPad e interrumpirá su procesamiento. Entonces, es probable que su iPad se atasque en el logotipo de Apple a menudo, o flasheando el logotipo de Apple, entre otros problemas.
Si su iPad se dejó caer en algún lugar, o se hizo contacto con el agua últimamente, lo más probable es que las partes internas de su iPad, como los circuitos o la placa base, se hayan destruido para que se atasque fácilmente en el modo de los auriculares.
¿Cómo arreglar el iPad atascado en el modo de auriculares?
Los problemas de hardware suelen ser difíciles de detectar y reparar, comencemos con las correcciones de software primero, lo que podría ahorrarle un viaje a una tienda de Apple.
Soluciones de software
A continuación se presentan los métodos más eficientes para ayudar a que sus auriculares iPad funcionen correctamente nuevamente.
1. Fuerza reiniciar el iPad
La fuerza reiniciar su iPad es el primer truco para probar casi cualquier problema de iOS. Básicamente apaga todos los procesos en curso en su iPad y deja que su iPad descanse por un tiempo. Mejora el rendimiento de su iPad matando una carga adicional en el dispositivo y fijando fallas y errores menores.
Este método es una solución temporal, pero funciona la mayor parte del tiempo, por lo que no hay daño al intentarlo. Puede seguir estos pasos para forzar reiniciar su iPad:
- Con el botón de inicio: Siga presionando el botón de inicio y el botón superior hasta que vea el logotipo de Apple en la pantalla.
- Sin botón de inicio: Presione el botón de volumen hacia arriba y luego el botón de volumen hacia abajo. Sigue manteniendo presionado el botón de encendido hasta que vea el logotipo de Apple en la pantalla.

2. Habilite el modo de avión
Si no desea apagar su iPad, entonces habilitar el modo de avión podría guardarlo. Este modo hace que su iPad se desconecte sin apagarse. Encender el modo de avión restablece la configuración de conectividad y ayuda a resolver cualquier problema técnico relacionado con la red. Vaya a la configuración y alterne el botón Modo del avión.
3. Ajuste el enrutamiento de audio de llamadas
La grabación de audio de llamada le permite elegir una configuración donde pueda ajustar la opción de escuchar una llamada, como auriculares o un altavoz. Puede ajustar la configuración de su iPad y configurarlo en el altavoz fuerte para salir del modo de auriculares. Aquí hay pasos para ajustar la grabación de audio de llamadas:
- Ir a iPad Ajustes
- Localizar Accesibilidad.
- Seleccionar Tocar
- Hacer clic Llamar a la grabación de audio y cambiar al altavoz.
4. Comience una nueva grabación de audio
Otra forma de verificar si su iPad ha vuelto a la normalidad es grabar algo, ya sea una grabación de audio o video, y consulte la salud del altavoz del iPad. Vea si el archivo de audio o video se puede reproducir con sonido completo. En caso afirmativo, felicidades, has solucionado el problema. De lo contrario, pase al siguiente método.
5. Use un altavoz Bluetooth
Si su iPad todavía piensa que los auriculares están conectados, entonces conectarlo con un dispositivo externo como el altavoz Bluetooth puede ayudarlo a salir del modo de auriculares. El dispositivo Bluetooth generalmente restablece el modo de auriculares a la normalidad.
6. Actualizar iOS
El sistema o software de su iPad puede estar dañado por alguna razón, engañando a su iPad en modo auricular cuando no está conectado. Una solución simple es actualizar su iOS.
Ir al Ajustes de su iPad, localice Configuración generaly abrir Actualización del sistema. Si ve una nueva versión de iOS disponible, descargue rápidamente e instale los paquetes de actualización. Es muy probable que esto pueda solucionar los errores en su software de iPhone actual y, por lo tanto, se resolverá el problema de su modo de auriculares.
7. Arregle su iPad con perfix
Si nada parece funcionar hasta ahora, usar una herramienta de reparación de sistemas de iOS profesional como Mobitrix Perfix es la opción ideal.
Read more: Alternativa a TinyUmbrella: ¿Cómo salir del modo de recuperación en iPhone/iPad?
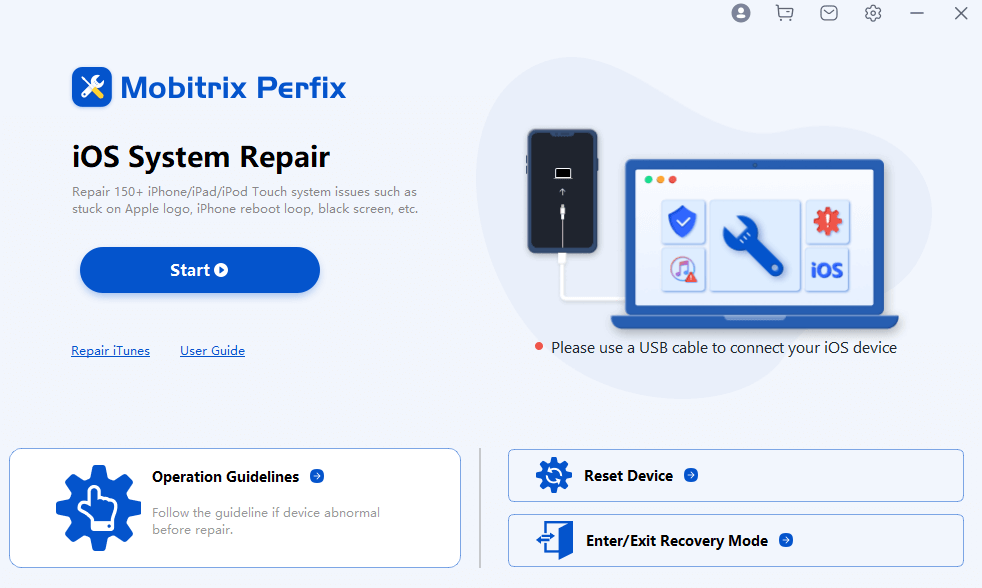
Mobitrix Perfix – ¡Comienza! – Interfaz principal
Arregle su iPad atascado en el modo de auriculares en 20 minutos.
Mobitrix Perfix lo ayuda a resolver varios problemas de software con una tasa de éxito del 99%, que incluye iPad congelado, atascado en bucles de arranque, etc. No elimina sus datos y viene con pasos muy fáciles de seguir. Admite completamente todos los modelos iPad Pro, iPad Air, iPad Mini y iPad, así como las versiones iPados 17 y anteriores.
Aquí le mostramos cómo hacerlo:
- Instalar y iniciar Mobitrix perfix en tu computadora.
- Conecte su iPad a su computadora y espere a que Mobitrix Perfix detecte su iPad.
- Hacer clic Comenzarluego haga clic Arreglar ahora.
- Seleccionar Reparación estándar.
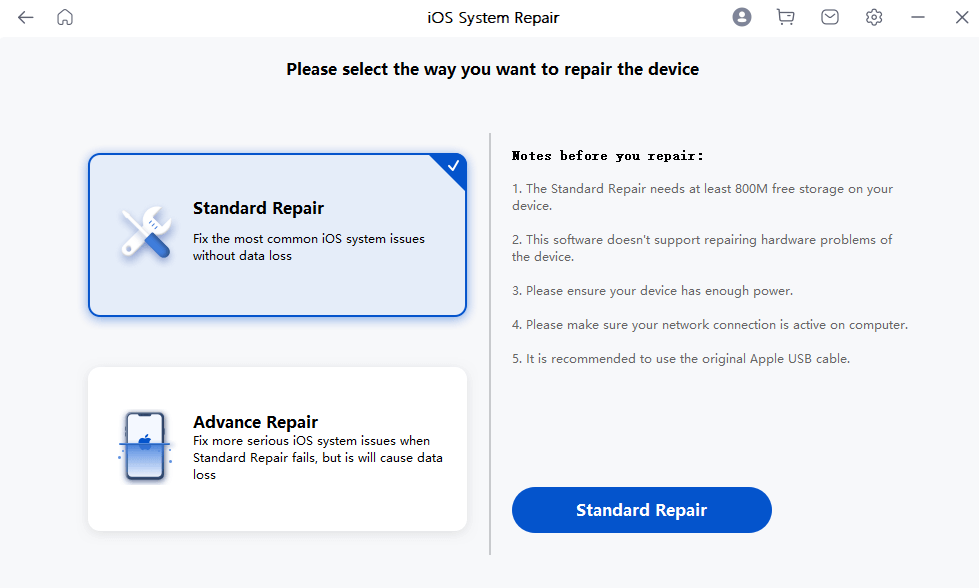
Reparación estándar de Mobitrix Perfix
Todo el proceso dura unos 20 minutos y puede arreglar su iPad.
8. Fábrica Restablecer su iPad
Otra forma de sacar su iPad del modo de auriculares es realizar un reinicio de fábrica. Este método restablece todas las configuraciones, datos y contenido en su iPad, y devuelve su iPad a los valores predeterminados, por la presente, arreglando posibles errores de software en su dispositivo. En caso de que pierda datos importantes, asegúrese de crear una copia de seguridad por adelantado antes de continuar.
- Ir a Ajustes de tu iPad.
- Hacer clic General.
- Ahora seleccione Borrar todo el contenido y la configuración.
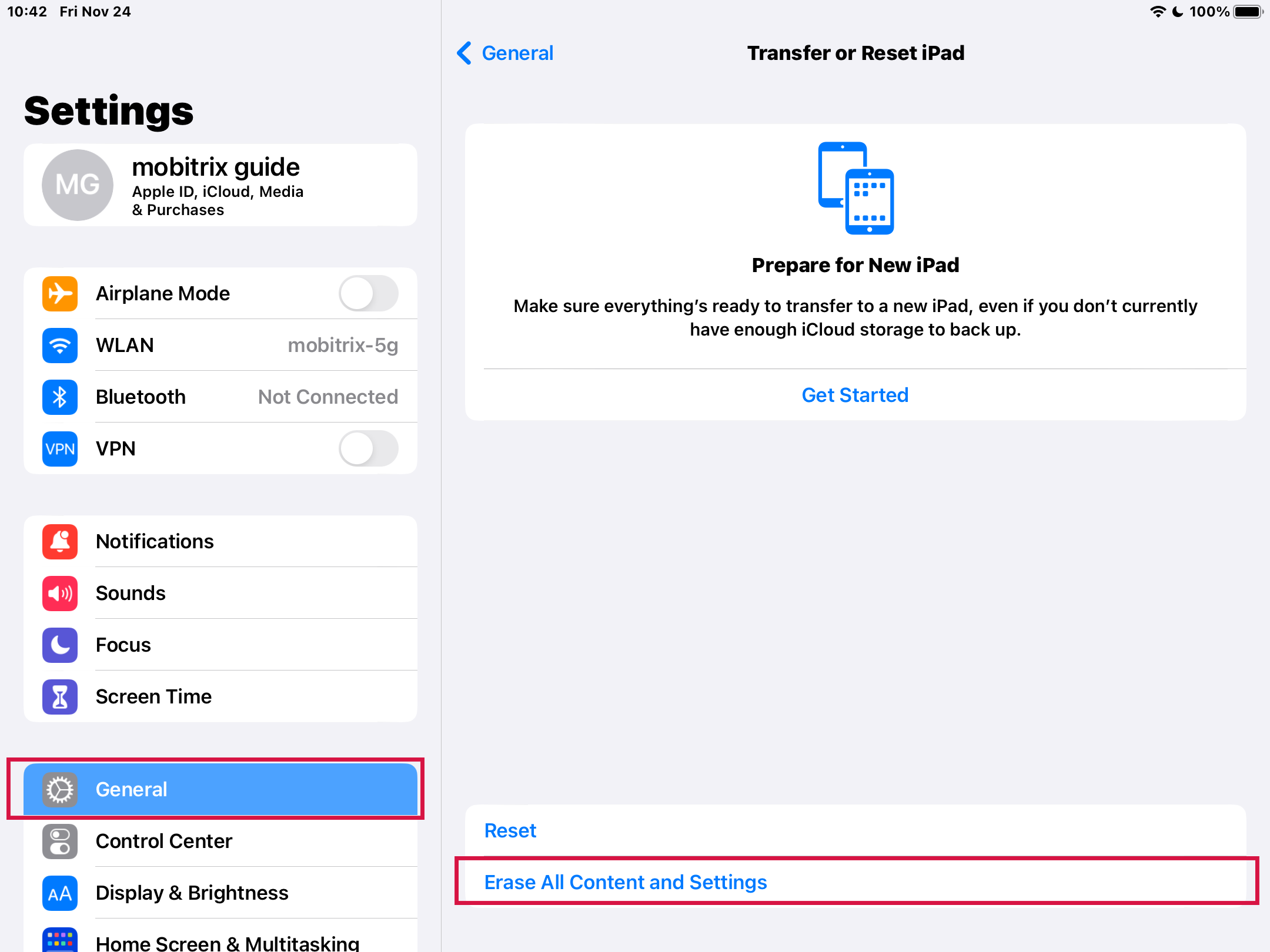
Borrar todo el contenido y la configuración en iPad
9. Actualizar/restaurar iPad con iTunes/Finder a través del modo de recuperación
El modo de recuperación es un modo iOS incorporado que puede ser útil para resolver los problemas del sistema de su iPad. Este método requiere que use iTunes, que soluciona su iPad atascado en el modo de auriculares restaurando el software iOS bloqueado a una versión anterior o actualizándolo a uno nuevo.
¿Qué hacer antes de usar iTunes/Finder para arreglar su iPhone a través del modo de recuperación?
- Haga una copia de seguridad de los datos de su iPad, como se menciona en el Método 8.
- Para garantizar el máximo éxito, debe asegurarse de que su buscador o iTunes se actualice a la última versión antes de continuar. Si está utilizando una Mac con MacOS Catalina, vaya al menú Apple, elija Preferencias del sistema, actualización del software de pestañas y luego actualice ahora. Si no hay un archivo de actualización disponible, significa que su Mac ya está actualizada.
Si está utilizando una Mac con MacOS Mojave o anterior, o utilizando una PC con Windows, instale las últimas iTunes.
¿Qué hacer al usar iTunes/Finder para arreglar su iPhone a través del modo de recuperación?
- Conecte su iPad a su computadora y inicie iTunes o buscador.
- Siga los pasos a continuación para poner su iPad en modo de recuperación.
- iPad con botón de inicio: Sigue presionando los botones de alimentación y inicio hasta que su iPad ingrese al modo de recuperación.
- iPad sin botón de inicio: Presione el volumen hacia arriba y luego el botón de volumen hacia abajo. Mantenga presionado el botón superior hasta que aparezca la pantalla de recuperación.
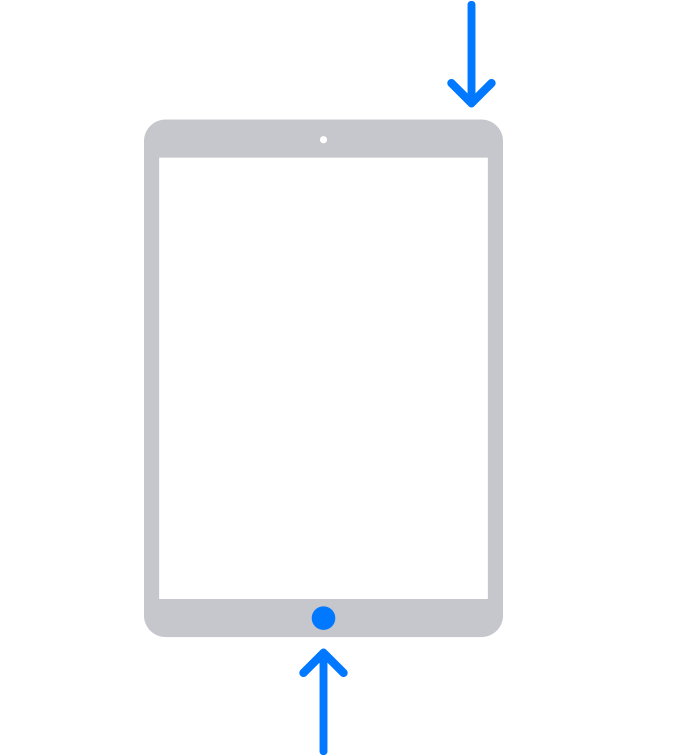
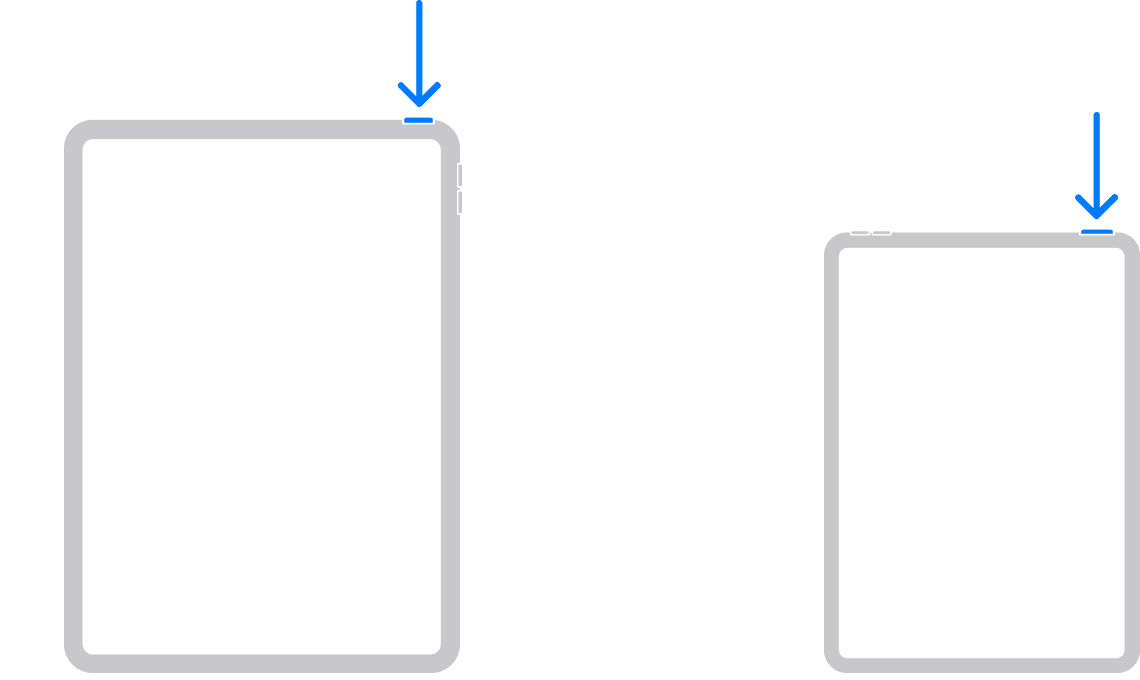
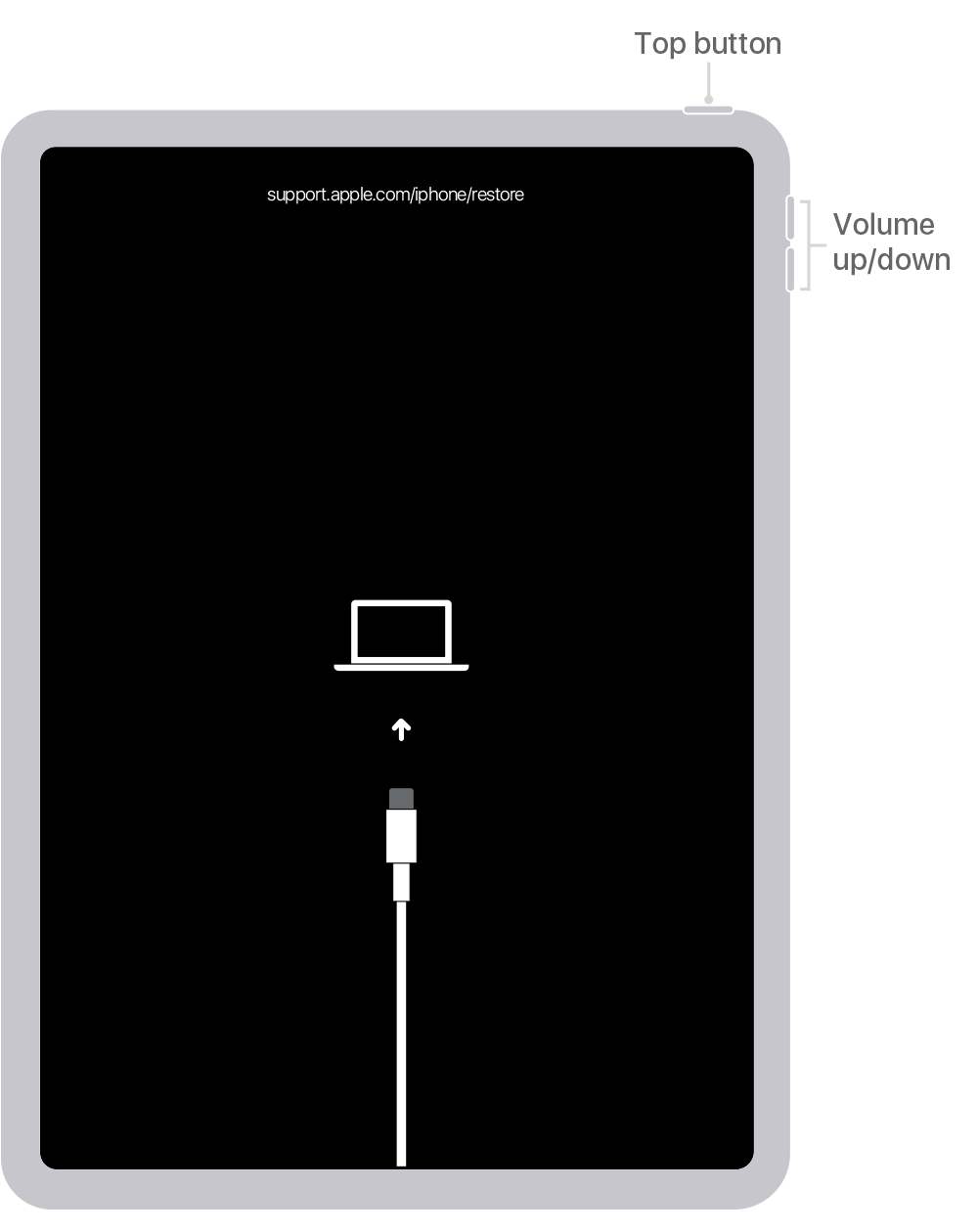
iPad en modo de recuperación
Una vez que vea el modo de recuperación del iPad, abra iTunes. Tiene dos opciones actualizar y restaurar. Seleccione el Actualizar Opción primero ya que no eliminará sus datos, e iTunes reinstalará los iPados. Si la actualización no funciona, retroceda y seleccione Restaurar.
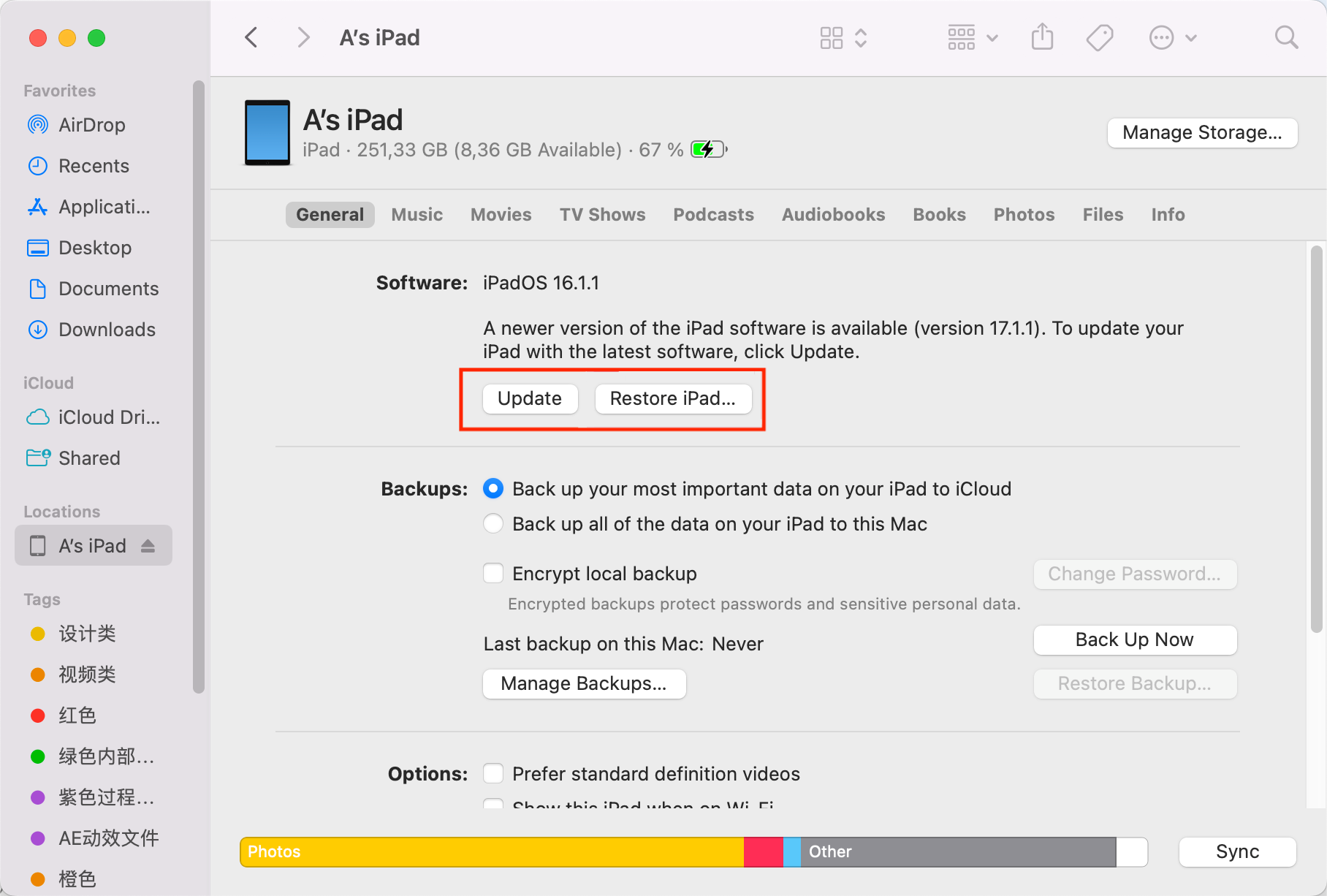
Actualizar o restaurar iPad usando iTunes
¿Cómo saber si su iPad ha ingresado al modo de recuperación?
Cuando su iPad ha ingresado con éxito el modo de recuperación, mostrará una pantalla negra con un icono de computadora blanco y una línea de palabras que dice soporte.apple.com.ipad/restauración.
¿Qué hacer si ve un código de error al actualizar o restaurar su iPad a través del modo de recuperación?
Puede conectar su iPad a un puerto USB diferente de su computadora, o intercambiar un cable USB. Si es necesario, también puede desinstalar el software de seguridad en su computadora en caso de que obstaculice las conexiones entre su computadora, iTunes y iPad.
¿Qué hacer después de haber intentado arreglar su iPad a través del modo de recuperación?
Si su iPad ahora se repara pero todos sus datos se pierden, debe restaurar inmediatamente los datos de respaldo en su iPad. Si su iPad aún no está arreglado, regrese al Método 7 para usar Mobitrix Perfix o pasar al siguiente método.
10. DFU Restauración con iTunes/Finder
DFU Restaure es su último recurso si el modo de recuperación no funciona para usted. Reescribe el código del sistema de su iPad y recarga tanto su firmware como su software. Los técnicos de Apple generalmente usan este método para fijar dispositivos con sistemas severamente corruptos. Junto con los posibles fallas y bloqueos, los datos de su iPad también se eliminan.
Los pasos se enumeran a continuación:
- Conecte su iPad a una computadora y inicie las últimas iTunes.
- Ponga su iPad en modo DFU presionando y manteniendo presionado el fuerza botón y hogar botón durante unos 10 segundos. A continuación, suelte el botón de encendido y siga presionando el botón de inicio hasta que la pantalla se vaya negra.
- Ahora elija la opción de iPad en iTunes y haga clic en el Restaurar opción.
Nota: Si no ha creado una copia de seguridad de sus datos, regrese al Método 7 ya que el Mobitrix Perfix solucionará el problema sin eliminar los datos de su iPad.
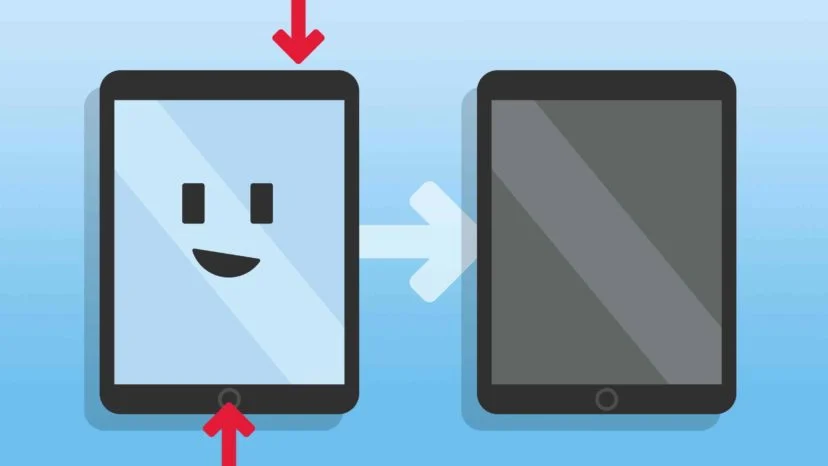
Poner iPad en modo DFU
¿Cómo saber si su iPad ha ingresado al modo DFU?
Mientras sostiene los botones, si su iPad se vuelve negro pero iluminado, entonces ha ingresado al modo DFU. iTunes reconocerá su dispositivo y estará listo para continuar. Sin embargo, si el logotipo de iTunes o el icono de la computadora aparecen en la pantalla del iPad, esto significa que su iPad ha ingresado el modo de recuperación y tendrá que repetir los procedimientos.
Correcciones de hardware
Si ha probado todos los métodos anteriores, y su iPad todavía está atascado en el modo de auriculares, es muy probable que sea un problema relacionado con el hardware. Aquí hay algunas correcciones de hardware que lo ayudarán en este camino.
1. Retire la caja
Los casos mantienen su iPad protegido y a salvo del daño físico, pero siempre mantener un estuche sobre su iPad puede calentarlo o puede presionar botones aleatorios por error. También puede bloquear el conector de audio, debido al cual el iPad considera auriculares todavía están intactos y conectados. Intente eliminar la caja de su iPad y verifique si sale del modo de auriculares.
2. Conectar y enchufar
Conectar abruptamente sus auriculares fuera del conector podría hacer que su iPad piense que todavía está enchufado. Intente enchufar sus auriculares varias veces para ver si la situación mejora o no.
3. Conecte otro conjunto de auriculares al iPad
A veces, tal vez el problema no sea con su iPad sino con sus auriculares. Puede intentar emparejar su iPad con otro par de auriculares para ver si sale del modo de auriculares.
4. Limpie el puerto
¿Qué pasa si las partículas de suciedad en la toma de auriculares de su iPad están causando todo el alboroto? Limpiarlos resolverá el problema. Puede probar los siguientes consejos de limpieza:
- Límpielo con un brote de algodón insertándolo suavemente en la toma de auriculares y moviéndome para limpiar cualquier partícula de suciedad.
- Retire el polvo de la toma de auriculares soplando en él. También puede usar una lata de compresor de aire para ayudarlo con la parte de soplado. Asegúrese de no usar el compresor de aire demasiado fuerte, ya que puede dañar su teléfono.
- También puede usar la punta de un bolígrafo quitando la carcasa y usando el lado más delgado de la punta para sacar cualquier escombro de la toma de auriculares.
5. Dry tu iPad
El daño líquido puede interferir con el hardware de su iPad, como los circuitos internos, lo que hace que él se apague y mantenga el modo de auriculares encendido. Para minimizar el efecto del daño líquido, intente secar su iPad. Si no sabe cómo, aquí hay algunos consejos:
- Retire la humedad de la toma de auriculares insertando suavemente el hisopo Q-tip y girándola para que se seque.
- Use un secador de pelo para eliminar la humedad excesiva, pero asegúrese de poner el secador de pelo a fuego lento.
- El arroz es una buena manera de secar cualquier humedad en un dispositivo. Intente apagar su iPad y colóquelo en una bolsa de arroz durante al menos 12 horas.
