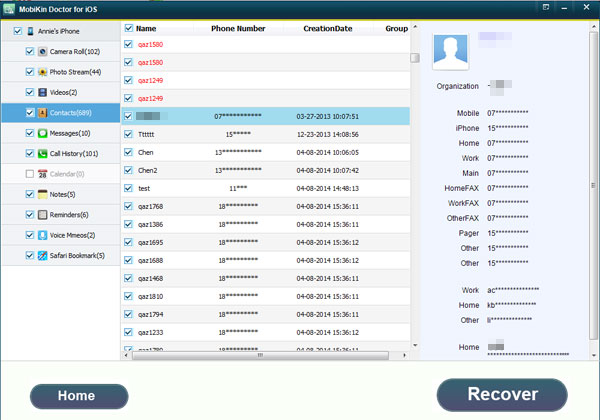Un iPad se deshabilitará si ha ingresado los códigos de acceso incorrectos para desbloquear el bloqueo de la pantalla del iPad. Y generalmente recibirá una notificación de la pantalla del iPad, diciendo que «el iPad está deshabilitado, conéctese a iTunes». Esto también le indica que puede solucionar el problema para el iPad.
Entonces, ¿cómo arreglar un iPad deshabilitado con iTunes? Este artículo le mostrará una forma sencilla de guiarlo para solucionar su iPad deshabilitado paso a paso. Solo sigue leyendo.
Parte 1. Cómo arreglar un iPad deshabilitado con iTunes
Para solucionar su iPad deshabilitado, tenga en cuenta que sus archivos personales y configuraciones en iPad se borrarán después de restaurar iPad a través de iTunes. Por lo tanto, es mejor que use una computadora en la que haya sincronizado su iPad a iTunes antes, para que pueda restaurar fácilmente la copia de seguridad de iTunes en su iPad después de borrar todos los contenidos de su dispositivo iOS.
Aquí está cómo solucionar un iPad deshabilitado a través de iTunes:
Paso 1. Conecte el iPad a la PC
Conecte el iPad a la computadora con un cable USB y inicie iTunes en la PC. Entonces iTunes detectará automáticamente su iPad.
Si ha sincronizado su iPad a iTunes con esta computadora, iTunes no le pedirá un código de contraseña. En caso afirmativo, cambie otra computadora.
Paso 2. Datos de copia de seguridad del iPad
Cuando iTunes haya detectado su iPad, visite Resumen En iTunes, luego desplácese hacia abajo en la ventana de iTunes derecha para encontrar Copias de seguridad y seleccione el De vuelta ahora opción. Esto hará que Itunes haga una copia de seguridad de su dispositivo.
Paso 3. Seleccione una copia de seguridad de iTunes para restaurar iPad
Cuando termina el proceso de sincronización, puede hacer clic en Restaurar iPad opción en iTunes. Luego seleccione una copia de seguridad de iTunes para restaurar su iPad. Y elija una copia de seguridad de iTunes que no contenga los datos de configuración de bloqueo de pantalla del iPad. Esto eliminará la configuración de bloqueo de la pantalla del iPad y los códigos de acceso.
Al finalizar todo el proceso, puede acceder a su iPad sin contraseñas y el problema del iPad deshabilitado se solucionará a la vez.
Parte 2. Cómo recuperar los datos perdidos después de restaurar el iPad deshabilitado
Después de arreglar el iPad deshabilitado con iTunes, puede perder algunos datos importantes de su iPad para la copia de seguridad de iTunes restaurada que puede no contener todos los datos actuales en su iPad. Por lo tanto, es posible que deba recuperar los datos perdidos de su iPad.
Esta parte le mostrará cómo recuperar datos perdidos o eliminados de la copia de seguridad de iTunes o directamente del iPad. Para alcanzar este objetivo, deberá confiar en un rescatador profesional de datos de iPad – Recuperación de datos de iPad de Mobilekin (Windows/Mac). Esta herramienta es compatible con recuperar diferentes contenidos de iPad, como contactos, fotos, videos, mensajes, historial de llamadas, notas, etc. en todas las generaciones del dispositivo iOS, incluidos iPad Mini, iPad Air, iPad 2 y etc.
Aquí es cómo recuperar directamente los datos perdidos del iPad:
Paso 1. Conecte el iPad a la PC y elija el modo de recuperación
Conecte su iPad a la computadora a través de un cable USB y inicie el programa en PC. Luego, puede seleccionar el modo llamado «Recuperar del dispositivo iOS» y presionar «StartScan» para seguir adelante.
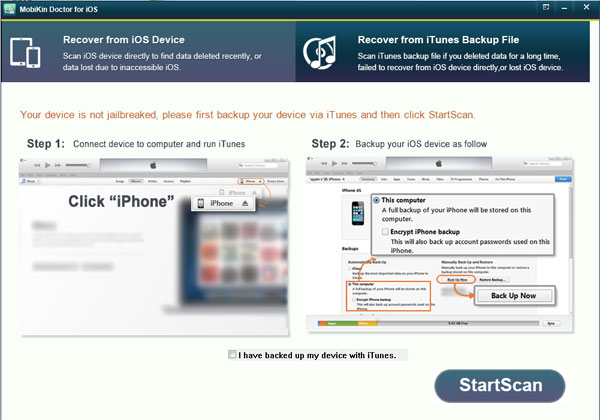
Paso 2. Vista previa y seleccione Datos perdidos para recuperarse
Después de eso, el programa detectará los archivos en su iPad, incluidos los perdidos y existentes. Simplemente visite diferentes carpetas de archivos también Marque el elemento que desee y presione el botón «Recuperar» para recuperarlas.
Learn more: Cómo Transferir Música del PC al iPhone Sin iTunes de Manera Sencilla
Aquí está cómo recuperar el contenido de iPad perdido de la copia de seguridad de iTunes:
Paso 1. Inicie el programa recomendado en su computadora y cambie al modo «Recuperar del archivo de copia de seguridad de iTunes». Luego seleccione una copia de seguridad de iTunes que contenga los archivos que desea y presione el botón «StartScan» para extraer los archivos.
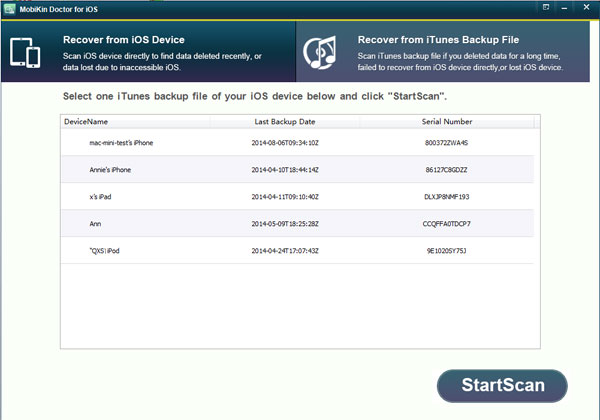
Paso 2. Después de eso, puede obtener una vista previa y seleccionar el contenido deseado y luego presionar la opción «Recuperar» para guardarlos en su computadora.