iCloud, una parte integral del ecosistema de Apple, ofrece una sincronización perfecta de datos y archivos en todos los dispositivos. Si bien las fotos de iCloud garantizan un acceso conveniente a recuerdos apreciados, los usuarios a menudo encuentran frustraciones cuando las fotos de iCloud no se cargan. Este problema común puede surgir de diversas causas, lo que interrumpe la experiencia sin problemas. En este artículo, exploramos las razones detrás de las fotos de iCloud que no se cargan en iPhone, Mac o PC, proporcionando soluciones prácticas para solucionar problemas y resolver el problema.
Parte 1: ¿Por qué mis fotos no se descargan de iCloud?
Podría haber varias razones por las cuales sus fotos enviadas a través de iCloud no se descargan. Aquí hay algunos problemas y soluciones comunes a considerar:
- Conexión de red: la conexión a Internet deficiente o inestable puede obstaculizar el proceso de descarga.
- Almacenamiento de iCloud completo: si su almacenamiento iCloud está lleno, puede evitar nuevas descargas.
- Almacenamiento del dispositivo: el almacenamiento insuficiente en su dispositivo puede evitar que las fotos se descarguen.
- Configuración de la biblioteca de fotos de iCloud: la configuración incorrecta de la biblioteca de fotos iCloud puede conducir a problemas de descarga.
- Actualizaciones de software: el software obsoleto puede causar problemas de compatibilidad.
- Descargar restricciones: las restricciones o los controles parentales pueden estar limitando las descargas.
- Compatibilidad del formato de archivo: el formato de archivo de las fotos descargadas puede no ser compatible con su dispositivo.
- Problemas del servidor de iCloud: los problemas temporales del servidor de iCloud pueden afectar las descargas.
Haga clic para saber:
Parte 2: Cómo arreglar las fotos de iCloud no cargando
SEX 1: Verifique su configuración
En primer lugar, evalúe si su dispositivo tiene la configuración correcta de fotos iCloud. Abra la aplicación Configuración y confirme que se registra con la ID de Apple asociada con su configuración de fotos iCloud.
Si ha iniciado sesión correctamente, continúe con el siguiente paso: asegúrese de que las fotos de iCloud se activen en su dispositivo. Toque su ID de Apple en la parte superior de la pantalla, navegue a las fotos de iCloud> y confirme que «Sincronizar este iPhone» se enciende.
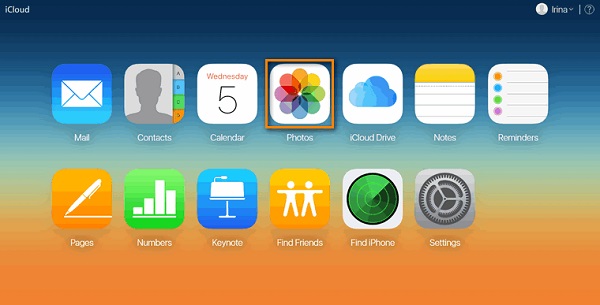
Corrección 2: Verifique la conexión de red
Las conexiones de red inestables a menudo contribuyen a problemas de iCloud como fotos que no se descargan de iCloud, incluidas las dificultades para cargar fotos. Para evaluar y mejorar su conexión de red, siga estos pasos:
- Navegue a la configuración y acceda a la sección Wi-Fi.
- Identifique una red rápida con una señal robusta y conecte ingresando la contraseña.
Si persisten los problemas de conexión, considere restablecer la configuración de la red:
- En Configuración, ubique el general.
- Seleccione Transferir o restablecer iPhone en el menú inferior.
- Toque el reinicio, seguido de la configuración de red de reinicio.
- Una vez que el proceso concluye, vuelva a conectar a Wi-Fi.
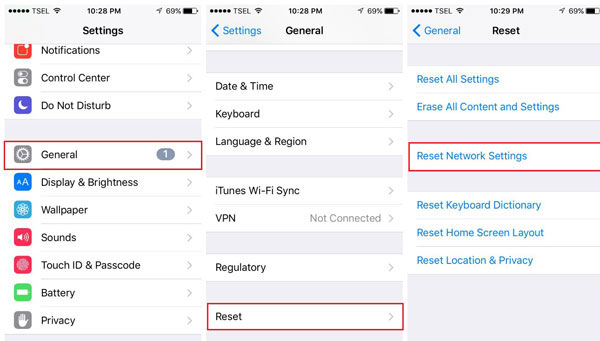
Corrección 3: asegúrese de iniciar sesión con la misma ID de Apple
Al vincular su dispositivo (iPhone 15/iPad/PC) a iCloud, asegúrese de que se agregue la ID de Apple precisa. No hacerlo puede hacer que iCloud no pueda cargar fotos. Para confirmar la ID de Apple correcta, navegue a «Configuración», toque su «nombre de usuario» y acceda a «ID de Apple». Verifique la ID de Apple agregada para evitar cualquier problema con la carga de fotos iCloud. (¿Olvidas tu ID de Apple?)
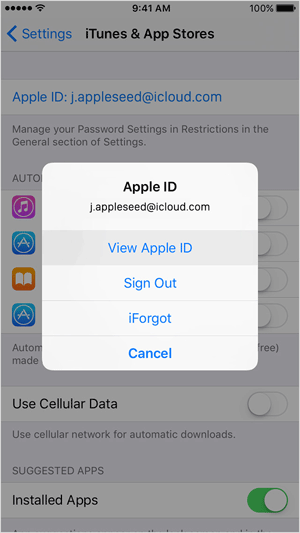
Arreglar 4: Verifique el almacenamiento de iCloud
El almacenamiento insuficiente de iCloud puede obstaculizar la carga de fotos en sus otros dispositivos. Antes de iniciar la sincronización fotográfica, es crucial garantizar un amplio espacio en su iCloud. Sin un almacenamiento adecuado, puede necesitar asistencia adicional para transferir fotos entre iPhones sin confiar en iCloud o explorar métodos alternativos para sincronizar fotos en sus dispositivos conectados a iCloud.
- Abra la configuración de su dispositivo.
- Toque (su nombre) y elija iCloud.
- Dentro de iCloud en su iPhone, observe la barra de almacenamiento ubicada en la parte superior. Verifique el almacenamiento disponible para garantizar una experiencia de sincronización fotográfica sin problemas.
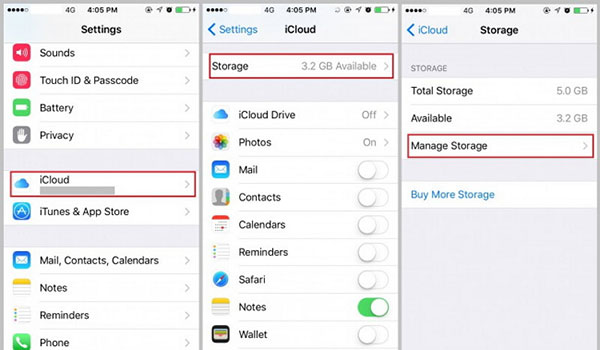
SEX 5: Habilitar la biblioteca de fotos de iCloud nuevamente
Si se enfrenta a problemas con las imágenes de iCloud que no se descarga, una solución potencial es alternar y activar en la biblioteca de fotos de iCloud. Sigue estos pasos:
- Abra la aplicación Configuración desde su pantalla de inicio y navegue a (su nombre) -> iCloud -> Fotos para iOS 10.3 o posterior. Para iOS 10.2 y antes, vaya a iCloud -> fotos.
- Localice las opciones etiquetadas como la biblioteca de fotos de iCloud, apáguela y luego la vuelva a encenderla cambiándola a la posición de encendido.
- Si el problema persiste, considere habilitar la función My Photo Stream como un paso adicional.

Arreglar 6: Deshabilitar el modo de baja potencia
Según la documentación oficial de Apple, la activación del modo de batería baja da como resultado la desactivación de la actualización de la aplicación de fondo, las animaciones del sistema, el acceso al correo electrónico y otras funciones. En particular, la carga de fotos de iCloud se ve afectada en este modo.
Para abordar las fotos de iCloud que no se cargan, siga estos pasos para deshabilitar el modo de baja potencia en su iPhone:
Also read: 10 Métodos Útiles para Solucionar Problemas de Carga del Código QR de WhatsApp Web
- Navegue a la configuración.
- Desplácese hacia abajo y localice la batería.
- Al acceder a la página, deshabilite el modo de baja potencia.
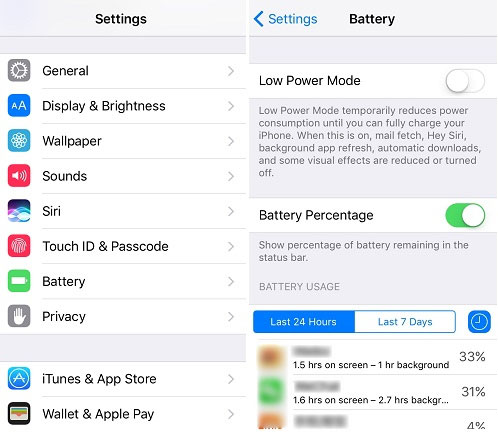
Arreglar 7: Reinicie sus dispositivos
Si no está seguro de la causa de las fotos que no se descargan de iCloud, una solución simple pero efectiva es reiniciar su dispositivo. Para los usuarios de los dispositivos iPhone 15/14/13 o iOS 17, se pueden seguir los siguientes pasos:
- Mantenga presionado el botón lateral o el botón de volumen hacia arriba hasta que aparezca el menú de cierre.
- Deslice el botón de apagado en el menú de apagado.
- Posteriormente, mantenga presionado el botón lateral para reiniciar su dispositivo Apple.
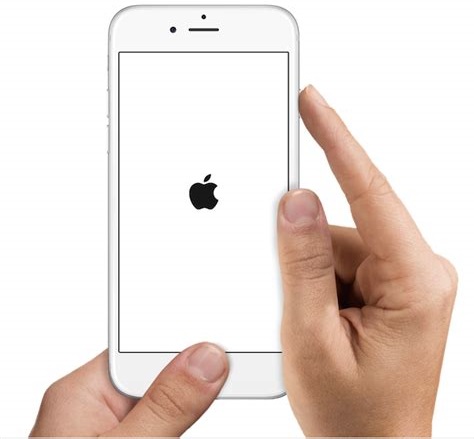
Del mismo modo, si utiliza los servicios de iCloud en su PC, el reinicio de su PC se puede hacer siguiendo estos pasos:
- Haga clic en el icono de Windows ubicado en la parte inferior de la pantalla de inicio.
- Seleccione el botón de encendido.
- Haga clic en Reiniciar para iniciar el proceso de reinicio para su PC.
Parte 3: Una solución definitiva para iCloud no descargar fotos
No es infrecuente encontrar problemas de sincronización al intentar cargar fotos de iPhone a PC a través de iCloud. El asistente de Mobilekin para iOS (Win y Mac) proporciona una solución perfecta para resolver estos desafíos de sincronización, ofreciendo una herramienta de transferencia de fotos con un solo clic compatible con los últimos dispositivos Apple, incluidos el iPhone 15 e iOS 17.
Características notables del asistente para iOS:
- Descargue todo tipo de fotos de iPhone/iPad a computadora sin problemas.
- Transfiera datos entre IDEVICE y PC/MAC/iTunes sin ninguna molestia.
- Trabaje para varios archivos como fotos, canciones, libros electrónicos, contactos, mensajes, notas de voz, notas, marcadores, calendarios y mucho más.
- Ofrezca una función de copia de seguridad y restauración de un solo clic.
- El mejor administrador de iPhone para administrar sus datos de iOS en una computadora sin iTunes.
- Sea compatible con los dispositivos generales de iOS, que cubre el iPhone 15/14/13/12/11/x/8/7/6, iPod touch, iPad, etc.
- No interferirá con su privacidad.
![]()
![]()
Siga estos pasos para utilizar el Asistente de Mobilekin para iOS para transferir fotos de iPhone a PC:
Paso 1. Descargue e instale el asistente de Mobilekin para iOS en su computadora. Inicie el programa y conecte su iPhone. Una vez conectado, seleccione 'Fotos' en el menú del lado izquierdo.
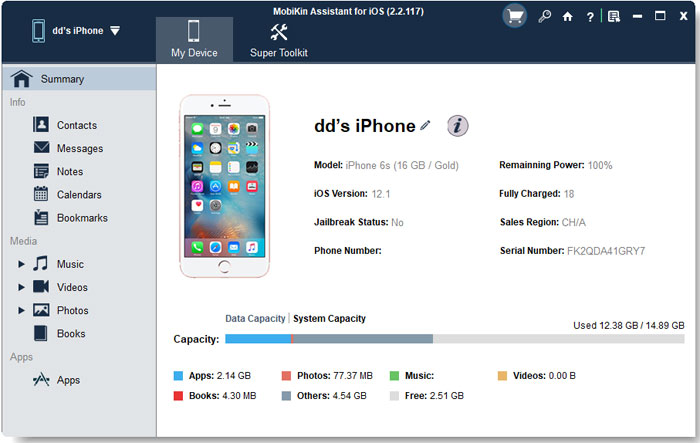
Paso 2. Vista previa y elija las fotos que desea descargar, luego haga clic en el botón «Exportar» en el menú superior. Las fotos seleccionadas comenzarán a transferir a su PC.

Paso 3. Al finalizar la transferencia, aparecerá la carpeta de destino en su PC, lo que le permitirá abrir y ver todas las fotos transferidas con éxito.
El resultado final
En resumen, la resolución de fotos de iCloud no cargando problemas en iPhone, Mac o Windows implica solucionar pasos de problemas, como verificar las conexiones de red, ajustar la configuración y utilizar herramientas de transferencia alternativas como Mobilekin Assistant para iOS. Si bien las fotos de iCloud son una potente característica de sincronización, pueden surgir problemas técnicos ocasionales. Seguir las soluciones proporcionadas garantiza una experiencia sin problemas. Si los desafíos persisten, buscar asistencia del gen Genius o explorar opciones alternativas de transferencia de fotos puede ofrecer resoluciones efectivas.
