Dominar rápidamente los tediosos pasos de usar iTunes para transferir archivos de PC a iPhone puede ser una verdadera pesadilla. Tome estos simples consejos para llevar sus archivos importantes a su iPhone.
Que saber
En los viejos tiempos, generalmente usamos computadoras para trabajar en nuestros documentos de trabajo. Esto es bueno. Pero a veces puede que sea inconveniente llevar una computadora a todas partes. Con el desarrollo del iPhone, es posible procesar documentos en un dispositivo. Puede haber momentos en que necesite mover los archivos de su PC a su iPhone.
Al ser un usuario de iPhone, probablemente sepa que iTunes puede ayudarlo a transferir archivos de su PC a su iPhone. Abre iTunes en su PC, pero solo encuentra que es una molestia que un novato use iTunes para hacer todo. Si está cansado de usar iTunes para copiar datos de su PC a su iPhone, siga nuestros consejos para llevar archivos a su iPhone sin usar iTunes.
Use la unidad iCloud para sincronizar archivos entre PC y iPhone sin iTunes
La unidad iCloud de Apple le permite acceder y administrar de forma segura todos sus archivos desde su iPhone, iPad, Mac, incluso su PC con Windows. Con la misma cuenta de iCloud iniciada, puede mantener los archivos actualizados en sus dispositivos y compartir archivos de su PC a su iPhone.
Nota:
- iCloud Drive no transfiere todos los archivos desde su PC a su iPhone: solo puede cargar datos como fotos, documentos y hojas de cálculo de PC a iCloud y luego a su iPhone.
- Solo tiene 5 GB de almacenamiento gratuito de iCloud para comenzar. Asegúrese de no exceder el límite de almacenamiento de iCloud. Si necesita más almacenamiento de iCloud, puede actualizar su plan iCloud.
- Puede almacenar los archivos que no exceden los 50 GB de tamaño en iCloud Drive.
- Se puede acceder a iCloud Drive a través de la aplicación de archivos en su iPhone.
Descargue iCloud para Windows desde el sitio web de Apple. Una vez instalado, ábralo en su computadora. Escriba la misma ID de Apple y contraseña que su iPhone para iniciar sesión en su cuenta iCloud. Luego marque la casilla pequeña para iCloud Drive.
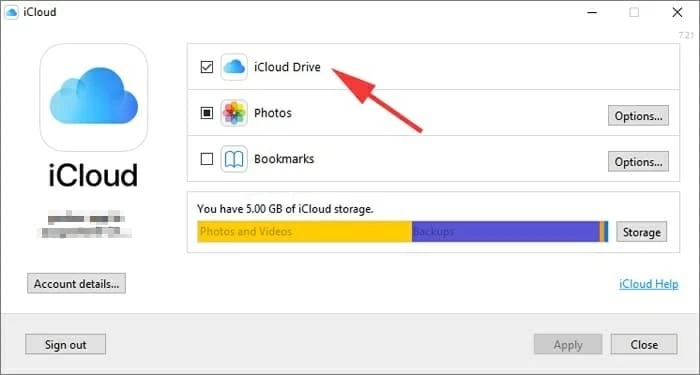
Haga doble clic en «Esta PC» desde el escritorio para abrirlo. Desde la barra lateral izquierda, haga clic en «unidad iCloud» para acceder a esta unidad. Luego arrastre el archivo que desea a esta unidad.
Muévase a su iPhone, lo que debe hacer ahora es habilitar iCloud Drive. Abra la aplicación Configuración. Toque «Su ID de Apple» en la parte superior de la pantalla. Luego, vaya a «iCloud»> «iCloud Drive». Alternar en la unidad iCloud. Puede tomar unos minutos subir sus archivos desde su PC a iCloud y luego a su iPhone. Cuando se complete el proceso de carga, podrá acceder a los archivos movidos desde su PC en la aplicación de archivos en su iPhone.
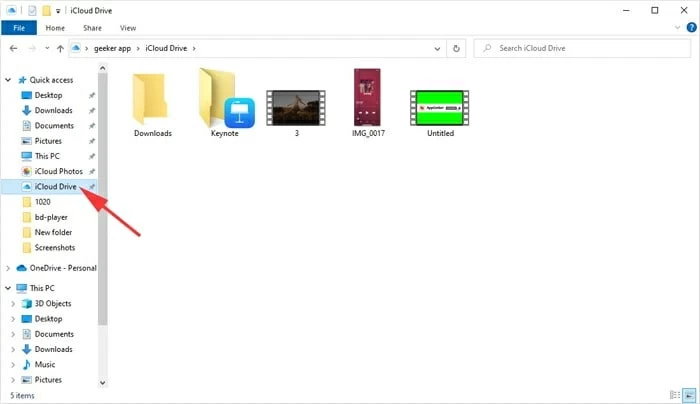
Alternativamente, puede acceder a iCloud Drive visitando iCloud.com en su navegador y cargar archivos al servidor y sincronizarlos con su iPhone.
Una herramienta para transferir archivos de PC a iPhone sin iTunes
iCloud Drive permite transferir archivos de PC a iPhone de forma inalámbrica. Pero si no desea atrapar al no tener suficiente almacenamiento de iCloud para transferir archivos de PC a iPhone, entonces la transferencia de datos de iPhone es todo lo que espera.
Al destacar como una alternativa a iTunes, la transferencia de datos de iPhone ofrece una forma más simple y rápida de hacer que la transferencia de datos de PC a iPhone, entre iPhone y Mac, o entre dos dispositivos iOS, un pastel. Ya sea que desee mover fotos o cualquier otro archivo multimedia de PC a iPhone, la transferencia de datos de iPhone siempre satisfará todas sus necesidades.
Recommended Read: [Guía] ¿Cómo transferir archivos de iPad a PC con/sin iTunes?
La transferencia de datos de iPhone hace mucho más que mover archivos de datos en los dispositivos. Además de transferir archivos de PC a iPhone, también se puede usar para personalizar los tonos de llamada en su iPhone.
Diseñado con una interfaz refinada y fácil, la transferencia de datos de iPhone puede ayudarlo a transferir archivos de PC a iPhone sin ninguna molestia. Tan pronto como abres la herramienta, todo está justo en frente de ti. Haga clic en el botón de arriba para descargarlo para administrar sus datos.
Paso 1: Iniciar transferencia de datos del iPhone
Una vez que haya descargado la transferencia de datos de iPhone en su PC, inicie. Prepare un cable USB para conectar su iPhone a la PC. Cuando la transferencia de datos de iPhone detecta su iPhone, le mostrará la información sobre su dispositivo.
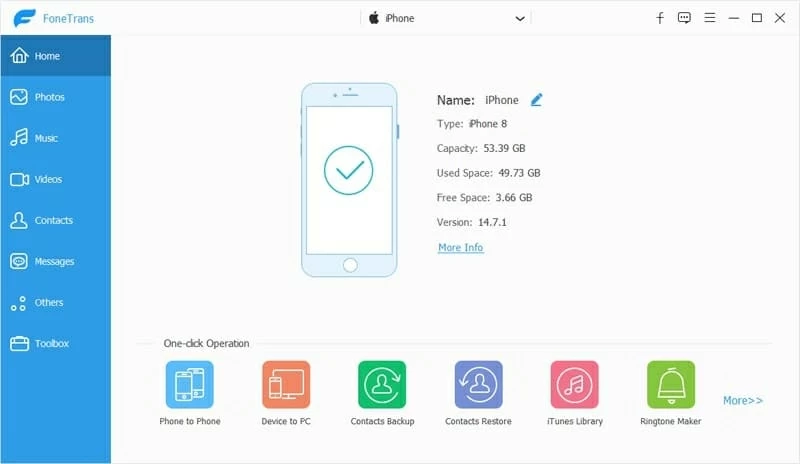
Paso 2: haga clic en la pestaña que desee
Como puede ver, hay varias pestañas en el lado izquierdo de esta herramienta, como fotos, música, video, contactos, mensajes, otros y caja de herramientas. Puede seleccionar la pestaña de acuerdo con el tipo de archivos que desea transferir de su PC a iPhone.
Para obtener una instancia, haga clic en la pestaña «Fotos», que permitirá que los datos de iPhone transfieran todas las fotos desde su iPhone en la ventana.

Cualquiera que sea la pestaña que seleccione, la transferencia de datos del iPhone mostrará los datos relevantes de su iPhone.
Paso 3: Agregue archivos a su iPhone
Para transferir archivos, fotos en este artículo, haga clic en el icono «+» en la parte superior. Aparecerá una ventana de carpeta local. Desde esta ventana, seleccione las fotos que desea y haga clic en el botón «Abrir» para comenzar el proceso de transferencia de archivos desde su PC a su iPhone.
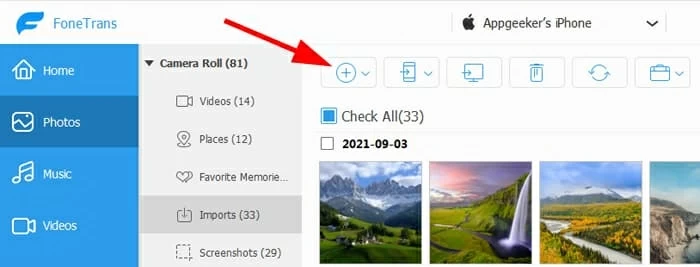
Por supuesto, puede arrastrar y soltar los archivos que desea a esta ventana para agregarlos a su iPhone.
Enviar archivos al iPhone usando el correo electrónico
En realidad, puede transferir sus archivos de forma inalámbrica desde su PC a un iPhone usando el correo electrónico. Al enviarse un correo electrónico con los archivos que desea insertar como archivos adjuntos, puede acceder al correo electrónico y abrir los archivos adjuntos en su iPhone, luego guárdelos en su iPhone.
Sin embargo, el correo electrónico no es perfecto: hay un límite para la cantidad de archivos cuando se trata de usar el correo electrónico para enviar archivos de PC a iPhone. Si tiene archivos pesados para ser transferidos, el correo electrónico puede no ser de la manera correcta.
Tenga en cuenta que enviar un correo electrónico requiere una conexión de red continua.
Importar fotos de PC a iPhone con fotos de iCloud
Si desea transferir fotos de su PC a un iPhone, entonces las fotos de iCloud son una buena opción para usted. Sincronizará archivos de fotos de PC a iPhone siempre que configure la misma ID de Apple en su PC de Windows y iPhone.
Siga estos pasos para transferir fotos de PC a iPhone usando iCloud:
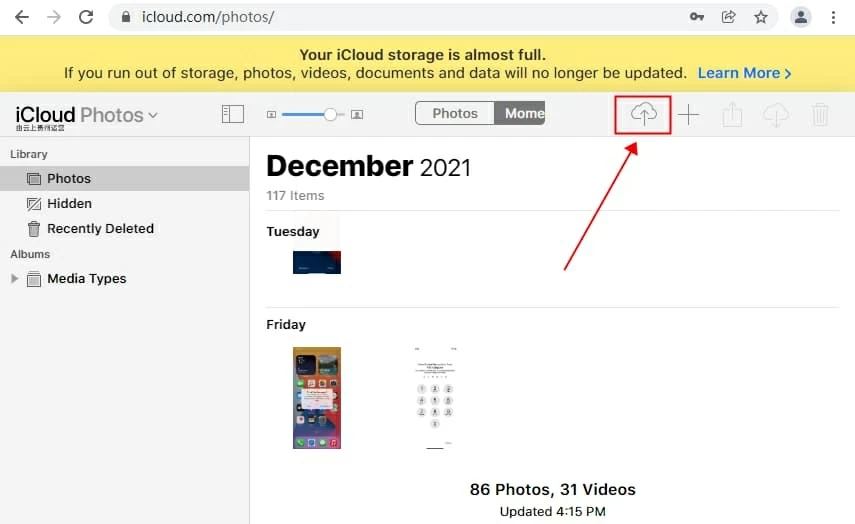
Una vez que haya configurado iCloud en su PC, deberá habilitar las fotos de iCloud en su iPhone:
Al igual que iCloud Drive mencionado anteriormente, Apple solo le da a todos los usuarios de iCloud 5 GB de almacenamiento gratuito de iCloud para sincronizar. Para obtener más almacenamiento, puede cambiar su plan iCloud con una suscripción paga.
Pensamientos finales
Transferir sus archivos de su PC a un dispositivo iOS sin iTunes, ya sea un iPhone o un iPad, no podría ser más fácil. Con suerte, este artículo lo ha ayudado a determinar qué método funcionará mejor para usted. También consulte nuestro artículo y descubra cuál es el mejor método para transferir archivos de iPhone a PC sin iTunes.
Artículos relacionados
Cómo transferir el historial de chat de WhatsApp de Android a iPhone
Cómo eliminar el perfil MDM del iPad de la escuela
Olvídate de contraseña al iPhone 12
Mensaje no disponible para iPhone SE
