Muchas personas desconocen que su iPhone puede usarse como una unidad USB, lo que les permite almacenar y transferir archivos sin la necesidad de hardware o software adicionales. Se puede acceder al sistema de archivos del iPhone a través de una variedad de métodos, incluidos iTunes, aplicaciones de terceros e incluso la aplicación de archivos incorporado. Con la capacidad de almacenar documentos, fotos, videos y más, el iPhone puede servir como un dispositivo de almacenamiento versátil. Ya sea para el trabajo, la escuela o el uso personal, la utilización del iPhone como una unidad USB puede mejorar su productividad y conveniencia. En este artículo, exploraremos diferentes métodos para usar su iPhone como una unidad USB.
Parte 1: ¿Puedes usar tu iPhone como una unidad USB?
Si bien Apple no ofrece de forma nativa una función de administración de archivos en el iPhone, hay formas de acceder directamente a los datos de su iPhone. Las aplicaciones de terceros se pueden usar para transferir archivos entre el iPhone y una PC de Windows, convirtiendo efectivamente el iPhone en una unidad USB.
Sin embargo, debido a problemas comunes de iTunes como «Error 54», algunas personas pueden preferir métodos alternativos. En tales casos, puede usar Mobilekin Assistant para iOS, una herramienta de terceros que facilita la transferencia de datos sin la necesidad de iTunes. Este software ofrece una interfaz fácil de usar y admite varios tipos de archivos, por lo que es una opción conveniente para los usuarios de iPhone.
No puedo perderse:
Parte 2: Cómo usar iPhone como unidad USB con iTunes
No hay una forma directa de usar su iPhone como una unidad USB con iTunes. Sin embargo, puede usar iTunes para transferir archivos desde su computadora a su iPhone, y luego usar esos archivos en su iPhone. Aquí le mostramos cómo hacer eso:
- Conecte su iPhone a su computadora con el cable USB.
- Abra iTunes en su computadora.
- Haga clic en el icono del dispositivo en la esquina superior izquierda de la ventana iTunes.
- Haga clic en «Compartir archivos» en la barra lateral a la izquierda.
- Seleccione la aplicación a la que desea transferir archivos a o desde la lista de aplicaciones a la derecha.
- Para transferir archivos de su computadora a su iPhone, haga clic en «Agregar archivo» o «Agregar carpeta» y seleccione el archivo o carpeta que desea transferir.
- Para transferir archivos desde su iPhone a su computadora, seleccione el archivo o carpeta que desea transferir en la lista de archivos a la derecha, y luego haga clic en «Guardar en …» y seleccione la ubicación en su computadora donde desea guardar el archivo o la carpeta.
Tenga en cuenta que este método solo funciona para ciertos tipos de archivos, como fotos, videos y documentos. No funcionará para otros tipos de archivos, como aplicaciones o archivos del sistema. Además, deberá tener instalados iTunes en su computadora para usar este método.
Compruebe si necesita:
Parte 3: Cómo usar iPhone como unidad flash sin iTunes
De hecho, iTunes tiene sus limitaciones cuando se trata de administrar y transferir datos de iPhone. Si desea usar su iPhone o cualquier otro dispositivo iOS como un disco duro USB externo, hay cinco herramientas distintas que permiten dicha funcionalidad.
MANERA 1: Use el iPhone como unidad flash USB con Asistente para iOS (¡Hot!)
Mobilekin Assistant para iOS es una herramienta líder de transferencia y administrador de iPhone, que atiende a los usuarios de Windows y Mac. Su interfaz intuitiva simplifica la gestión de dispositivos iOS, que permite la transferencia sin problemas, la copia de seguridad y la organización de varios tipos de datos. Con características para transferir contactos, mensajes, fotos, videos y más entre dispositivos y computadoras iOS, garantiza una experiencia de usuario suave y eficiente. Ya sea para organizar datos, crear copias de seguridad o transferencias de archivos sin esfuerzo, Asistente para iOS proporciona una solución confiable para la administración de dispositivos iOS optimizada.
Rasgos centrales del asistente de Mobilekin para iOS:
- Transfiera 14 tipos de archivos desde iPhone a PC, como notas, fotos, música, libros electrónicos, contactos y mensajes.
- Importar datos de PC a iPhone sin pérdida de calidad.
- Administre los datos de iOS en PC utilizando iTunes, incluida la eliminación, la eliminación o la adición de archivos.
- Importar o eliminar las copias de seguridad de iTunes de PC a iPhone.
- Realice una copia de seguridad de los datos del iPhone sin sobrescribir datos anteriores y restaurarlos con un solo clic.
- Compatible con la mayoría de los dispositivos iOS, incluido el iPhone 15/14/13/12/11/xs/x/8/7/6/5, iPad Pro/Air/4/Mini/2, y iPod Touch.
![]()
![]()
A continuación se muestran los pasos para usar el asistente para iOS para tratar su iPhone como una unidad externa:
Paso 1: Asistente abierto para iOS
Después de descargar e instalar el software, conecte su iPhone a su computadora con un cable USB. Una vez que se detecte su dispositivo, aparecerá la interfaz principal del software.
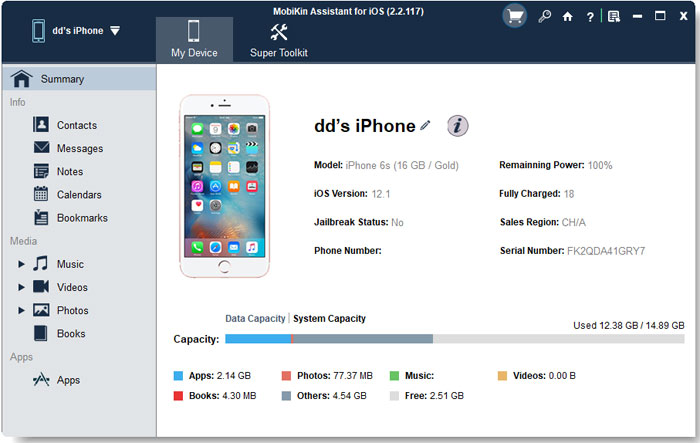
Paso 2: Transfiera los datos del iPhone a la computadora
Elija el tipo de datos que desea transferir desde el panel izquierdo. Revise los archivos en el lado derecho, luego haga clic en el icono «Exportar» para comenzar a transferir los datos a su computadora.
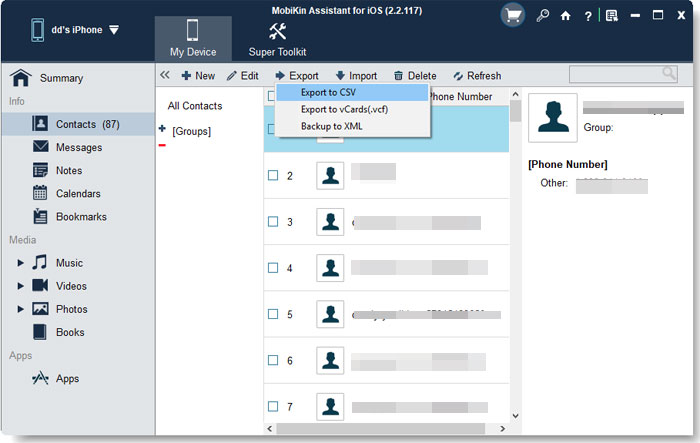
Paso 3: Transfiera datos de computadora a iPhone
Seleccione el tipo de archivo que desea transferir. Elija «Importar» y seleccione los archivos que desea importar a su iPhone. Haga clic en «Aceptar» para iniciar el proceso de transferencia.
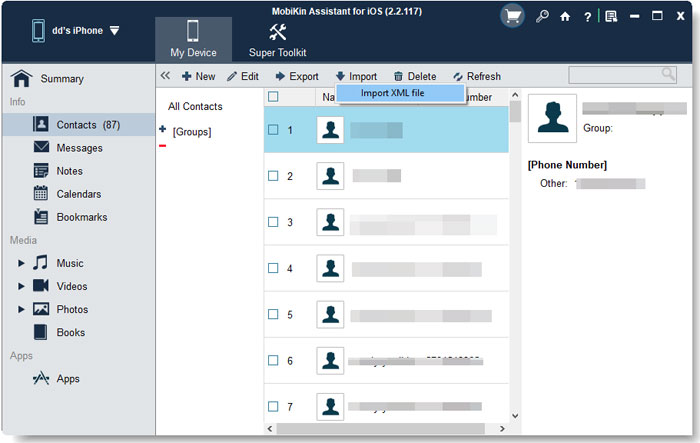
Forma 2: use el iPhone como unidad flash con google drive
Google Drive es una herramienta versátil para transferir archivos entre su iPhone y su computadora. Ya se trate de documentos, imágenes, archivos de audio o videos, puede cargarlos y descargarlos fácilmente. También puede mover archivos de su computadora a su iPhone usando esta aplicación. Sin embargo, recuerde que Google Drive solo ofrece 15 GB de almacenamiento gratuito.
Para comenzar con la transferencia de datos utilizando Google Drive:
See also: [Guía] ¿Cómo transferir archivos de iPad a PC con/sin iTunes?
- Abra la aplicación Google Drive e inicie sesión con su cuenta de Google.
- Haga clic en el icono «+» y elija «Cargar» para seleccionar los archivos que desea cargar.
- Una vez cargado, visite el sitio web de Google Drive en su computadora para descargar los archivos.
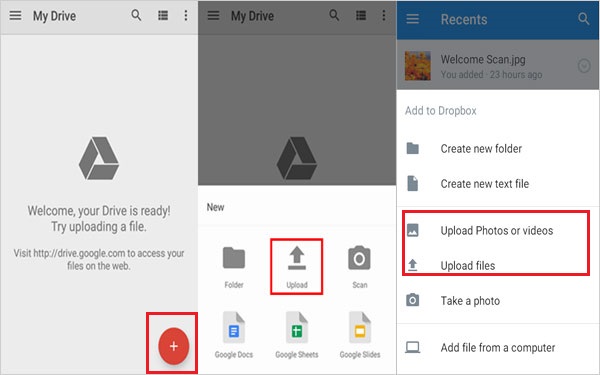
Forma 3: use iPhone como almacenamiento USB con iCloud
iCloud es una excelente opción para transferir las fotos y videos de su iPhone a su computadora. Ofrece 5 GB de almacenamiento gratuito para sincronizar datos, que deberían ser suficientes para la mayoría de los usuarios.
Aquí le mostramos cómo usar iCloud para este propósito:
- Abra «Configuración» en su iPhone, desplácese hacia abajo y toque «Fotos», luego cambie en «Fotos de iCloud». Esto sincronizará automáticamente sus fotos y videos con iCloud.
- Abra un navegador web en su computadora y vaya al sitio web de iCloud. Inicie sesión con su ID de Apple y contraseña.
- Haga clic en el icono «Fotos» para acceder a sus fotos y videos sincronizados.
- Elija las fotos o videos que desea transferir a su computadora.
- Use el icono de descarga o la opción «Descargar» para transferir los archivos seleccionados a su computadora.

Forma 4: acceder a iPhone como unidad con el administrador de archivos
Gestor de archivos es una aplicación gratuita que funciona como un administrador de archivos y una unidad USB virtual para iPhone y iPad. Admite varios tipos de archivos que incluyen imágenes, audio, videos, documentos PDF, documentos de Word, documentos de Excel, archivos ZIP/RAR y más. Los usuarios pueden usar su iPhone como una unidad flash USB para almacenar archivos con esta aplicación. Estos son los pasos sobre cómo usar iPhone como unidad flash con el administrador de archivos:
- Descargue File Manager de forma gratuita desde la App Store o iTunes Store. Abra la aplicación para acceder a todas las opciones disponibles desde la interfaz principal.
- En el modo de vista de tabla, deslice una fila de tabla y toque la flecha más de acción. En el modo de cuadrícula, mantenga su dedo en un icono durante 2 segundos y toque la opción Compartir. Puede compartir archivos por correo electrónico, cargar en nubes en línea, AirDrop (Bluetooth) o extensiones iOS8.
- También puede crear carpetas o agregar archivos como fotos, videos, notas, notas de voz, etc. a su iPhone usando el Administrador de archivos.
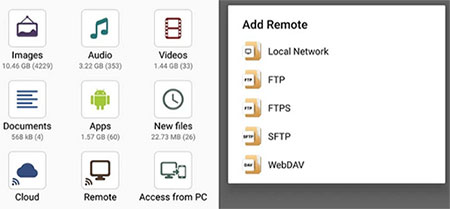
Forma 5: use iPhone como disco duro en Windows usando archivos Explorer
Para acceder y transferir fácilmente las fotos y videos de su iPhone a una PC de Windows, use Windows File Explorer y siga estos pasos:
- Conecte su iPhone a la PC con un cable USB. Si Windows Explorer no se abre automáticamente, acceda a él a través del menú de inicio o la barra de tareas.
- Localice su iPhone que figura como un dispositivo portátil en esta PC y haga clic en él para ver su contenido.
- Acceda a la carpeta de almacenamiento interno dentro del dispositivo portátil y elija las fotos y videos que desea transferir.
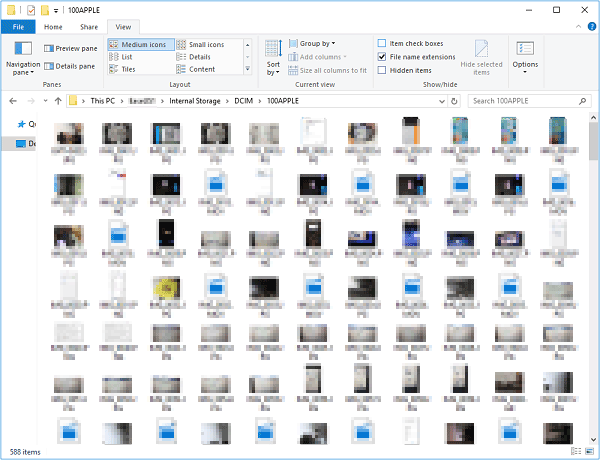
Si tiene problemas para transferir fotos o videos desde su iPhone a su PC, como encontrar una carpeta DCIM vacía, puede solucionar el problema visitando la siguiente página: qué hacer cuando no puede transferir fotos de iPhone a PC.
El resultado final
Esto cubre todos los métodos para usar su iPhone como una unidad USB, con o sin iTunes. Con estos 6 métodos, tiene la opción de transferir documentos, videos, fotos, contactos y música entre su iPhone y su PC o Mac.
Además, vale la pena mencionar que el asistente de Mobilekin para iOS es una aplicación de transferencia de primer nivel. No solo puede transferir archivos entre su iPhone y PC o Mac, sino que también puede administrar efectivamente sus datos de iOS en su computadora.
![]()
![]()
