Se accede a la unidad cifrada de bitLocker a través de la clave de recuperación o contraseña de BitLocker. El problema ocurre cuando los olvida, las personas a menudo olvidan la contraseña o pierden la clave, al instalar el software no Microsoft (actualizaciones), el arranque seguro, el BIOS obsoleto, después de la instalación de Windows o la reemplazo en hardware, Windows pediría una contraseña de recuperación de bitlocker para acceder al sistema.
Estas situaciones ocurren a veces después de actualizar a Windows 11, Windows 11 BitLocker es importante para la computadora comercial, veamos cómo evitarlo cuando se pierda la clave y la contraseña. Desbloquear (Windows) también viene a ayudar a desbloquear las contraseñas de inicio de sesión, administrador y cuentas de dominio sin ninguna dificultad.
¿Puedes pasar por alto la clave de recuperación de BitLocker?
¿Puedes evitar la clave de recuperación de BitLocker?
– De Quora
Muchas personas sufren la clave de recuperación de BitLocker perdida o la contraseña de BitLocker olvidado en Windows 10/10/8, BitLocker se puede encriptar en Windows Vista y versiones posteriores de Vista.
Es bastante difícil omitir bitlocker pero es Vulnerabilidad del modo de suspensión Puede causar algún daño a sus datos. Incluso si formatea el disco duro y elimina el cifrado, los datos aún se encriptarán. Siempre necesitará una contraseña para desbloquear BitLocker y descifrar datos. Pero todavía hay formas de omitir la clave de recuperación de BitLocker sin contraseña, echemos un vistazo más al respecto.
Símbolo del sistema BitLocker Recovery Key Bypass del sistema
Bastante difícil para BitLocker si no conoce la contraseña y pierde la clave de recuperación. Esta sección te ayudará a saber cómo Desbloquear bitLocker sin una contraseña y una clave de recuperaciónsolo para realizar los siguientes pasos:
Paso 1. Arrenue su sistema desde los medios de instalación de Windows 11.
Paso 2. La pantalla de configuración de Windows aparecerá antes que usted. Presione la tecla Shift + F10 para abrir el símbolo del sistema.
Nota: Si se le solicita la clave de recuperación, haga clic en la opción omitir esta unidad.
Paso 3. Escriba el siguiente comando en el símbolo del sistema y presione la tecla ENTER para continuar.
- disco de disco
- Volumen de lista
- salida
- Dir F:
Nota: La carta F debe ser reemplazada por la carta de la unidad.
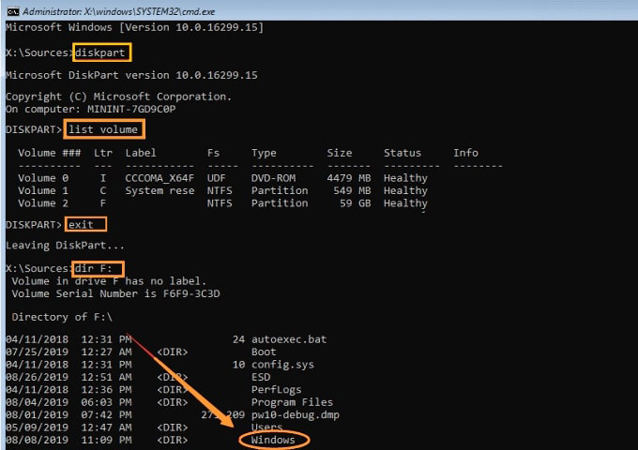
Paso 4. Una vez, ha encontrado la partición del sistema en el símbolo del sistema, escriba formato F:/FS: NTFS y presione la tecla ENTER.
3. La letra F se refiere al nombre de la unidad en su PC.
Paso 5. Tipo Y cuando se le notifique sobre la pérdida de datos en el volumen seleccionado. Presione la tecla ENTER para confirmar el formateo. Espere algún tiempo para completar el proceso.
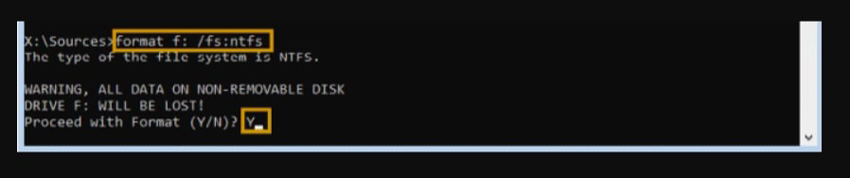
Este método no funciona para cada situación y cada dispositivo, por lo que no se recomienda habilitar BitLocker para su computadora, y asegúrese de hacer una copia de seguridad de sus datos e información importantes en sus Windows.
Skip BitLocker Recovery Key en Windows 11/10
Hemos aprendido que Windows solicita una contraseña de BitLocker en algunas situaciones, así que veamos cómo omitir BitLocker debajo de las situaciones de correspondencia.
- 1. Habilite el arranque seguro
- 2. Actualice su BIOS
- 3. Use el arranque heredado
- 4. Suspender la protección de BitLocker
Forma 1. Habilite el arranque seguro
Estos son los pasos sobre cómo omitir la clave de recuperación de BitLocker al habilitar el arranque seguro:
- Presione la tecla ESC en la pantalla de recuperación de BitLocker donde se le pide que ingrese la tecla de recuperación. Seleccione omitir esta unidad de las opciones disponibles.
- Seleccione la opción Solución de problemas en la siguiente pantalla.
- Seleccione las opciones avanzadas en la pantalla de solución de problemas.
- Haga clic en la configuración de firmware de UEFI en la pantalla Opciones avanzadas. Seleccione la opción Reiniciar para continuar.
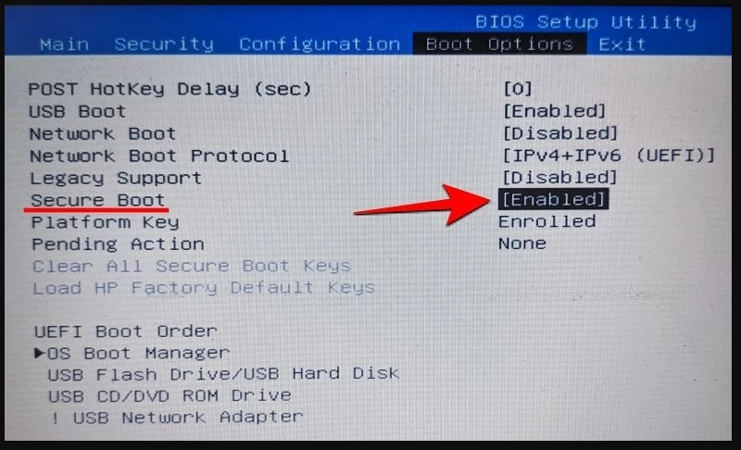
- Una vez que su computadora se inicia a UEFI, seleccione la opción de seguridad y haga clic en la configuración de cambio ubicada en Boot Secure.
- Haga clic en Microsoft solamente y luego haga clic en Aceptar.
- Haga clic en el botón Salir y reiniciar para iniciar su dispositivo.
Forma 2. Actualiza tu BIOS
Si BitLocker le solicita con frecuencia una contraseña, entonces podría haber un problema con el BIOS. Debe actualizar su BIOS para deshacerse de él. Para actualizar su BIOS, consulte el manual de su placa base y siga las instrucciones que figuran en él.
Forma 3. Use el arranque heredado
Para lidiar con BitLocker Recovery Key Lost, puede usar el arranque heredado utilizando los siguientes pasos:
- Escriba «CMD» en el cuadro de búsqueda de la barra de tareas de Windows.
- Haga clic derecho en la opción «cmd.exe» y seleccione la opción Ejecutar como administración para abrir el símbolo del sistema.
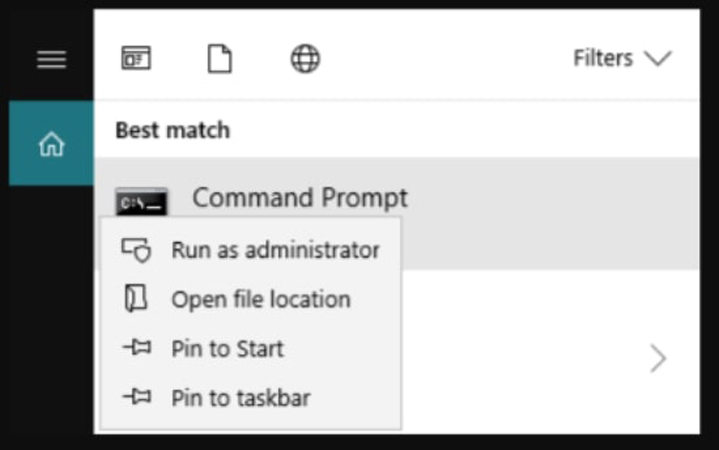
- Escriba «BCDEDIT /SET {default} Bootmenypolicy Legacy» y toque la tecla ENTER para habilitar Legacy Root.
Forma 4. suspender la protección de bitlocker
- Inicie su computadora.
- En la pantalla de recuperación de BitLocker, ingrese la clave de recuperación de BitLocker.
- Después de abrir su PC de Windows, haga clic en el botón Inicio ubicado en la esquina inferior izquierda.
- Abra el panel de control y luego haga clic en el cifrado de la unidad BitLocker.
- Haga clic en la opción de protección de suspensión ubicada justo al lado de la unidad C. También puede hacer clic en la opción «Apague BitLocker» si eso está disponible para usted.
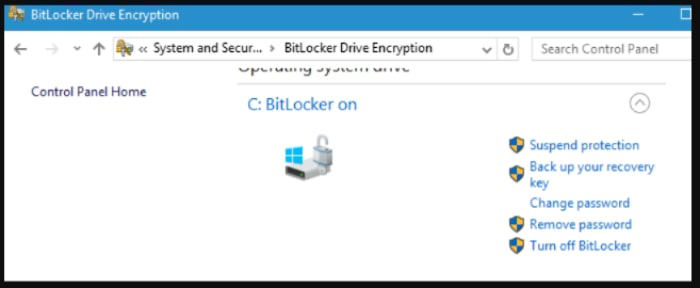
Recommended Read: Las 5 Mejores Software de Recuperación de Contactos para iPhone en 2024
- Haga clic en el botón Sí en un cuadro de diálogo que dice: «¿Quieres suspender la protección de BitLocker?»
- La suspensión puede llevar algo de tiempo, una vez que se complete, haga clic en la opción de protección del currículum para actualizar BitLocker TPM.
- Haga clic en la opción Cambiar contraseña para restablecer la contraseña no válida de BitLocker.
- Reinicie su computadora para implementar todos los cambios.
BitLocker parece útil y seguro, pero también traerá muchos problemas desconocidos cuando olvidó la contraseña de BitLocker o la tecla de recuperación perdida, por lo que para el usuario común de la computadora, es mejor apagar el cifrado de BitLocker, una contraseña de inicio de sesión puede proteger su computadora.
Consejos adicionales: cómo evitar la pantalla de inicio de sesión de Windows sin contraseña
El bypass de clave de recuperación de BitLocker puede ser posible mediante el uso de las soluciones enumeradas anteriormente. Pero si olvida la contraseña de inicio de sesión o administrador en Windows 11 o 10, entonces tenemos una solución perfecta para usted. ItoolTab Desbloquear la recuperación de contraseña de Windows es muy útil en ciertos casos en los que no tiene ninguna otra oportunidad de desbloquear su PC bloqueada. La herramienta es útil para crear el disco de restablecimiento de contraseña de Windows, contraseña de cuenta de dominio, crear o eliminar el administrador local y las cuentas de invitados. ¡Consulte la guía paso a paso para evitar la pantalla de bloqueo de Windows y la contraseña de administrador!
Resumen
La clave de recuperación de BitLocker es importante para acceder a sus datos cifrados cuando sea necesario. Debido a cualquier motivo, es posible que haya perdido y esté buscando un método para hacer bypass de clave de recuperación de BitLocker. Este blog está a punto de ayudarlo a obtener acceso a sus datos utilizando diferentes métodos. El blog también presenta el desbloqueo premium (Windows) para la recuperación de contraseña de Windows para ayudarlo cuando olvidó la contraseña de Windows.
