Cuando se trata de restablecer la contraseña de Windows, vemos a muchas personas que carecen de suficientes conocimientos tecnológicos para hacer frente a este problema.
No importa qué sistema operativo Windows esté utilizando, la única forma en que son conscientes de hacer frente a este problema es realizar una reinstalación del sistema. Sin embargo, aparte de este método, también hay muchas otras medidas que las personas pueden usar para restablecer sus PC con Windows.
Todos estos 4 métodos se adaptan a cada sistema operativo Windows, no se lo puede perder. Sin más preámbulos, ¡veamos estas 4 soluciones increíbles juntas!
Forma 1. Restablecer el símbolo del sistema de contraseña de Windows (de manera difícil)
Restablecer la contraseña de Windows usando el símbolo del sistema es una de las formas más fáciles. En esta guía, dividiremos este método de restablecimiento en dos casos.
- 1. Restablecer el símbolo del sistema de contraseña de Windows sin disco para iniciar sesión
- 2. Restablecer el símbolo del sistema de contraseña de Windows después de iniciar sesión
Caso 1. Restablecer el símbolo del sistema de contraseña de Windows sin disco para iniciar sesión
Si desea utilizar el método para restablecer la contraseña del usuario, debe tener privilegios de administrador en su PC de Windows. A través de este método, puede ejecutar su símbolo del sistema fácilmente y restablecer la contraseña de administrador. Los pasos para este método son los siguientes.
Paso 1: Presione las ventanas y incógnita claves juntas para abrir el símbolo del sistema.
Paso 2: En el siguiente cuadro de diálogo emergente, haga clic en Sí a Ejecute el símbolo del sistema como administrador.
Paso 3: Ingrese el comando Usuario de la red
Usuario neto
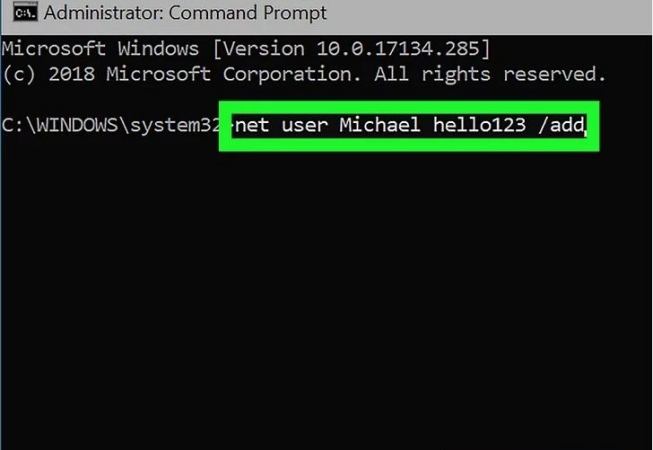
Administradores netos de grupos locales
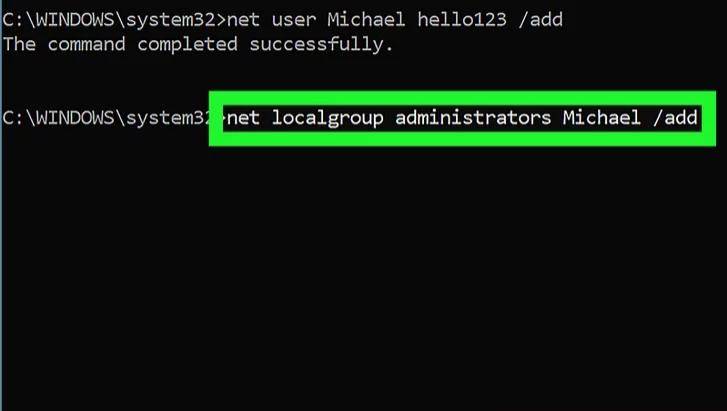
Para su información, este método funciona sin ningún disco de instalación o restablecimiento de contraseña.
Caso 2. Restablecer el símbolo del sistema de contraseña de Windows después de iniciar sesión
El método CMD de restablecimiento de contraseña de Windows requiere que funcione un disco de instalación. Los pasos para este método son:
See also: Cómo restablecer la contraseña en laptops y computadoras de escritorio HP con Windows 10
Paso 1: Prepare el disco de instalación para su PC con Windows.
Paso 2: inserte su disco de instalación en la PC cuya contraseña desea restablecer.
Paso 3: Una vez que la PC se inicie con éxito, presione el cambio y F10 claves para iniciar el símbolo del sistema.
Paso 4: Ahora, escriba los siguientes comandos para reemplazar el Administrador de utilidad con el símbolo del sistema:
- (D: es la unidad del sistema)
- Mover D: Windows System32 Utilman.exe D:
- Copiar D: Windows System32 cmd.exe D: Windows System32 Utilman.exe
Recuerda golpear Ingresar clave después de escribir cada línea de comando.
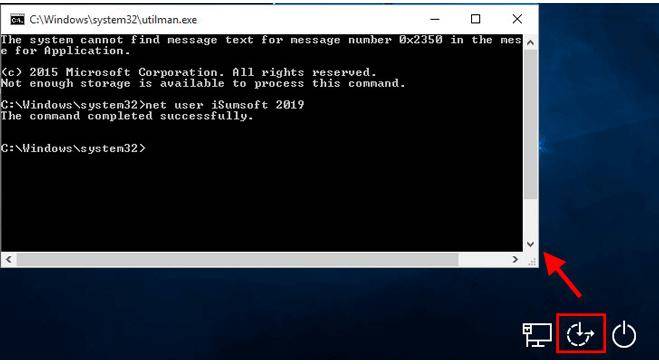
Paso 5: Ahora, elimine el disco de su PC y reévala con el comando bota wpeutilpuede verificar el directorio Regedit también para borrar archivos no utilizados, pero no es necesario.
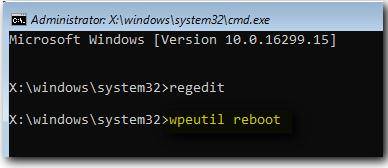
Paso 6: A medida que Windows llega a la pantalla de inicio de sesión, haga clic en Gerente de servicios públicos en la parte inferior derecha de la pantalla. Dado que ha reemplazado el administrador de servicios públicos con el símbolo del sistema en el paso anterior, el símbolo del sistema se abrirá ahora.
Paso 7: puedes usar Usuario de la red
- Usuario neto
/ADD - Administradores netos de grupos locales
/ADD
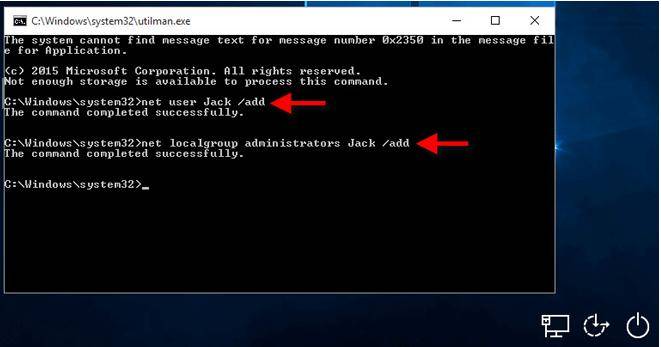
Restauración del gerente de servicios públicos
Ahora, ha terminado de restablecer su contraseña con el disco de instalación de contraseña. Pero algo importante a tener en cuenta es restaurar el administrador de servicios públicos de su PC a su estado anterior. Para hacer esto, siga estos pasos:
Paso 1: Cierre el símbolo del sistema e inserte nuevamente el disco de instalación.
Paso 2: Seleccionar Reanudar desde Fuerza icono en la parte inferior derecha de la pantalla.
Paso 3: Durante el proceso de inicio de Windows desde el disco de instalación, presione Cambio y F10 Para abrir el símbolo del sistema.
Paso 4: Escriba el siguiente comando en el símbolo del sistema: Mover D: utilman.exe D: Windows System32 Utilman.exe. Después de escribir el comando, presione Ingresar y escribir Sí Para restaurar el gerente de servicios públicos.
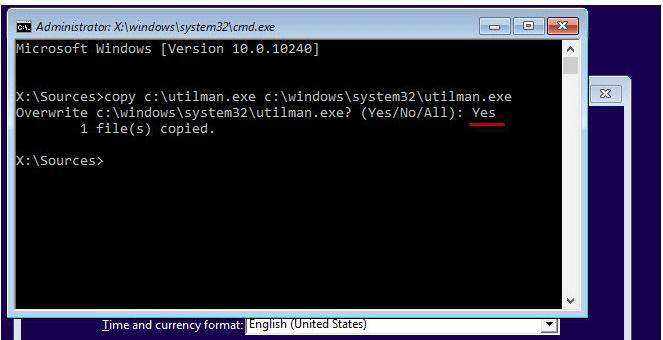
Después de restaurar el administrador de servicios públicos, salga de su símbolo del sistema y inicie su PC para iniciar sesión en Windows normalmente. Puede ingresar su cuenta anterior con su restablecimiento de contraseña o la nueva cuenta de administración, en función de lo que eligió en los pasos anteriores.
Forma 2. Restablecimiento de contraseña de Windows sin iniciar sesión/contraseña (manera fácil)
En esta sección de guía, aprenderá a restablecer la contraseña de Windows sin iniciar sesión o usar la contraseña. Desbloquear (Windows) es la mejor tienda única para usted si está dispuesto a restablecer su contraseña de Windows. Esta herramienta tiene muy buenas críticas en DONAR y caballito de archivos. Es confiable y confiable.
¿Cómo usar la contraseña de desbloqueo – Windows para restablecer la contraseña de Windows?
Descarga gratuita
Descarga segura
Desbloquear: Windows Password Recovery es una herramienta final para restablecer la contraseña de Windows olvidado. Descargarlo y usarlo es muy fácil y requiere solo tres pasos:
Paso 1 Obtenga otra PC e instale Desbloquear (Windows). Inserte en un USB/CD/DVD de arranque en él y comience a grabarlo.

Paso 2 Después de la quema, puede insertarlo en el dispositivo Bloqueo de Windows y luego seguir las instrucciones en pantalla para ingresar el menú BIOS para configurar su USB/CD/DVD de arranque haciendo clic en la pestaña Bot y el dispositivo de arranque con la tecla de flecha, por último, presione F10 para guardar y salir.

Paso 3 Después de salir del menú BIOS, puede elegir su sistema Windows y luego seleccionar la cuenta de Windows de destino para restablecer su contraseña en minutos.
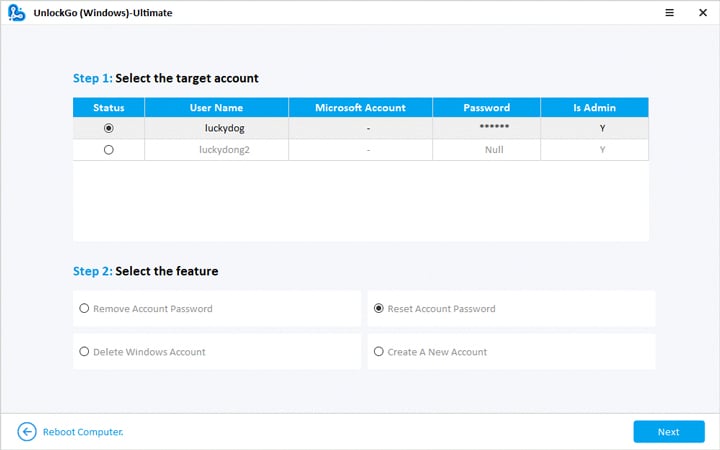
Eso es lo que puede hacer para restablecer toda la contraseña de Windows OS cuando se bloquea.
Forma 3. restablecer la contraseña de Windows sin disco
Si está dispuesto a restablecer Windows de contraseña de Microsoft sin ningún disco, entonces hay diferentes opciones entre las que puede elegir. Estos métodos son:
Restablecer la contraseña de Windows utilizando una pregunta de seguridad: Esta característica se solicita cuando escribe la contraseña incorrecta. Después de escribir la contraseña incorrecta, se le lleva a la pantalla de inicio de sesión, donde hará clic en el Restablecer contraseña Enlace debajo del cuadro de contraseña. Allí, se le hará una pregunta de seguridad para reiniciar su contraseña.
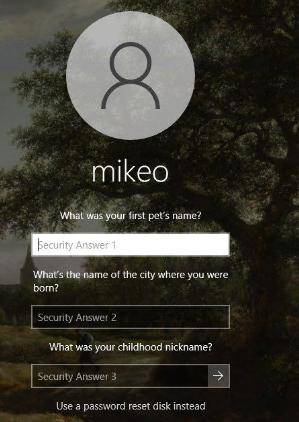
Restablecimiento de la contraseña de Windows usando diferentes opciones de inicio de sesión: Hay varias opciones para restablecer Windows sin contraseña. Estos incluyen usar un PIN, contraseña o icono de cuenta de Microsoft.
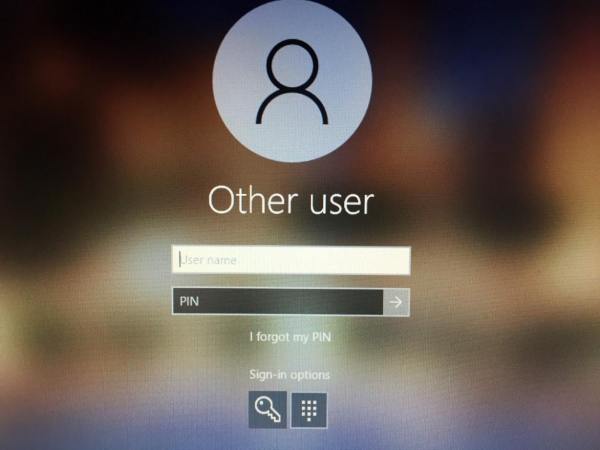
Restablecimiento de la contraseña de Windows usando otra cuenta de administrador: Si ya tiene otra cuenta de administrador en su PC, puede seguir los pasos dados para restablecer la contraseña.
Paso 1: Inicie sesión en la cuenta de administrador alternativa.
Paso 2: Abra la barra de búsqueda y llegue al Panel de control > Opción de cuentas de usuario.
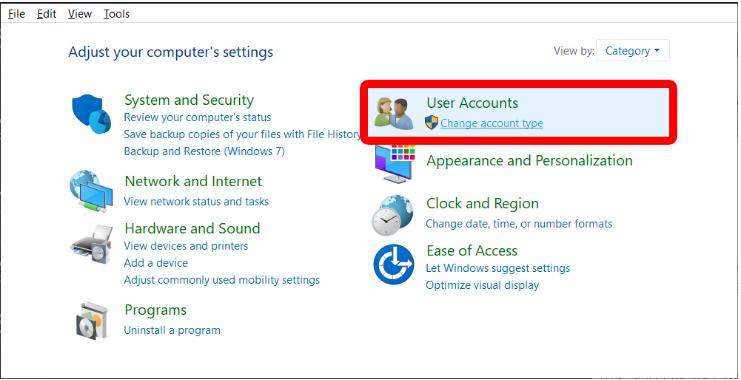
Paso 3: seleccione la cuenta cuya contraseña desea cambiar y haga clic Cambiar la contraseña.
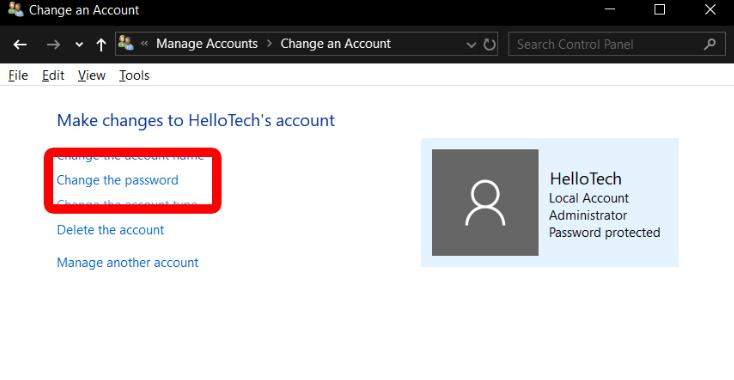
Paso 4: aparecerá una nueva ventana donde pueda configurar su nueva contraseña. Después de escribir la nueva contraseña, haga clic en Cambiar la contraseña y restablezca su PC para confirmar los cambios.
Forma 4. Restablecer la contraseña de Windows usando herramientas
Además de la herramienta de recuperación de contraseña definitiva: la recuperación de contraseña de Windows, alguna otra recuperación de contraseña para restablecer Windows sin contraseña se ha enumerado a continuación: ¡échales un vistazo!
- Ophcrack: Es un software de código abierto y funciona como recuperación de contraseña gratuita. Se puede usar en Windows, Linux y Mac. Su interfaz de usuario es muy simple y ocupa un almacenamiento muy mínimo en su PC.
- Editor de contraseña y registro fuera de línea NT: Como su nombre indica, esta herramienta está diseñada para funcionar fuera de línea. Sin embargo, no tiene ninguna interfaz de usuario y solo funciona desde la línea de comando.
- Chirriante: Con un simple procedimiento de descarga, PcunLocker se encuentra entre las herramientas de recuperación de contraseñas más recientes y avanzadas para Windows. Tiene una interfaz de usuario muy pegadiza y funciona muy bien.
- LCP: LCP es una herramienta muy primitiva que no funciona para Windows 10. Sin embargo, puede recuperar contraseñas para Windows NT, Windows 2003, Windows 2000 y Windows XP solamente.
Resumen
Lo especial de este artículo es que ha resumido todas las formas actuales de restablecer las contraseñas de Windows. Después de leerlo, no tendrá que buscar en ningún otro lugar sobre las soluciones para restablecer o recuperar la contraseña de Windows 10. Además, esta guía también contiene una descripción detallada de la herramienta Desbloquear (Windows) utilizando la cual puede recuperar la contraseña de su PC en un tiempo muy corto y realizando tres pasos simples.
