¿Busca capturar videos de transmisión en su PC con Windows? Esta publicación le proporciona el mejor software de grabación de video de transmisión para grabar una transmisión en vivo.
Las plataformas de transmisión de medios han impactado enormemente nuestras vidas en la asignación del tiempo de ocio y la forma de interacción. Sin duda, la mayoría de las personas están muy familiarizadas con los servicios de transmisión como Netflix, Amazon Prime Video y YouTube, que son las opciones preferidas para ver videos o películas de transmisión.
Y mientras está viendo el video de transmisión en vivo en la computadora Windows 10, ¿qué pasa si se encuentra con algunos videos de transmisión en vivo de YouTube particularmente interesantes y desea guardar el video para la visualización fuera de línea? Suena difícil y lo hace, porque no podría simplemente descargar un video de transmisión de transmisión de medios. Sin embargo, el problema se puede resolver fácilmente grabándolo.
Explore más: Cómo grabar archivos de audio MP3 en Windows 10
La mejor manera de capturar este video de transmisión es usar algunas excelentes grabadoras de video transmitidas. Con la ayuda de una grabadora de video de transmisión, el proceso sobre cómo grabar videos de transmisión en Windows 10 será muy simple. En esta publicación, le presentaremos cuatro métodos eficientes y simples para grabar videos de transmisión en su PC con Windows 10.
Tabla de contenido:
Método 1. Registro de videos de transmisión con VLC Media Player
VLC es un reproductor multimedia de código abierto gratuito que se ha convertido en una herramienta de referencia para muchos usuarios de Windows 10 que buscan reproducir, grabar y convertir contenido de video y audio. Una de las funciones más útiles de VLC es su capacidad para grabar videos de transmisión. Con esta función, los usuarios pueden capturar transmisiones de video en vivo, seminarios web o cualquier otro contenido en línea que deseen guardar para ver.
RELACIONADO: Cómo detectar grabación con VLC Media Player
More reading: Cómo grabar un video en vivo de Facebook: La guía definitiva
Cuando se trata del formato de video de transmisión grabado, los usuarios pueden elegir entre una variedad de formatos de archivo como MP4, AVI, MKV y más.
Aquí le enseñaremos cómo grabar un video de transmisión en Windows 10 de forma gratuita con VLC, siga estos pasos:
Paso 1. Descargue y inicie VLC Media Player en su computadora Windows 10. Luego, haga clic en la pestaña «Media / archivo» en la esquina superior izquierda del reproductor.
Paso 2. Haga clic en «Open Network Stream»> «Red». En esta ventana de «Medios abiertos», puede pegar la URL del video de transmisión que desea grabar en el cuadro. Por ejemplo, la URL de una competencia de fútbol en vivo o una película de YouTube o Hulu. Una vez terminado, haga clic en el botón «Reproducir».
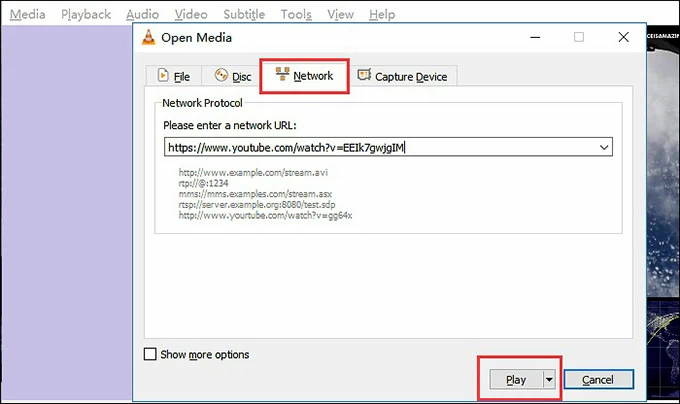
Paso 3. Haga clic en «Grabar» en los controles de grabación para comenzar a capturar programas de transmisión en línea.
Paso 4. Cuando termine la transmisión en vivo, haga clic en el botón «Detener». Y si desea guardarlo en sus computadoras portátiles o computadoras de Windows, elija «Medios»> «Guardar».
Método 2. Captura videos de transmisión a través de Xbox Game Bar
Como una grabadora de video de transmisión incorporada en Windows 10, Xbox Game Bar proporciona una forma muy simple de grabar el video de transmisión en su pantalla, y vale la pena mencionar que es gratuito para las personas. Puede ser engañado por su nombre y considerarlo como un software diseñado específicamente para grabar video de transmisión de juegos.
Sin embargo, se puede usar para grabar todas las actividades en su pantalla, incluidos varios tipos de transmisión en vivo. Si desea completar rápidamente una transmisión en vivo simple de grabación en Windows 10 mientras evita la molestia de descargar cualquier software de terceros, no puede perderse Xbox.
Paso 1: Abra un video de transmisión que le gustaría capturar
Abra la transmisión en vivo sin importar que sea de la transmisión de medios/sitio.
Paso 2: Habilite la barra de juego de Windows 10 desde la configuración
Vaya a «Configurar> Gaming», luego busque «Xbox Game Bar». Asegúrese de que la barra de juego de Xbox «habilite cosas como grabar clips de juegos, chatear con amigos e recibir invitaciones de juego» se enciende «.
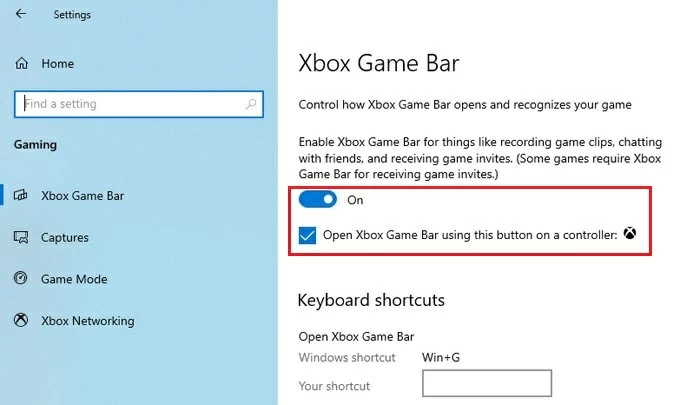
Paso 3: Inicie la aplicación de la barra de juegos de Xbox
Presione las «teclas de Windows + G» para mencionar la superposición. Si es la primera vez que usa Xbox Game Bar, verás una ventana emergente que dice «¿Quieres abrir la barra de juego?» Haga clic en la opción «Sí, esta es un juego» para continuar.

Paso 4: presione las teclas «Alt + Windows + R» para comenzar a grabar
O puede elegir la pestaña «Captura» del kit de herramientas, luego haga clic en el icono del círculo blanco para comenzar a capturar su programa de transmisión favorito. Aparecerá un icono de grabación rojo en la esquina superior derecha de su pantalla, lo que indica que la grabación ha comenzado y cuánto tiempo ha pasado. Si desea incluir su voz en la grabación, haga clic para habilitar el icono del micrófono.
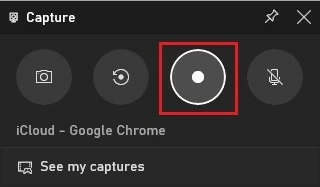
Paso 5: haga clic en el botón «Detener» (en forma cuadrada) para detener la grabación
La otra forma de hacerlo usando atajos es presionar nuevamente las teclas «Alt + Windows + R».
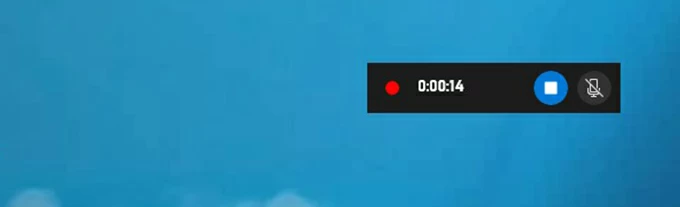
Método 3. Mejor grabadora de videos para usuarios de Windows 10
La grabadora de pantalla de Appgeeker es una grabadora de transmisión en vivo realmente simple para computadoras que ejecutan Windows OS. Tiene todas las características que es probable que necesite grabar un video de transmisión en Windows 10, desde la grabación de videos de transmisión HD, hasta exportarlas en varios formatos. Incluso viene con fuertes capacidades de edición de video.
Aquí hay cuatro características principales que lo convierten en la mejor grabadora de video de transmisión de Windows 10;
- Tiene una función de programación que permite a los usuarios planificar sus grabaciones de pantalla por adelantado.
- Permite a los usuarios grabar el video de transmisión en Windows 10 en alta definición con una velocidad de cuadro de hasta 60 fps.
- La aplicación admite la grabación de audio con el show de transmisión en vivo simultáneamente, lo que significa que puede elegir grabar el sonido del sistema, micrófono o ambos.
- Su función de edición permite a los usuarios recortar, recortar, fusionar y agregar texto o imágenes al video de transmisión justo después de la grabación.
Siga estos pasos sobre cómo grabar video de transmisión en vivo con la aplicación de grabadora de pantalla AppGeeker:
1. Ejecute la grabadora de pantalla Appgeeker en su dispositivo Windows 10. Y verá varios modos de grabación en la interfaz de la aplicación, elija «Registrador de video».
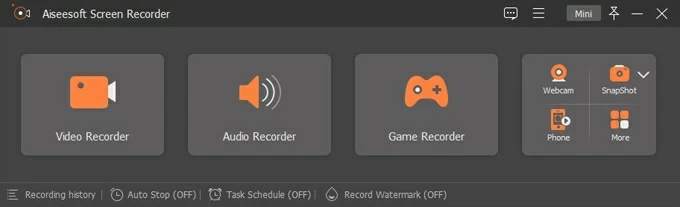
2. Haga clic en el botón «completo» para grabar toda la pantalla. O elija «personalizado» para seleccionar su área de grabación manualmente. Mientras tanto, puede optar por habilitar la función «cámara web», «sonido del sistema» o «micrófono» como desee. Para grabar la transmisión de videos en línea con audio, si no desea capturar su voz, simplemente encienda el «sonido del sistema».
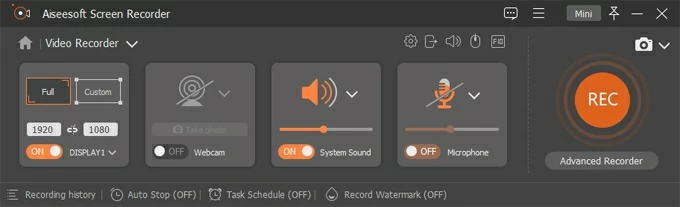
3. Luego, puede hacer clic en el botón «Rec» para iniciar la grabación de transmisión en vivo. Una barra de menú aparecerá en su pantalla. Al hacer clic en el botón con dos barras verticales, puede pausar la grabación. Si desea obtener acceso a la grabación de programación, haga clic en el icono del reloj en el lado izquierdo de la barra.
![]()
4. Para finalizar la grabación, haga clic en el botón Red cuadrado. Luego será conducido a la página de vista previa. Aquí puede ver y editar sus grabaciones.
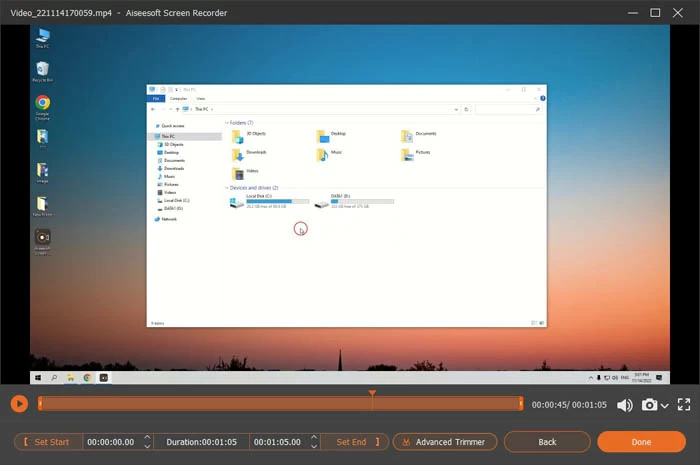
Método 4. Record en vivo con OBS Studio
OBS es un poderoso software de código abierto que es popular entre los vloggers y los jugadores. No solo permite a los usuarios grabar videos de transmisión en línea, sino que también tiene la capacidad de transmitir sus videos a plataformas de transmisión de video de forma gratuita, como Twitch, YouTube, Facebook, etc. Estos son los pasos sobre cómo grabar la transmisión en vivo en Windows 10 usando OBS Studio.
Paso 1. Primero, descargue e instale el software OBS en sus computadoras Windows 10.
Paso 2. Haga clic en el cuadro «+ icono» en el cuadro «Fuentes» para agregar una nueva fuente para su captura de video.
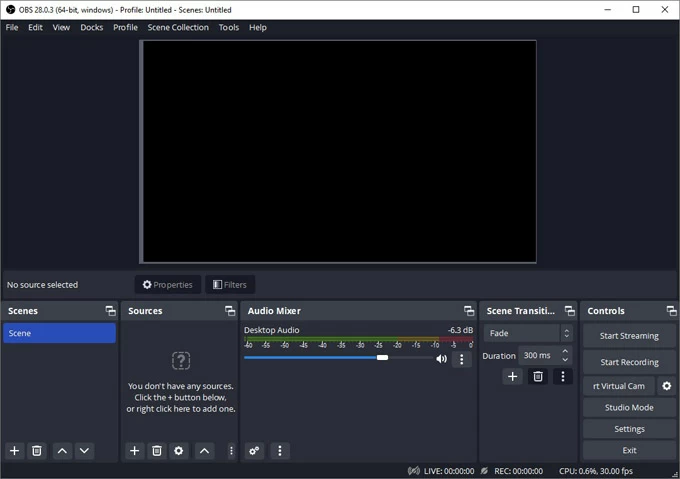
Paso 3. Seleccione «Mostrar captura» de la lista de fuentes disponibles. Puede nombrar la fuente para recordarle el contenido que se grabe. Haga clic en «Aceptar» después de que se complete la operación.
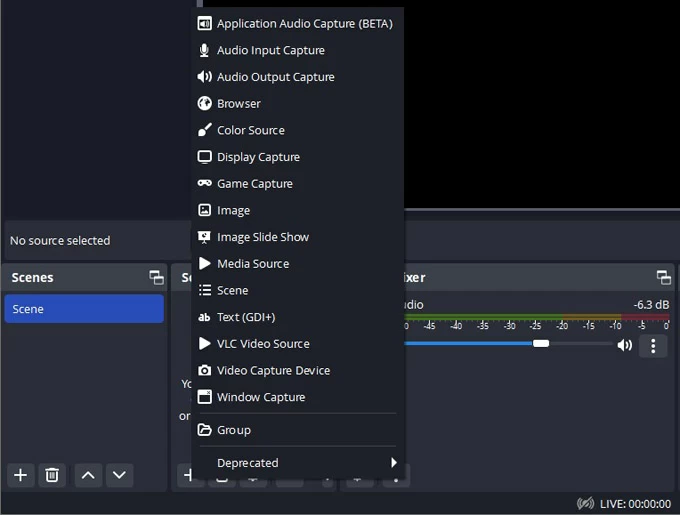
Paso 4. Haga clic en el botón «Iniciar grabación» para comenzar a grabar el video de transmisión en su PC. El botón se puede encontrar en la esquina inferior derecha de la interfaz OBS.
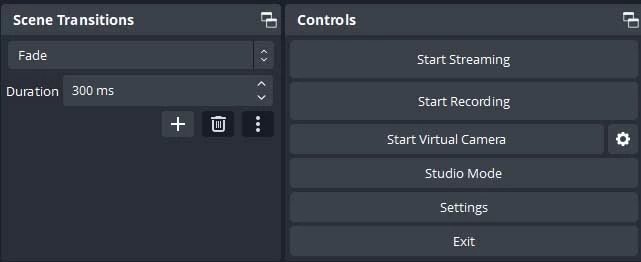
Paso 5. Haga clic en «Stop Granding» para guardar el archivo de video de transmisión.
Consejo:
- Si desea cambiar la ubicación de archivo predeterminada para videos de transmisión en vivo grabados en OBS, vaya a «Configuración> Salida> Grabación> Ruta de grabación», seleccione una nueva carpeta y luego haga clic en «Aplicar».
No se pierda: cómo grabar audio de escritorio con OBS en Windows
Conclusión
El artículo presenta cuatro métodos para personas que no saben cómo grabar videos de transmisión en Windows 10, y cubre herramientas integradas gratuitas y programas de transmisión en vivo versátiles. Cada aplicación tiene sus propias características, pros y contras, elija la que mejor se ajuste a sus necesidades.
