¿Busca importar fotos de su iPhone a una PC con Windows 10? Aquí hay 5 formas fáciles de transferir las imágenes de su iPhone al instante, ya sea usando un cable USB o de forma inalámbrica.
Transferir fotos desde iPhone a Windows 10 le permite acceder a las imágenes de su iPhone en la PC para la visualización y edición local en una pantalla más grande. Ya sea que prefiera liberar espacio en su dispositivo, hacer una copia de seguridad de fotos y videos importantes, o administrar su biblioteca de fotos en un solo lugar, hay varias formas de ayudarlo a transferir fotos de iPhone a Windows 10 sin problemas.
Por lo general, hay dos formas comunes de transferir fotos de fotos de iPhone a Windows 10: use un cable o de forma inalámbrica.
Exploremos estas formas confiables de obtener fotos de su iPhone a Windows 10 PC rápidamente:
Tabla de contenido:
- Cómo transferir fotos del iPhone al Windows 10 con el cable USB
- Cómo importar fotos del iPhone a Windows 10 con la transferencia de datos de iPhone
- Cómo transferir fotos de iPhone a Windows 10 de forma inalámbrica usando iCloud
- Preguntas frecuentes: ¿Por qué no puedo transferir mis fotos desde iPhone a Windows 10?
- Preguntas frecuentes: ¿Cómo puedo sacar todas mis fotos de mi iPhone a Windows 10 PC?
Compatible con todas las imágenes y videos de iOS-Format, la transferencia de datos de iPhone permite la transferencia de fotos a granel y selectiva desde iPhone a Windows 10 y viceversa, todo en toda su calidad.
Cómo transferir fotos del iPhone al Windows 10 con el cable USB
Usando un cable USB o cable USB adecuado, puede conectar de forma segura su iPhone a Windows 10 para la transferencia directa de fotos, sin usar iCloud u otros servicios.
Importar fotos de iPhone a Windows 10 a través de la aplicación Fotos
La aplicación de fotos de Windows preinstalada en Windows 10 le permite importar fotos desde iPhone directamente a través de una conexión con cable. Una vez conectado, puede obtener una vista previa de las imágenes y videos actuales en su dispositivo y transferir fotos específicas de iPhone a una carpeta local de Windows 10. Preparando un cable USB, aquí le mostramos cómo importar fotos del iPhone a la PC Windows 10 a través de la aplicación Fotos:
Paso 1. Conecte su iPhone a PC con un cable USB.
Conecte su iPhone a su PC con Windows 10 con un cable USB compatible. Si se le pregunta, ingrese su código de acceso y toque Confianza Para permiso de acceso.
Paso 2. Abra la aplicación Fotos en Windows 10.
Si la aplicación de fotos no se abre automáticamente, haga clic en el Comenzar botón, escriba Fotosy seleccione la aplicación Fotos para abrirla.
Paso 3. Vista previa y seleccione las fotos en el iPhone.
En la aplicación Photos, haga clic en el Importar botón en la esquina superior derecha, seleccione Desde un dispositivo conectado y apuntar a su iPhone; Cuando carga las imágenes en su iPhone, previsualización y seleccione las fotos que desea transferir.
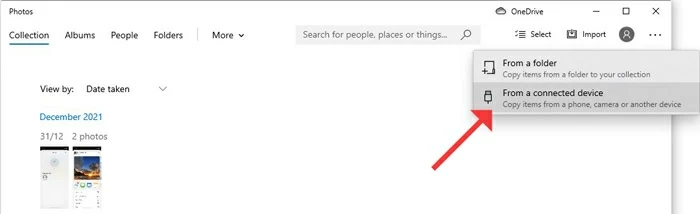
Paso 4. Importe fotos de iPhone a la carpeta Windows 10.
Hacer clic en Importarseleccione un Importar a carpeta y confirmar con Importar artículos botón. Estas fotos de iPhone se transferirán y guardarán a su PC con Windows 10 al instante para el acceso local.
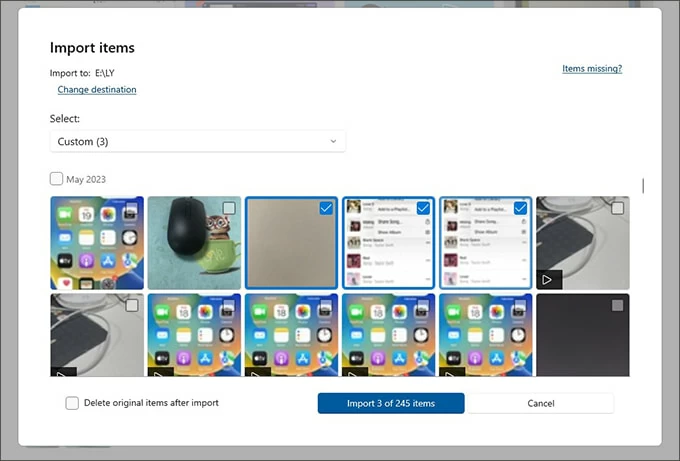
Puede optar por mantener o eliminar los elementos originales de su iPhone después de importar. Si elimina accidentalmente algunas imágenes, verifique esto para recuperar fotos eliminadas permanentemente en el iPhone.
Copiar fotos del iPhone a Windows 10 a través del explorador de archivos
File Explorer es otra herramienta incorporada en Windows 10 para la transferencia de fotos desde iPhone. Basado en una conexión de cable, le permite copiar fotos desde iPhone a la carpeta local de Windows 10 fácilmente.
El proceso es bastante simple y directo. Sin embargo, tenga en cuenta que File Explorer ordenará las fotos de iPhone por mes en lugar de sus álbumes actuales, lo que lleva algún tiempo encontrar las imágenes deseadas. Pasos para transferir fotos de iPhone a Windows 10 a través del explorador de archivos por copia-n-paste:
1. Conecte su iPhone a Windows 10 PC usando un cable USB. Si es necesario, de acuerdo con Confianza en Confía en esta computadora inmediato.
2. Abra una carpeta de explorador de archivos y navegue a Esta PC desde el lado izquierdo.
3. Bajo Dispositivos y impulsosseleccionar IPhone de Apple Para acceder a las imágenes de su iPhone.
4. Haga doble clic para abrir Almacenamiento interno> DCIM Carpeta, donde las fotos de su iPhone se almacenarán por separado en diferentes carpetas de mes a mes.
5. Localice las imágenes o la carpeta de imágenes que desee, presione Control clave y haga clic para seleccionarlos.
6. Haga clic derecho en las fotos seleccionadas y elija Copiar Desde el menú expandido.
More reading: Cómo Transferir Fotos de la Cámara al iPad en Windows/Mac
7. Abra una carpeta local en Windows 10 para pegar las fotos de iPhone que acaba de copiar.
CONSEJO: Las fotos no tomadas por su iPhone no aparecerán en el explorador de archivos. Para transferir otras imágenes descargadas y extraídas, consulte el siguiente método.
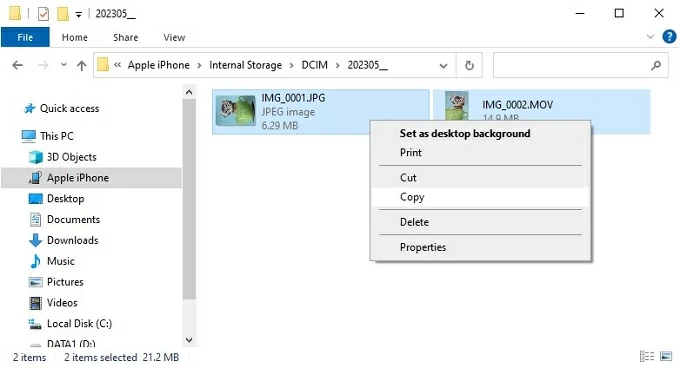
Cómo importar fotos del iPhone a Windows 10 con la transferencia de datos de iPhone
Ya sea que esté buscando importar toda su biblioteca de fotos o simplemente algunas imágenes y álbumes seleccionados, la herramienta confiable: la transferencia de datos de iPhone permite la transferencia masiva de fotos desde iPhone a Windows 10/11 o viceversa en su calidad original.
Esta herramienta de transferencia de datos multiplataforma es compatible con todas las imágenes y videos de iOS-format, incluidos HEIC, JPEG, PNG, Photos en vivo y más. Además, tiene un convertidor HEIC incorporado que convierte las fotos de iOS en formatos comunes de JPEG y PNG, por lo que puede disfrutar de una mejor compatibilidad y un uso más amplio después de transferir las fotos del iPhone a su PC o computadora portátil con Windows 10.
Con clics simples, aquí le mostramos cómo transferir fotos de iPhone a Windows 10 sin iCloud o iTunes, admitiendo todas las versiones y modelos de iOS:
Paso 1. Abra la transferencia de datos del iPhone en Windows 10 y conecte su iPhone.
Enlace su iPhone usando un cable USB adecuado. Si su dispositivo iOS solicita con confianza en este mensaje de la computadora, toque la confianza y siga las instrucciones para verificar su código de acceso.
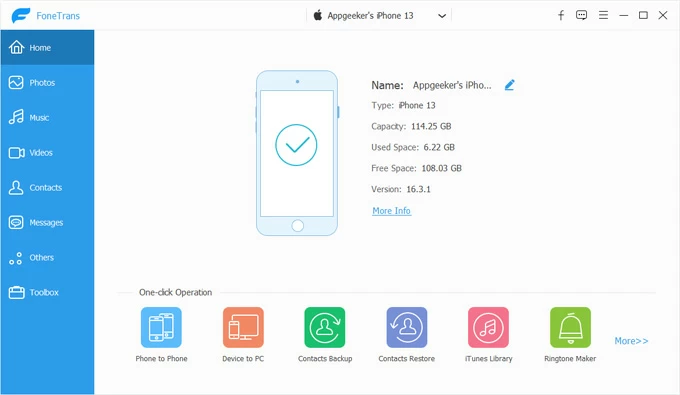
Paso 2. Acceda a las fotos del iPhone para la vista previa y la selección.
Desde el menú izquierdo, navegue hasta Fotos donde verá todas las fotos y videos actuales en la biblioteca de fotos de su iPhone; Seleccione las fotos que desee o simplemente haga clic en Comprobar todo en la parte superior.
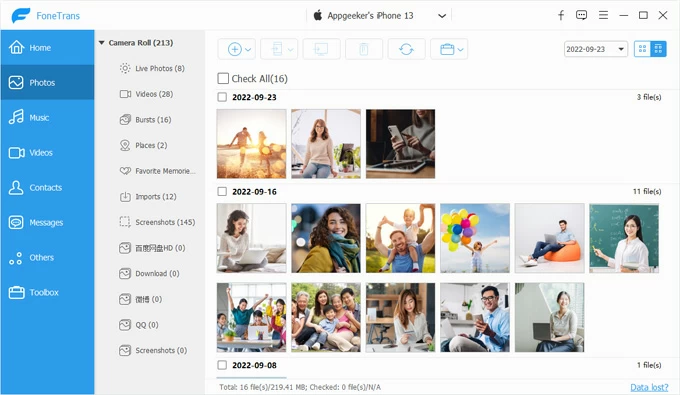
Paso 3. Importe fotos del iPhone a Windows 10.
Haga clic en el icono de la computadora para Exportar a PC opción; En la ventana emergente, seleccione una ubicación para guardar las fotos de iPhone transferidas en su PC con Windows 10.
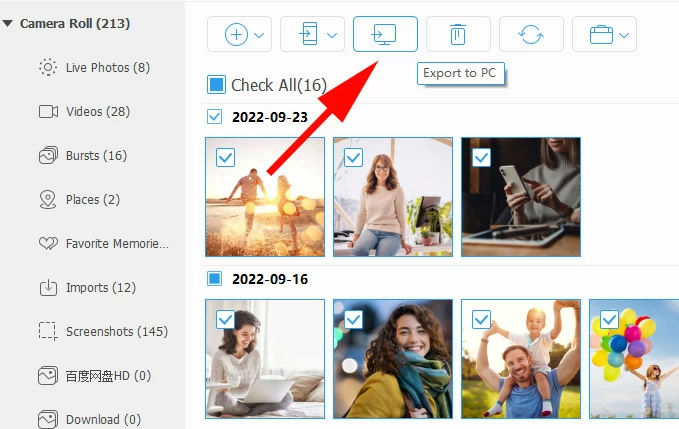
Una vez hecho esto, estas fotos de iPhone llegarán a su Windows 10 sin problemas, permitiendo el acceso local, la visualización, la edición y el intercambio. Si es necesario, puede eliminar las fotos originales después de transferir para liberar el almacenamiento de iPhone. También ayuda a importar fotos del iPhone a la PC Windows 11.
Cómo transferir fotos de iPhone a Windows 10 de forma inalámbrica usando iCloud
Además de la transferencia con cable, hay servicios basados en la nube como fotos de iCloud que admiten la transferencia de fotos inalámbricas desde iPhone a Windows 10 sin un cable.
Preset en el ecosistema de Apple, las fotos de iCloud pueden sincronizar automáticamente su biblioteca de fotos de iPhone completa con su PC / computadora portátil Windows 10, y todos los dispositivos vinculados a la misma ID de Apple, incluida iCloud.com. Es decir, puede acceder a las fotos de su iPhone desde su PC con Windows 10 en tiempo real siempre que haya una red Wi-Fi estable y suficiente espacio de almacenamiento de iCloud.
Habilitar fotos de iCloud en iPhone
Para compartir fotos de iPhone con su Windows 10, active primero las fotos de iCloud sincronizando:
A continuación, vincule su máquina Windows 10 a las fotos de iCloud para obtener acceso completo a las imágenes de su iPhone. Hay dos formas de hacerlo:
Descargue fotos de iPhone usando la aplicación iCloud para Windows
La aplicación iCloud para Windows le ayuda a descargar fotos de iPhone a Windows 10 de forma inalámbrica.
1. Descargue e instale la última versión de iCloud para Windows en su computadora.
2. Abra iCloud para Windows e inicie sesión en su cuenta iCloud con la misma ID de Apple y contraseña utilizadas en su iPhone. Puede pedirle que verifique su identidad para la seguridad.
3. Seleccione la casilla de verificación junto a Fotosy haga clic en el Opción botón.
4. Verifique Biblioteca de fotos de iCloud caja para habilitarlo.
5. Tick Descargue nuevas fotos y videos a mi PC Opción y configure una ubicación de Windows 10 para guardar las fotos de su iPhone. Si es necesario, marque Mantenga la alta eficiencia original si está disponible también.
CONSEJO: Si también desea transferir fotos de PC a iPhone a través de iCloud, tick Sube nuevas fotos y videos desde mi PC opción.
6. Hit Hecho> Aplicar Para guardar la configuración.
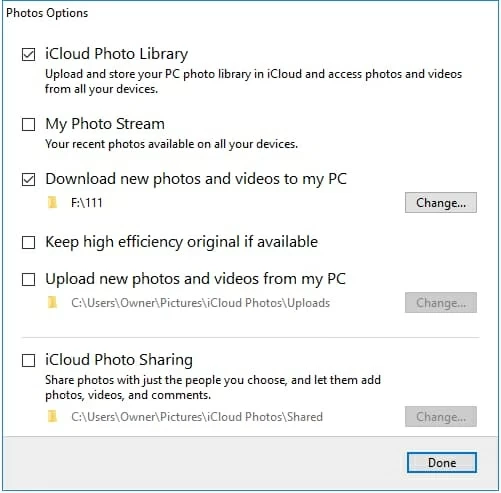
Después de eso, abra Esta PC en el explorador de archivos y hacer doble clic Fotos de iCloud> Descargas. Aquí, puede acceder a todas las fotos de iPhone descargadas en su Windows 10 para cualquier uso futuro.
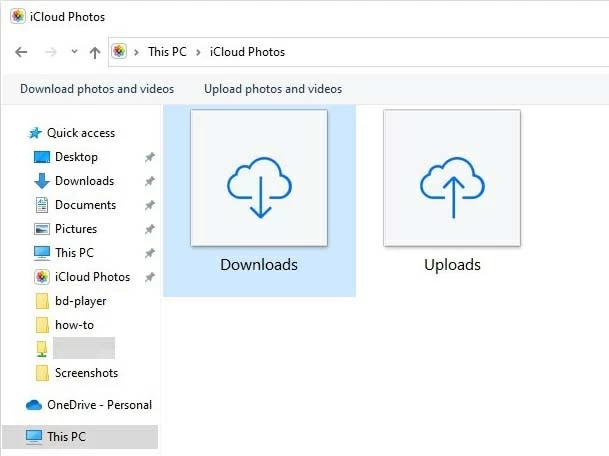
Descargue las fotos de iPhone a Windows 10 PC desde iCloud.com
Además de la sincronización automática con la aplicación iCloud para Windows, también es posible obtener fotos manualmente de iPhone a Windows 10 usando iCloud.com.

Nota: Si bien las fotos de iCloud admiten la transferencia inalámbrica de fotos de iPhone a Windows 10, tenga en cuenta que el almacenamiento gratuito de iCloud que puede usar es solo de 5 GB. Para mover una biblioteca de fotos grande, considere actualizar a iCloud + para un almacenamiento adicional.
Preguntas frecuentes: ¿Por qué no puedo transferir mis fotos desde iPhone a Windows 10?
Con estas opciones cableadas e inalámbricas, ahora tiene la capacidad de transferir sus fotos desde iPhone a la computadora Windows 10 de manera fácil y rápida. Si las fotos de su iPhone no pueden transferirse a su PC con Windows con éxito, verifique estas posibles causas y correcciones:
Verifique la conexión del cable USB
Asegúrese de que su iPhone esté conectado con un cable USB o relámpagos correcto. Además, ingrese su contraseña y confíe en esta computadora cuando se le pida. Si falló, desenchufe su iPhone y vuelva a conectarlo más tarde o use un cable de datos diferente.
Verifique la conexión de red
Al transferir fotos de iPhone a través de iCloud u otras soluciones basadas en la nube como Google Photos o Dropbox, asegúrese de que tanto el dispositivo iOS como la máquina Windows 10 estén conectadas a una red Wi-Fi activa y estable.
Verifique el espacio de almacenamiento
Si está moviendo una gran cantidad de imágenes y videos, asegúrese de que su computadora Windows 10 tenga suficiente espacio de almacenamiento para guardarlas todas.
Si está utilizando servicios en la nube como iCloud Photos o Google Photos para transferir las fotos de su iPhone a través de las plataformas, también se requiere suficiente espacio en la nube para garantizar la sincronización perfecta.
Preguntas frecuentes: ¿Cómo puedo sacar todas mis fotos de mi iPhone a Windows 10 PC?
Para importar todas las fotos de un iPhone a una PC con Windows 10, puede hacerlo con un cable o de forma inalámbrica:
Use fotos de iCloud para sincronizar la biblioteca de fotos de iPhone de forma inalámbrica
Habilite las fotos de iCloud en iPhone para sincronizar toda su biblioteca de fotos en iOS y Windows de forma inalámbrica, sin necesidad de un cable:
Use un cable para importar todas las fotos de iPhone de un solo clic
La herramienta basada en cable Transferencia de datos de iPhone Ofrece un acceso directo con un solo clic para sacar todas las fotos de su iPhone a una PC de Windows directamente sin iCloud o iTunes:
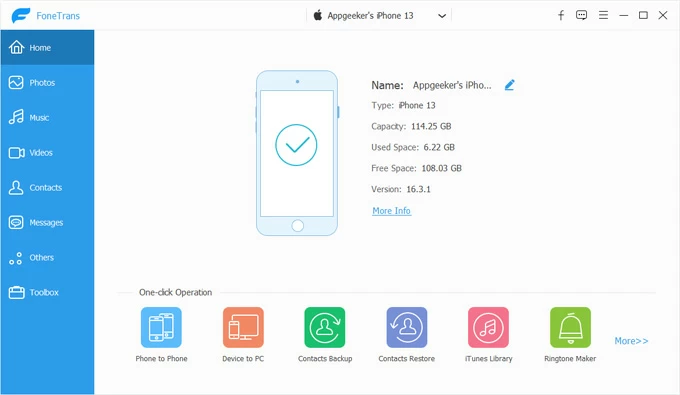

Artículos relacionados
Cómo agregar un tono de llamada al iPhone
Cómo transferir canciones de iPhone a PC sin iTunes
Cómo regresar fotos eliminadas en Android
Cómo hacer una copia de seguridad de su iPhone con Windows 10 (3 formas probadas)
