La barra de juego de Xbox incorporada puede grabar la pantalla del juego y la aplicación en la computadora, y hay muchas de otras herramientas disponibles. Aquí le mostramos cómo hacer que el registro de la pantalla de Windows.
Resumen: Puede detectar grabar Windows 10 con la barra de juego Xbox incorporada para el juego u otras aplicaciones. Para comenzar la grabación de su pantalla, querrá usar Windows Key + Alt + R Actualcuts, o presione Windows + G para iniciar la barra de juego y luego grabar su pantalla de Windows 10.
Si apunta a grabaciones profesionales con más flexibilidad, es posible que desee usar una aplicación de terceros como la grabadora de pantalla. Hace un trabajo confiable y es bastante fácil de usar.
Si bien tomar una captura de pantalla en una computadora o teléfono moderno es bastante simple y fácil, llegará un momento en que querrá saber cómo analizar el registro en la computadora Windows 10, ya sea compartiendo un juego fantástico en las redes sociales, o desea hacer un tutorial de aplicaciones para su canal de YouTube.
Respuesta rápida para grabación de pantalla gratuita en Windows 10 – Barra de juego de Xbox
Windows 10 siempre ha facilitado la realización de tareas de grabación de pantalla. Viene con una grabadora de pantalla Windows 10 gratuita, una parte de la barra de juegos de Xbox, que permite clips de juegos de grabación de pantalla, capturas de pantalla, así como capturando la actividad de aplicaciones que no son de juego en Windows 10 PC.
Desafortunadamente, el hecho es que su capacidad de grabación de pantalla de Windows 10 es algo rudimentario. La barra de juegos no puede grabar actividad en el explorador de archivos o la pantalla de escritorio de Windows, y está limitado a admitir la grabación de pantalla de una aplicación Windows a la vez.
Esta publicación cubrirá cómo usar la función de grabación de la barra de juegos de Xbox para el registro de la pantalla en Windows 10 mientras juegas un juego o ejecutando una aplicación de escritorio.
Cómo grabar la pantalla en Windows 10 a través de Xbox Game Bar
En la computadora portátil o de escritorio de Windows, se le permite proyectar la actividad del juego de grabación de Windows con la herramienta de barra de juego que viene instalada de forma predeterminada en Windows 10 y 11, y obtener el video en formato MP4 guardado en la carpeta de la galería (o videos / carpetas de capturas). No dejes que el nombre te engañe, la herramienta de barra de juego Xbox también puede capturar la grabación de pantalla en Windows 10, incluidas las actividades de aplicaciones regulares, no solo los juegos que estás jugando.
Sin embargo, la utilidad de grabación de pantalla de Windows Xbox solo captura una sola aplicación cada vez y no puede grabar el escritorio o el explorador de archivos de Windows. Si desea más flexibilidad para pantalla de registro en su PC con Windows 10, intente usar las grabadoras de pantalla de Windows 10 que se describen más adelante en este artículo.
Cómo grabar tu pantalla en Windows 10 con Xbox Game Bar:
1. Abra la aplicación o ventana desde la que va a grabar la pantalla.
Nota: Cambiar a otra ventana o aplicación evitará que la barra de juego de Xbox grabe la pantalla actual, por lo que es posible que deba tener la ventana de destino abierta de antemano.
2. Presione el atajo del teclado Clave de Windows + Alt + R Para comenzar la grabación de pantalla. O haga clic en el Windows + G en el teclado para mostrar los controladores de la barra de juego y seleccionar Captura pestaña> Comenzar a grabar Botón para iniciar el proceso de grabación de la pantalla de Windows 10.
3. Realice cualquier acción de pantalla que desee grabar. Una pequeña barra flotante negra debe aparecer en la pantalla, indicando cuánto tiempo ha estado grabando y permitiendo hacer clic en el icono de micrófono para grabar con audio desde su micrófono o deshabilitarlo.
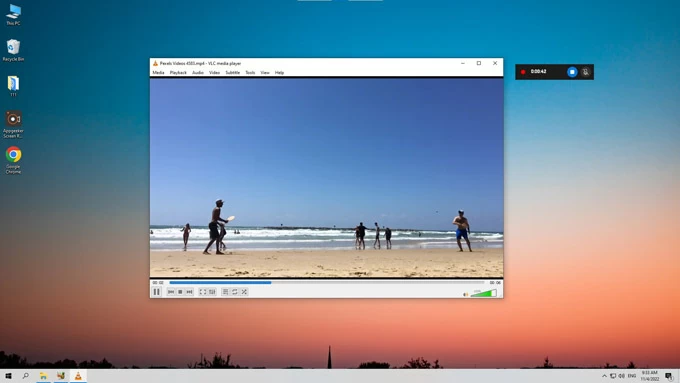
5. Cuando haya terminado de grabar, presione el Windows + Alt + R de nuevo. También puede ir a la barra flotante y hacer clic en el Registro botón (círculo azul con un cuadrado blanco) para detenerse.
Una vez que termina la grabación de pantalla, una notificación dice que se graba el clip del juego. De manera predeterminada, las grabaciones de su pantalla se guardarán en el widget de la galería de la barra de juegos de Xbox como archivos MP4. Para ver todas sus grabaciones de pantalla de Windows 10, haga clic en la notificación para la vista previa. También accederá y reproducirá los videos de pantalla capturados de C: usuarios (nombre de usuario) videocapturas en su PC.

Más configuraciones para grabación de pantalla de Windows gratuita con barra de juego
Si desea ajustar más cómo funciona la herramienta cuando está grabando en pantalla en Windows 10, diríjase a Menú de inicio> Configuración> Gaming> Capturase le dará varias configuraciones para controlar cómo desea grabar su pantalla de Windows 10, ya sea para capturar un juego o una aplicación de escritorio.

Cómo guardar en una carpeta diferente: Elija dónde se almacenarán las grabaciones de su pantalla.
Grabe en el fondo mientras estoy jugando un juego: Elija si realizar una grabación de fondo de un juego, permitiendo monitorear el juego que se ejecuta en la computadora y registrar automáticamente los últimos 30 segundos del juego.
Longitud máxima de grabación: La longitud máxima de la grabación de pantalla en Windows 10 es de 4 horas.

Audio grabado:
Video grabado:
Cómo pantalla grabar Windows 10 a través del software de grabadora de pantalla Appgeeker
Si está buscando una grabadora de pantalla de Windows 10 completa para capturar cualquier cosa de la computadora, incluidas las múltiples actividades de la aplicación, el escritorio de Windows y el explorador de archivos que la barra de juegos de Windows Xbox no puede grabar, no se pierda la grabadora de pantalla AppGeeker.
El programa tiene una gran reputación como una herramienta de grabación sólida que puede hacer todo, desde la grabación de video y audio más popular hasta la grabación de pantalla de cámara web, captura de pantalla y teléfono. Cuenta con una interfaz realmente agradable que puede grabar la pantalla desde Windows 10 dentro de los clics.
Como es de esperar, esta grabadora de pantalla para Windows 10 ofrece una gran cantidad de opciones para mejorar su experiencia de grabación: puede grabar una pantalla completa o simplemente una parte de la ventana en alta calidad; Capture la pantalla de la computadora con cámara web, sonido del sistema y voz de micrófono; Exportar grabación de pantalla en diferentes formatos; Edite y convierta los videos grabados, y más. También puede grabar su pantalla en Windows 10, Windows 11 e incluso macOS:
Siga estos pasos para detectar el registro en Windows 10
Paso 1: Iniciar grabadora de pantalla de Windows
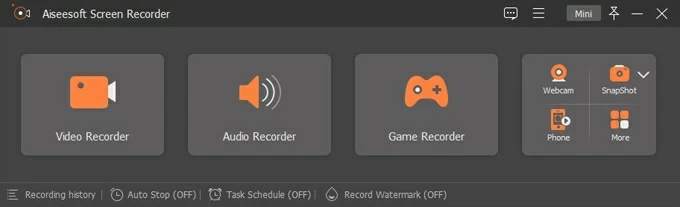
Paso 2: Configurar la configuración de grabación de pantalla
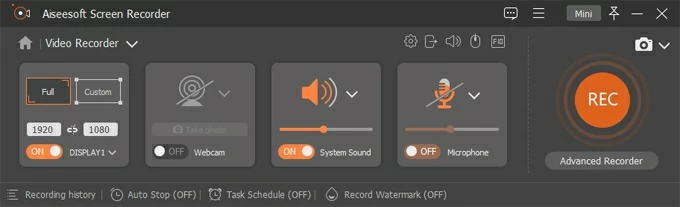

Paso 3: Grabe su pantalla en Windows 10
![]()
Paso 4: Guarde el video grabado
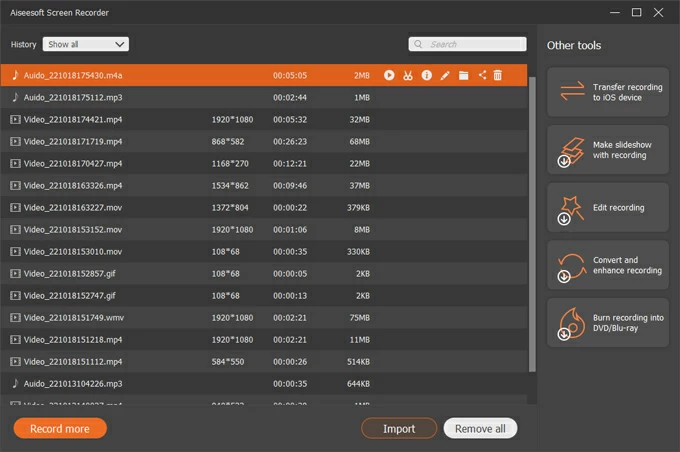
¡Y eso es todo! Si es nuevo en la grabación de pantalla en Windows, la grabadora de pantalla AppGeeker es un buen lugar para comenzar gracias a su fácil interfaz con todas las características necesarias. No importa que sea un jugador, YouTuber, Vlogger o Streamer, para el trabajo o el negocio, puede grabar todo lo que esté sucediendo en la pantalla de su computadora. Mira el video tutorial para tu facilidad:
Cómo grabar su pantalla en Windows 10 usando Obs
Obs (Open Broadcaster Software) es un programa completamente gratuito y de código abierto para grabación de video y transmisión en vivo. Si está buscando una alternativa de barra de Xbox Gama para grabar la pantalla desde Windows 10 con audio, capturar archivos explorador y múltiples ventanas para sus aplicaciones en ejecución, OBS es una opción para ir. Este software gratuito de grabación de Windows también se puede usar para detectar grabación en Windows 11 si actualiza su computadora en el futuro.
1. Ejecute OBS en la PC de Windows después de la descarga e instalación. Si se le pregunta, seleccione Optimizar solo para grabar, no estaré transmitiendo y ve al siguiente paso.
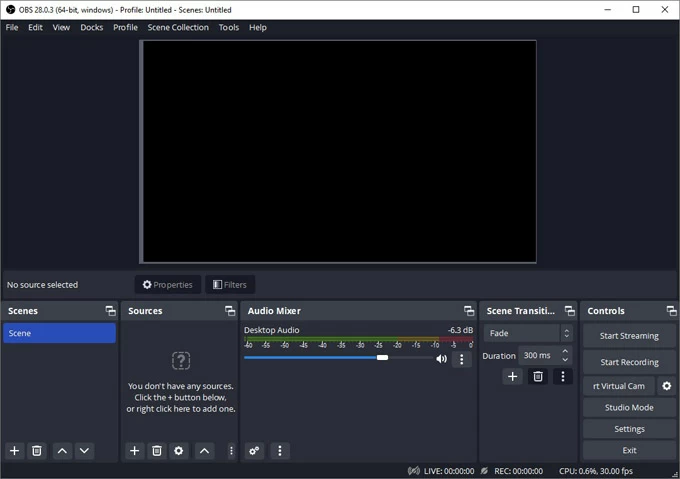
2. Bajo Fuente Sección en la parte inferior, haga clic + + icono> Captura de visualización Para crear o seleccionar una pantalla de origen, desea grabar. También hay captura de juegos y captura de ventanas para diferentes fines.
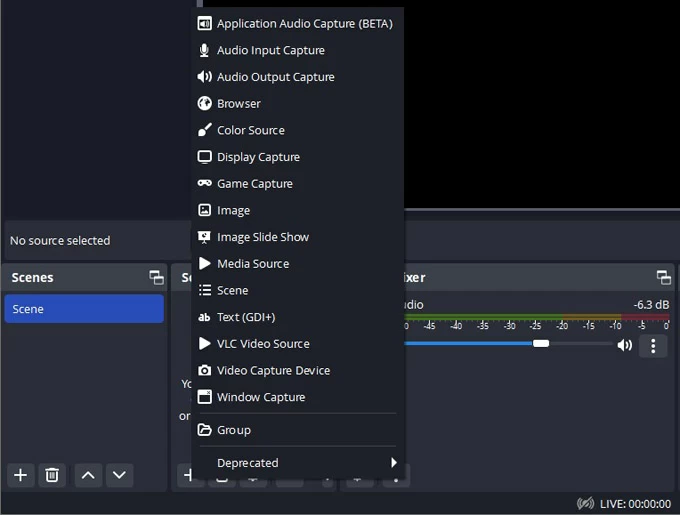
3. Cambie el nombre del nombre del archivo y haga clic DE ACUERDO para continuar.

4. Seleccione su pantalla si tiene más de un monitor, seguido de DE ACUERDO.

5. De la Batidora de audiocambie el volumen de sonido para su grabación. También puede silenciarlo si solo desea una grabación de video separada.
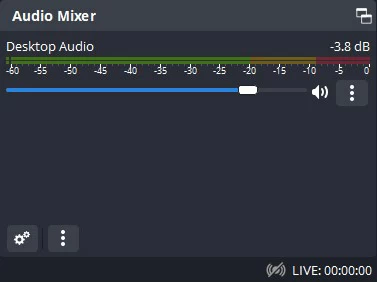
6. Una vez que todo esté listo, haga clic Comenzar a grabar botón desde Control para comenzar y golpear Dejar de grabar para salir de grabación de pantalla.
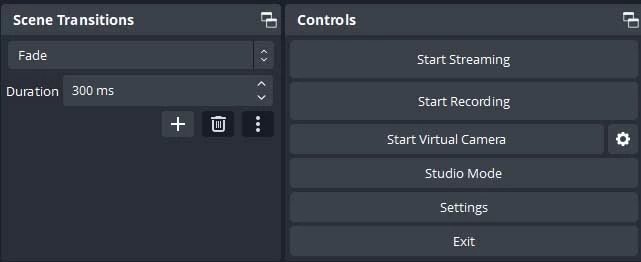
Así es como haces la grabación de pantalla de Windows 10 de forma gratuita usando OBS Studio. Querrá verificar dónde se guardan las grabaciones OSB en su computadora. Por defecto, se almacenarán en la carpeta de video, pero aún puede cambiar la ubicación.
Also read: Cómo grabar audio en Windows 10 (escritorio y portátil)
Preguntas frecuentes para la grabación de la pantalla de Windows
¿Windows 10 viene con una grabadora de pantalla gratuita?
Sí. La barra de juegos de Xbox viene preinstalada y es de uso gratuito para la grabación de pantalla en las máquinas Windows 10 y Windows 11. Con Game Bar, puedes capturar tu actividad de pantalla mientras juegas un juego de PC o ejecutando otras aplicaciones.
¿Dónde puedo encontrar la grabadora de pantalla de Windows 10?
Puede acceder a la grabadora de pantalla de Windows 10 predeterminada – Barra de juego Xbox – usando la tecla Windows + G, luego abriendo el widget de captura desde el controlador de la barra de juego para iniciar una grabación de pantalla; o inicie directamente su grabación usando la tecla Windows + Alt + R Actualización.
¿Puede Windows 10 grabar pantalla y audio al mismo tiempo?
Para grabar la pantalla de la computadora y el audio simultáneamente, intente la función de grabación de pantalla gratuita en la barra de juegos de Xbox que viene preinstalada en Windows 10 y Windows 11. Con ella, puede crear grabaciones de pantalla con audio de hasta 4 horas a la vez, incluido el sonido de su micrófono.
¿Dónde guarda las grabaciones de pantalla de Xbox Game Bar en Windows 10?
Las actividades de pantalla grabadas con la barra de juego incorporada se almacenan de forma predeterminada al Esta PC > Videos > Capturas carpeta. También puede ingresar al widget de la galería de la aplicación Xbox para encontrar sus archivos grabados.
Artículos relacionados
Cómo grabar audio en Windows 10 (escritorio y computadora portátil)
Cómo grabar escritorio en las computadoras de Windows 10/11
Cómo grabar audio de escritorio con audacia en Mac y Windows
Cómo grabar reuniones de zoom sin permiso
