Es necesario crear una nueva cuenta para uso personal o uso de invitados, es posible que desee saber cómo crear un nuevo usuario en Windows 10 sin iniciar sesión, sin contraseña, usar CMD, desde la pantalla de inicio de sesión, desde PowerShell e incluso en modo seguro, sin preocupaciones, este blog resolverá todas sus preocupaciones en la creación de nuevos usuarios Windows 10, sin importar una cuenta de administrador/cuenta de usuarios local.
Entonces, echemos un vistazo a cómo crear nuevos usuarios Windows 10 en diferentes escenarios. Por cierto, cómo crear una cuenta de administrador local en Windows 10 ya tiene respuestas detalladas y precisas.
Caso 1: crear un nuevo usuario en Windows 10 sin iniciar sesión
Este método se puede dividir en dos partes separadas. Aquí hay una descripción detallada de esos dos.
- 1. Cree un nuevo usuario a partir de la pantalla de inicio de sesión/sin contraseña
- 2. Cree un nuevo CMD de usuario
1. Cree un nuevo usuario a partir de la pantalla de inicio de sesión/sin contraseña
Para completar este proceso, puede usar fácilmente ItoolTab Uplock (Windows). Es una herramienta de recuperación de contraseña todo en uno para Windows que puede satisfacer fácilmente todas sus necesidades con respecto a las contraseñas. Con la ayuda de esto, puede crear fácilmente una cuenta de administrador de administrador y dominio local, o puede usarla para eliminar/restablecer la contraseña de inicio de sesión y luego después de ingresar a la computadora para crear una cuenta de usuario local o una cuenta de invitado.
Descarga gratuita
Descarga segura
Esta herramienta específica puede ayudarlo a crear, restablecer o eliminar a todos los usuarios locales, administradores y de dominio desde la pantalla de bloqueo de Windows 10. Solo necesita descargar esto y acceder a sus cuentas en Windows 10 con facilidad. Así es como puede crear un nuevo usuario en Windows 10 sin iniciar sesión a través de IToolTab Desbloqueo.
Paso 1: Descargue y inicie el programa en otra PC accesible. Haga clic en «Inicio» en la página principal. E inserte su propio USB/CD/DVD de arranque en él para comenzar el proceso de quema.
Paso 2: inserte el USB/CD/DVD quemado en la computadora que desea crear un nuevo usuario, y luego siga las instrucciones en pantalla para ingresar el menú BIOS, después de ingresarlo, usando la tecla de flecha para seleccionar la prioridad de la pestaña de arranque y el dispositivo de arranque para establecer USB/CD/DVD de arranque y luego presione F10 para guardar y salir.
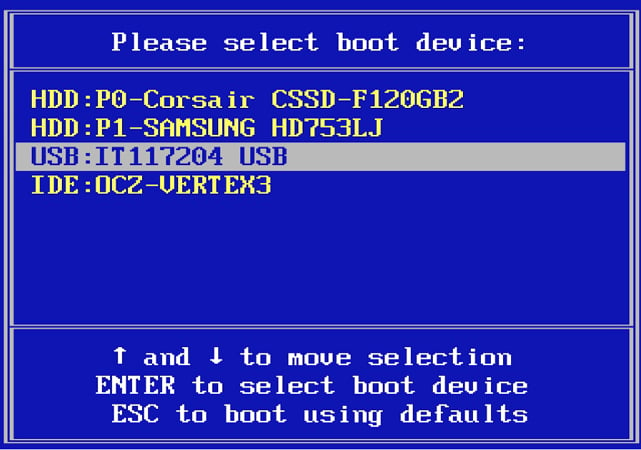
Paso 3: Después de salir del menú BIOS, su computadora bloqueada se reiniciará y luego se desbloqueará (Windows) se muestra en el icono, ahora debe elegir el Windows 10 como su sistema Windows, ahora puede crear un nuevo usuario en él. O puede eliminar/restablecer la contraseña de inicio de sesión.
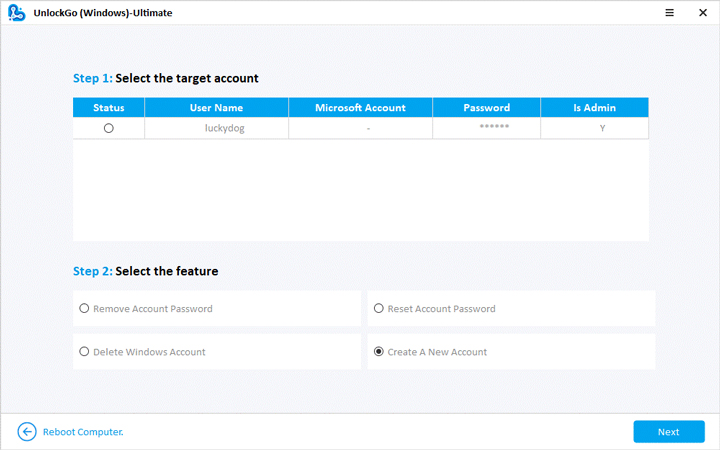
¡Ahora puede iniciar sesión con una nueva cuenta o con una nueva contraseña para usar su computadora libremente!
2. Cree un nuevo CMD de usuario
También puede crear una cuenta de usuario Windows 10 siguiendo dos métodos. Estos métodos involucraron el símbolo del sistema. Así que asegúrese de verificarlo con cuidado. Echemos un vistazo.
Método 1: Crear cuenta de usuario local
En este método, puede crear fácilmente una nueva cuenta de usuario en Windows 10 sin la necesidad de iniciar sesión, solo con la ayuda del símbolo del sistema. Puede abrir esto fácilmente fuera de Windows usando un disco de instalación. Entonces, echemos un vistazo a los pasos de cómo crear un nuevo usuario en Windows 10 sin iniciar sesión y usar el símbolo del sistema.
- Tome un disco de instalación de Windows 10 de arranque o una unidad flash USB e inserte el disco de recuperación en la PC.
- Ahora, simplemente encienda su PC, que luego se iniciará desde el medio que se puede iniciar.
- Presione «Shift+F10» cuando esté en la pantalla de configuración de Windows 10. Después de eso, se abrirá su símbolo del sistema.
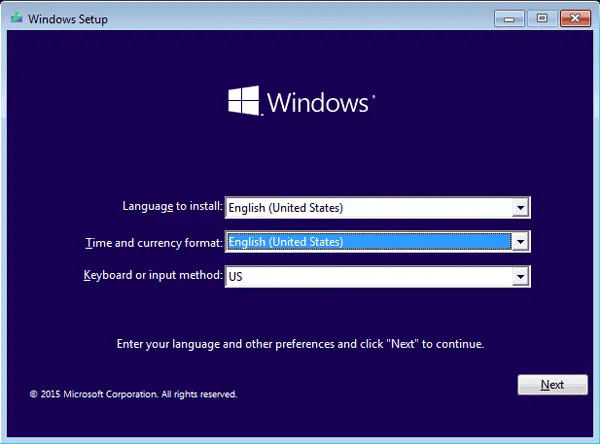
- Ahora escriba el comando: c: windows system32> mude d: windows system32 utilman.exe D: y luego presione la tecla «Ingrese».
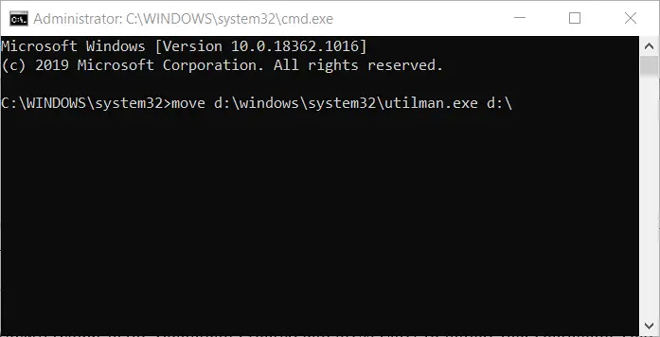
- Luego ingrese el comando: c: windows system32> Copiar d: windows system32 cmd.exe d: windows system32 utilman.exe
- En el mensaje, que muestra a continuación y presione «Tecla Enter».
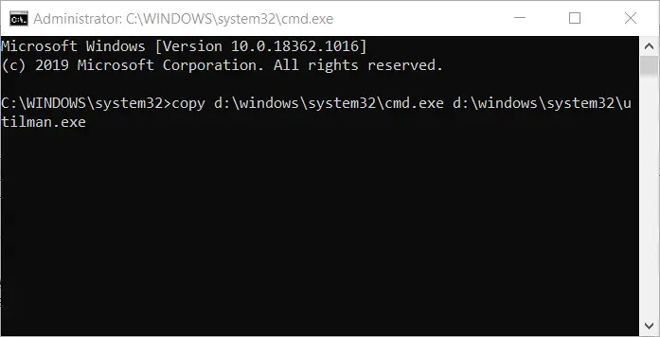
- Ahora, elimine el disco de instalación de su computadora.
- Luego ingrese el reinicio de Wpeutil en el símbolo del sistema, y luego presione «Enter» para iniciar el comando. Por lo tanto, su computadora comenzará a reiniciarse.
- Ahora, haga clic en el botón de Utility Manager, en la pantalla de inicio de sesión de su Windows 10 para abrir el símbolo del sistema.
- Ahora, debe escribir el siguiente comando y presionar la tecla ENTER: C: Windows System32> NEMA NET Nombre de cuenta de la cuenta Contraseña/Agregar
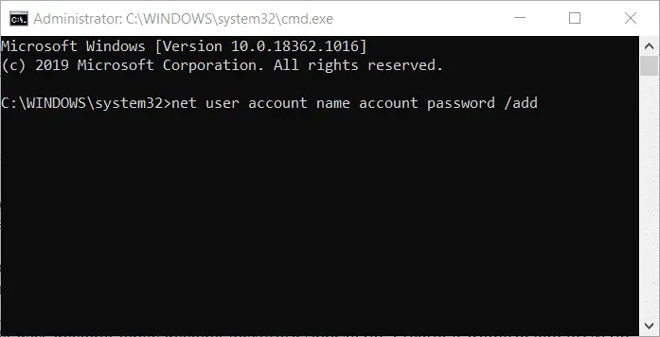
- Reemplace el nombre de la cuenta y la contraseña de la cuenta con el nombre y la contraseña que desea.
- Ahora escriba este comando: NET NET LOCALGROUP ADMINISTRADOR Nombre/Agregar
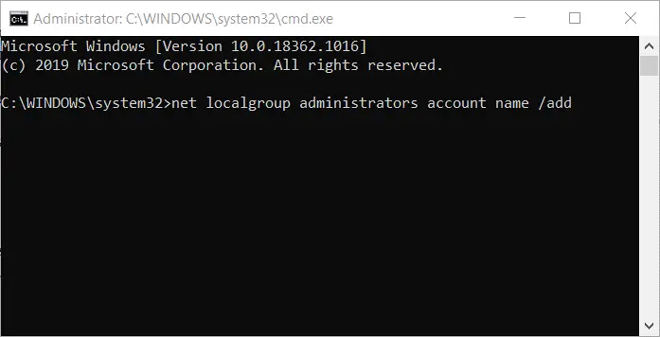
- Y luego simplemente presione la tecla «Enter». Luego, reemplace el «Nombre de la cuenta» en el comando con el nombre real que ingresó en el primer comando.
Después de eso, la pantalla de inicio de sesión ahora incluirá la nueva cuenta de administración. Entonces, con la ayuda del símbolo del sistema, puede descifrar fácilmente su contraseña en Windows 10.
Método 2: Crear cuenta de administración local
Si desea crear una nueva cuenta de administración sin iniciar sesión en su Windows 10, aquí están los pasos para ayudarlo. Puede hacer este proceso fácilmente con la ayuda del símbolo del sistema nuevamente.
Paso 1. Presione las teclas «Shift+F10» para iniciar la ventana del símbolo del sistema en su computadora.
Paso 2. Use la línea de comando indicada a continuación para cambiar la ubicación de Utilman.exe y Cmd.exe. Para hacer esto, primero inserte el comando:
Mover D: Windows System32 Utilman.exe D:
Luego, pegue el comando que muestra:
More reading: 5 Maneras de Restaurar Copias de Seguridad de iCloud/Google/iTunes en un Nuevo iPhone 14/13/12/11/X/8
Copiar D: Windows System32 cmd.exe D: Windows System32 Utilman.exe
Paso 3: Ahora, saque su disco de instalación y luego escriba en la ventana el reinicio de Wpeutil. Puede reiniciar la PC directamente desde el disco duro. Por lo tanto, cada vez que simplemente haga clic en el icono de Utility Manager, se abrirá la ventana del símbolo del sistema.
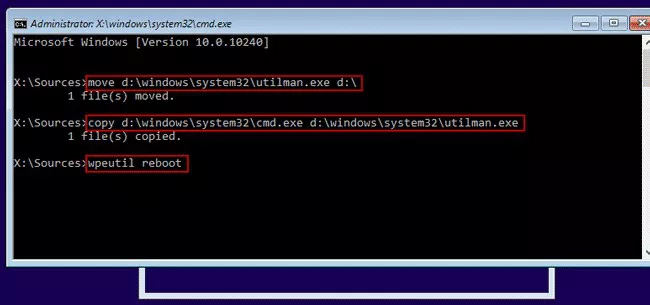
Paso 4: Cree una cuenta de usuario en Windows 10 ingresando la ID de usuario y la contraseña de la cuenta de administrador utilizando la línea de comandos. Por ejemplo, si piensa en crear una cuenta de administrador Angela y contraseña ABC321, simplemente escriba:
usuaria neta Angela ABC321/ADD
Administradores de grupos locales netos Angela/ADD
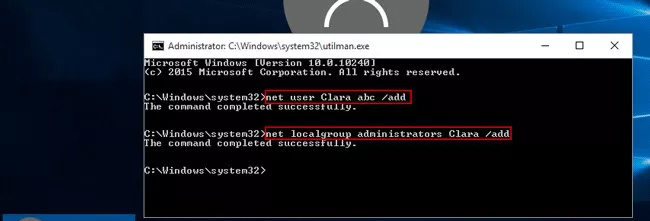
Luego solo presione «Enter», y la cuenta aparecerá en la pantalla de bloqueo.
Paso 5: Ahora, reinicie su PC y cambie la función del icono del administrador de servicios públicos. Luego, presione «Shift +F10» y escriba la línea que se muestra a continuación:
Mover D: utilman.exe D: Windows System32 Utilman.exe
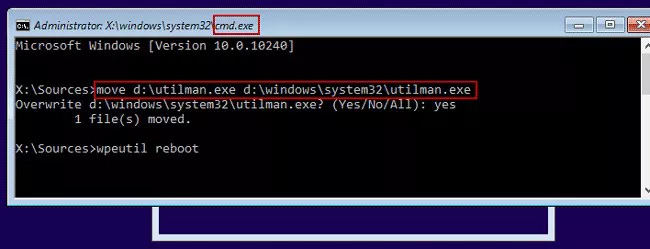
Ahora, solo presione «Enter» y espera.
Paso 6: Por último, simplemente reinicie su PC e inicie sesión con la contraseña que utilizó para acceder a la cuenta de usuario. Aunque este método es un poco técnico, si escribe las líneas de comando con cuidado, puede completar el proceso de crear una cuenta de usuario en Windows 10.
Crear un nuevo usuario en Windows 10 usando CMD es un poco complejo, continuemos viendo las formas de crear un nuevo usuario en Windows 10.
Caso 2: crear un nuevo usuario en Windows 10 después de iniciar sesión
Después de iniciar sesión en Windows 10, crear un nuevo usuario se vuelve más fácil que usar CMD, pero si desea ahorrar tiempo para extender extremos, el desbloqueo para Windows es la mejor opción. Veamos cómo crear un nuevo usuario en Windows 10 después de iniciar sesión.
- 1. Cree un nuevo usuario Windows 10 PowerShell
- 2. Cree un nuevo modo de usuario de usuarios Windows 10
1. Cree un nuevo usuario Windows 10 PowerShell
1. Buscar PowerShell en Comenzarejecutarlo como administrador, escriba: $ contraseña = read -host -securestring y presione Ingresarluego puede escribir la nueva contraseña para la nueva cuenta de Windows 10, continuar escribiendo: New -LocalUser «New_Account_Name» -Password $ Password -fullName «User_full_Name» -Description «Descripción», por favor tenga en cuenta que cambiar New_acCount_Name para el nombre de la cuenta y user_full_NAME para el nombre completo del usuario, también reemplace la descripción de la descripción con lo que desea usar a la descripción de la cuenta.
2. Continúe escribiendo: Agregar a LocalGroupMember -Group «Administradores» -Member «new_account_name» para agregar la cuenta al grupo de usuarios correcto, y presione ENTER, y también tenga en cuenta que usa el nombre real de la nueva cuenta en New_account_name, aquí puede elegir el tipo de cuenta, los administradores significa agregarlo al grupo administrador, el usuario estándar significa una cuenta de usuario local. Elija según su requisito.
3. Ok, se ha creado su nueva cuenta, puede verla en el grupo de usuarios, buscar Panel de controlpuede ver cuentas de usuario, luego todos los usuarios estarán allí.
2. Cree un nuevo modo de usuario de usuarios Windows 10
1. Presione las opciones avanzadas de Windows F8 hasta Windows, elija el modo seguro con el símbolo del sistema y presione Enter, escriba: usuario neto RemoutVirus /Agregar y presionar Enter, el remove Virus se puede reemplazar con el nombre que desea, luego escriba: administradores netos de grupos locales Removevirus /ADD y HIT ENTER, luego escriba: shutdown -r para presionar enter.
2. Ahora puede esperar el reinicio de Windows en modo normal, luego puede usar la cuenta de usuario recién creada.
Conclusión
Entonces, al final de este artículo, podemos decir que estas formas de crear un nuevo usuario en Windows 10, desbloquear: la recuperación de contraseñas de Windows es el mejor chioce para ahorrar tiempo y fácil de operar. Por lo tanto, no tiene que entrar en pánico cuando necesita seguir los pasos de cómo crear un nuevo usuario en Windows 10 sin iniciar sesión o sin contraseña/correo electrónico.
Descarga gratuita
Descarga segura
