Se supone que Windows 10 es más rápido de cargar al inicio, pero innumerables usuarios están experimentando una carga retrasada al ingresar la contraseña. Una pantalla negra después de ingresar contraseña Windows 10 es un problema común discutido en los foros oficiales de Microsoft. Existen diferentes soluciones proporcionadas por asesores independientes, por lo que hemos hecho nuestra parte para hacer que estas soluciones sean aún más fáciles para nuestros lectores. Esta guía detallada hablará sobre por qué aparece la pantalla Black Windows 10 después del inicio de sesión y cómo resolver este problema.
¿Por qué es la pantalla negra después de ingresar contraseña con Windows 10?
No todos los usuarios enfrentan la misma situación que el problema anterior. Algunos usuarios deben esperar de 2 a 3 minutos para que Windows inicie sesión con éxito, mientras que algunos usuarios tienen una pantalla negra que no sale. Las siguientes son algunas situaciones comunes: no hay escritorio después de iniciar sesión en Windows 10, la CPU se está ejecutando, pero el sistema no continúa, la pantalla se queda negra durante 5 minutos o el cursor no se puede ver después de ingresar la contraseña, no puede ingresar al sistema, etc.
Causas comunes de la pantalla negra de Windows 10 después de la contraseña:
✅ Los controladores de tarjetas gráficas obsoletas o incompatibles pueden causar el problema de la pantalla negra.
✅ Cierto software o aplicaciones puede entrar en conflicto con el sistema operativo.
✅ Las infecciones por malware pueden causar varios problemas, incluido el problema de la pantalla negra.
Suggested read: ¿Pantalla Negra en iPhone pero Encendido? Soluciona el Problema con Estas 6 Soluciones Útiles
✅ Configuración de visualización incorrecta, como una resolución que no es compatible con el monitor.
✅ La corrupción del archivo del sistema puede causar varios problemas.
¿Cómo solucionar la pantalla negra después de ingresar contraseña con Windows 10?
Si desea arreglar la pantalla negra de la muerte, es posible que deba probar algunas soluciones disponibles. Como su situación de pantalla negra de la muerte puede ser diferente del resto de los usuarios, debe tener una comprensión básica de las soluciones disponibles para soluciones rápidas. Aquí hay algunas cosas que puede probar para la pantalla Black Windows 10 después de ingresar un error de contraseña.
- Deshabilitar todas las aplicaciones automáticas
- Iniciar explorer.exe
- Instale un nuevo controlador de gráficos
- Cambiar entre pantallas
- Verifique las conexiones sueltas
- Pruebe una secuencia de teclas de Windows para despertar la pantalla
- Realizar una restauración del sistema
- Vuelve al controlador del adaptador de pantalla
Deshabilitar todas las aplicaciones automáticas
Las aplicaciones automáticas que se ejecutan al inicio pueden causar conflictos con el sistema y dar como resultado el problema de la pantalla negra. Para deshabilitar estas aplicaciones, presione CTRL + Shift + ESC para abrir el Administrador de tareas. Luego, haga clic en la pestaña de inicio y deshabilite todas las aplicaciones que están configuradas para comenzar automáticamente.
Iniciar explorer.exe
Si el proceso Explorer.exe no se está ejecutando, puede causar el problema de la pantalla negra. Para comenzar el proceso, presione Ctrl + Shift + ESC para abrir el Administrador de tareas. Luego, haga clic en el menú Archivo, seleccione Ejecutar una nueva tarea, escriba «Explorer.exe» en el cuadro y haga clic en Bestart.
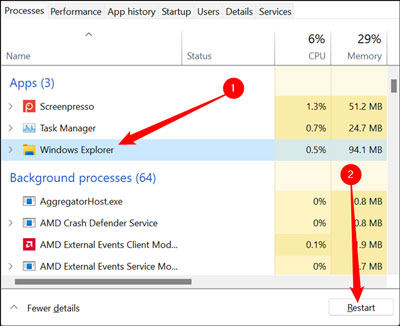
Instale un nuevo controlador de gráficos
Los controladores de tarjetas gráficas anticuadas o incompatibles pueden causar el problema de la pantalla negra. Para instalar un nuevo controlador de gráficos, vaya al sitio web del fabricante y descargue el último controlador para su tarjeta gráfica. Luego, instale el controlador y reinicie su computadora.

Cambiar entre pantallas
A veces, el problema de la pantalla negra puede ser causado por un problema con el monitor. Para solucionar esto, intente cambiar entre pantallas presionando la tecla Windows + P. Luego, seleccione duplicar o extender para ver si la pantalla aparece en otra pantalla.

Verifique las conexiones sueltas
Las conexiones sueltas entre la computadora y el monitor pueden causar el problema de la pantalla negra. Verifique todos los cables y conexiones para asegurarse de que estén enchufados de forma segura.

Pruebe una secuencia de teclas de Windows para despertar la pantalla
Al presionar la tecla Windows + Ctrl + Shift + B, puede ayudar a despertar la pantalla si está atascada en el modo de suspensión.
Realizar una restauración del sistema
Si el problema de la pantalla negra ocurrió después de un cambio reciente al sistema, como una actualización de software o controlador, realizar una restauración del sistema puede ayudar. Vaya al panel de control> Sistema y seguridad> Sistema> Protección del sistema, luego seleccione Restaurar el sistema y siga las indicaciones.
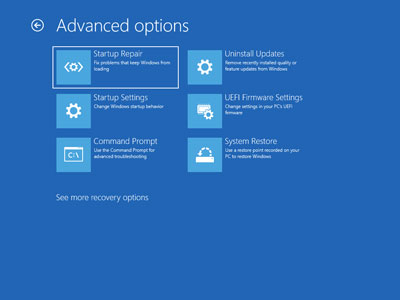
Vuelve al controlador del adaptador de pantalla
Si se produjo el problema de la pantalla negra después de una actualización reciente al controlador del adaptador de pantalla, volver a la versión anterior puede ayudar. Para hacer esto, vaya al Administrador de dispositivos, expanda la sección Adaptadores de visualización, haga clic con el botón derecho en el adaptador de visualización y seleccione Propiedades. Luego, vaya a la pestaña del controlador, seleccione el controlador de retroceso y siga las indicaciones.

Consejo: Cómo reiniciar la contraseña de Windows olvidado
Incluso si todas estas soluciones no funcionan y aún necesita acceder o restablecer su contraseña de Windows, puede confiar en desbloquear la herramienta de recuperación de contraseñas de Windows. Se sabe que ofrece los mejores resultados con la tasa de éxito más alta para diferentes problemas relacionados con la contraseña de Windows. Si no puede pasar la pantalla de inicio de sesión de contraseña de Windows, aquí hay simples pasos que debe seguir para restablecer la contraseña de Windows con desbloqueo (Windows):
Paso 1 Inserte el disco de restablecimiento de contraseña previamente creado en su computadora y confirme el inicio con la interfaz Desbloqueo (Windows). Aquí, seleccione su versión de Windows y haga clic en Siguiente.

Paso 2 Seleccione su cuenta de usuario objetivo y elija «Restablecer contraseña de cuenta» de las opciones dadas. También puede eliminar la contraseña de la cuenta aquí.
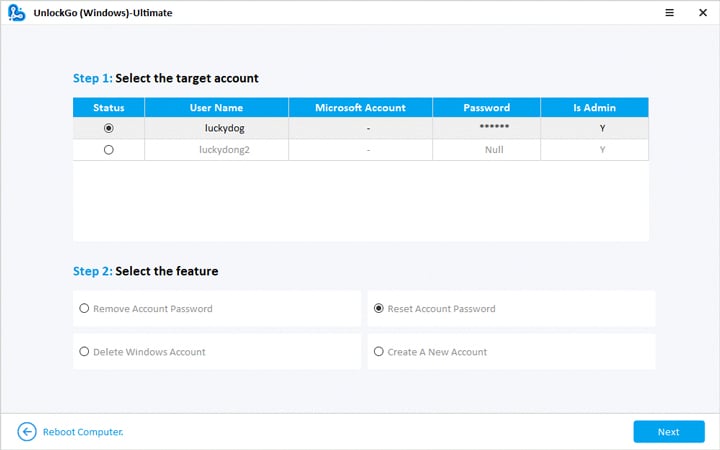
Paso 3 Ahora, ingrese la nueva contraseña en la ventana emergente y haga clic en el botón Restablecer. Una vez que se realice el proceso, haga clic en el botón Siguiente, y su sistema se reiniciará, y podrá usar la contraseña de reinicio recién restablecida.
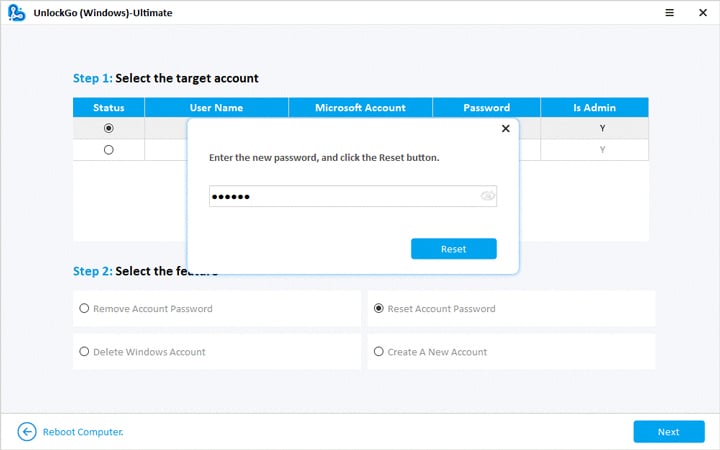
Pensamientos finales
El problema de la pantalla negra después de ingresar una contraseña en Windows 10 puede ser causado por varias razones. Sin embargo, siguiendo las soluciones descritas en esta guía, los usuarios pueden solucionar fácilmente el problema y recuperar el acceso a sus computadoras. Además, si un usuario olvida su contraseña de Windows, puede usar Desbloquear la recuperación de contraseña de Windows para restablecerla de manera fácil y rápida.
Para cualquier persona que experimente el problema de la pantalla negra o que necesite restablecer su contraseña de Windows, recomendamos que utilice las soluciones y herramientas mencionadas en esta guía para resolver el problema y obtener acceso a su computadora.
Descarga gratuita
Descarga segura
