La cuenta del administrador puede realizar cambios en el sistema de Windows, pero el usuario estándar simplemente realiza las operaciones normales comunes en esta computadora, por lo que si tiene un sistema informático que es utilizado por muchas otras personas y no tiene derechos de administrador, entonces este artículo es para usted.
Puede cambiar la cuenta de usuario estándar a la cuenta del administrador en Windows 11/10/7 con/sin derechos de administrador y tener los privilegios del administrador y el control total sobre los cambios realizados por cualquier otro usuarios en su PC. Todo lo que necesita es leer el artículo completo y dominará las formas de cambiar entre el usuario estándar y la cuenta de administrador como un Pro.
¿Cuál es la diferencia entre el usuario estándar y el administrador?
Antes de saltar directamente sobre las formas de cambiar la cuenta de usuario estándar a la cuenta de administrador en Windows 10/10/8/7 con/sin contraseña de administración, debe comprender qué significa exactamente una cuenta de usuario estándar y una cuenta de administrador.
Cuenta de usuario estándar –
Un usuario estándar puede usar una PC y realizar casi todas las funciones como MS Office, Paint, Photoshop, navegación web, creación de archivos y todas las demás tareas básicas. Pero cuando se trata de hacer los cambios en los archivos de configuración y sistema, el acceso del usuario estándar está restringido y, para hacerlo, debe tener acceso a los privilegios del administrador.
Cuenta de administrador –
El administrador es el que tiene control total sobre los archivos del sistema y las configuraciones importantes en el sistema. Solo el administrador puede hacer cambios en los archivos críticos que son importantes para el funcionamiento del sistema.
Cómo cambiar el usuario estándar a administrador sin contraseña de administración
Si desea cambiar el usuario estándar a administrador en Windows 10/10/8/7 «sin«Admin Password, entonces, la única forma de hacerlo es mediante el uso de una herramienta de terceros.
Una de las mejores y más fáciles de usar en la herramienta es ITOOLTAB desbloquear para Windows. Con esta herramienta, el proceso de cambiar la cuenta de usuario estándar a la cuenta de administrador se vuelve muy fácil. Y también puedes usar esta herramienta para Restablecer la contraseña de administrador de una cuenta de usuario estándar sin iniciar sesión en esa cuenta.
Esta herramienta es compatible con Windows 11, 10, 8.1, 8, 7 (32/64 bit), Windows Vista (32/64 bit), Windows XP, 2000, NT, etc. Windows Server 2019/2016/2012 (R2)/2008 (R2)/2003 (R2)/SBS 2011.
Así es como cambiar la cuenta de usuario estándar a la cuenta de administrador sin contraseña utilizando esta herramienta:
Paso 1: Descargar Desbloqueo para Windows en otra PC y haga clic en el botón «Inicio». Inserte una unidad USB en blanco ya que el programa lo grabará. Haga clic en la opción «unidad flash USB» seguida de «Siguiente» para grabarlo.
Descarga gratuita
Descarga segura
Paso 2: Elimine el USB ahora e insértelo en la PC cuya contraseña desea cambiar. Reinicie la PC y siga las instrucciones de la siguiente imagen según su modelo de PC. Esto te dirigirá al menú de arranque.

Paso 3: Vaya a la pestaña «Bot» ahora una vez que esté en el menú de arranque. Aquí, seleccione la unidad USB que está utilizando y presione F10 para guardarlo.
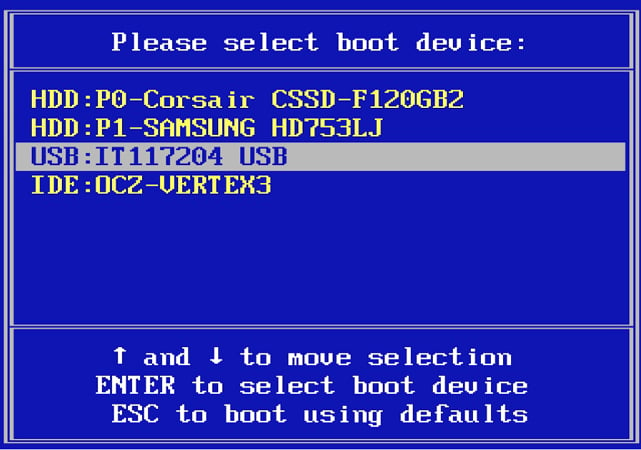
Paso 4: seleccione la versión de Windows que está utilizando y luego elija la opción «Restablecer contraseña de cuenta». Ingrese el nombre de la cuenta y la contraseña. ¡Confirme y estará listo para comenzar!
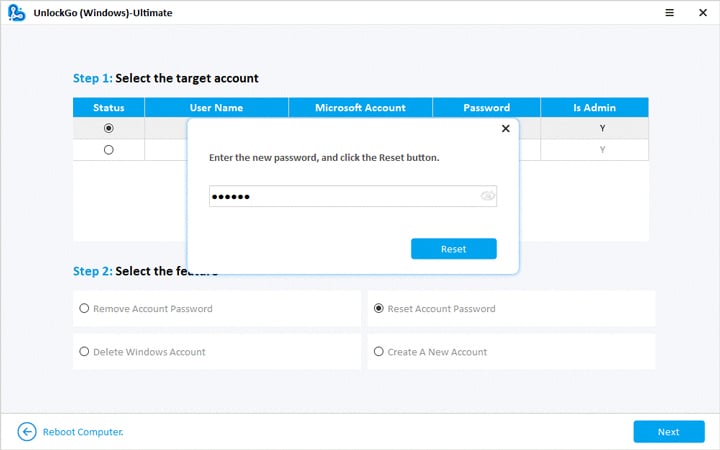
Cómo cambiar el usuario estándar a administrador con contraseña de administrador
En el procedimiento mencionado anteriormente, no teníamos la contraseña de administrador, pero si tiene la contraseña de administrador, entonces hay varios métodos fáciles que siguen los cuales puede cambiar el usuario estándar a administrador en Windows 10 «con«Derechos de administración.
Los 4 métodos principales para los mismos se explican en este artículo y no necesita preocuparse ya que estos métodos son 100% gratuitos de costo. Simplemente continúe leyendo y siga los pasos mencionados a continuación para dominar el método de cambiar el usuario estándar a administrador en Windows 7 «con» contraseña de administración.
1. Usando el panel de control
- Para comenzar, debe abrir el panel de control y establecer la opción «Ver por» en «Categoría».
- Haga clic en la opción «Cambiar tipo de cuenta» debajo de la categoría de cuenta de usuario.
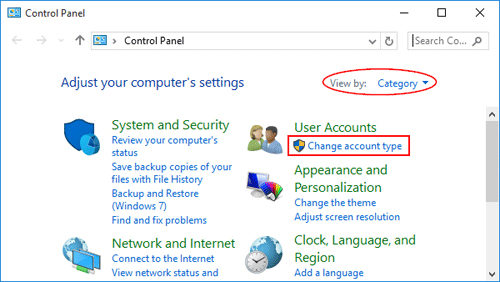
- Ahora verá la ventana «Administrar cuentas». Aquí debe elegir la cuenta que desea cambiar del usuario estándar al administrador.
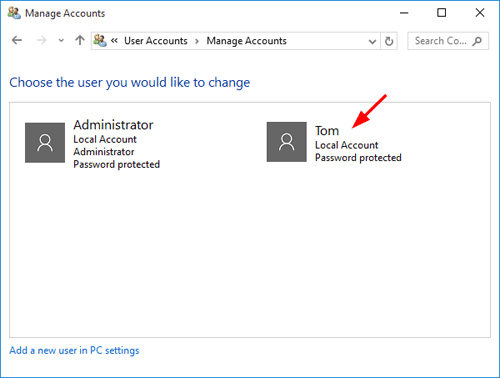
- Haga clic en «Cambiar el tipo de cuenta».
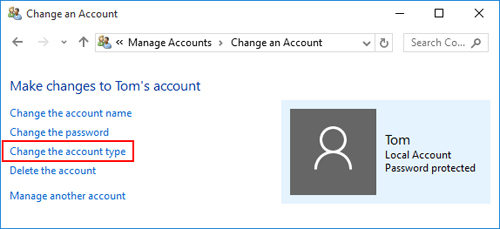
- Aquí deberá seleccionar la opción «Administrador» y hacer clic en la opción «Cambiar tipo de cuenta».
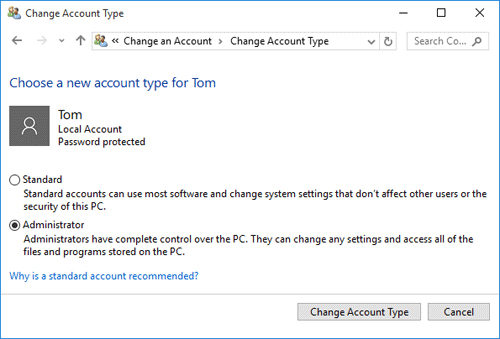
Después de seguir estos 4 sencillos pasos, su cuenta se cambiará de un usuario estándar a una cuenta de administrador.
2. Uso de la consola de administración de computadora
Ahora, esta segunda forma de cambiar el usuario estándar a administrador en Windows 7/8/10 con contraseña de administración involucra la consola de administración de computadora. Comencemos:
- Para comenzar con el explorador de archivos y haga clic en la opción «esta PC» o «mi computadora» desde el panel izquierdo. Ahora, seleccione la opción «Administrar».

- La consola de administración de computadora estará en su pantalla, ahora vaya a «Herramientas del sistema»> «Usuario y grupos locales»> «Usuarios».
- Ahora seleccione la cuenta estándar que desea cambiar a la cuenta de Administrador y luego seleccione «Propiedades».
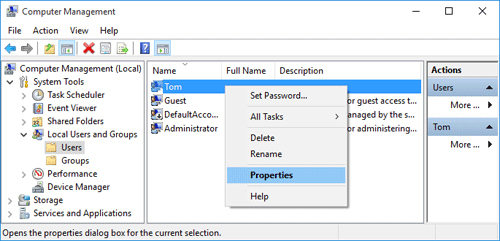
- En la ventana Propiedades, elija la pestaña «Miembro de» y luego agregue su cuenta estándar a la lista del grupo de administradores.
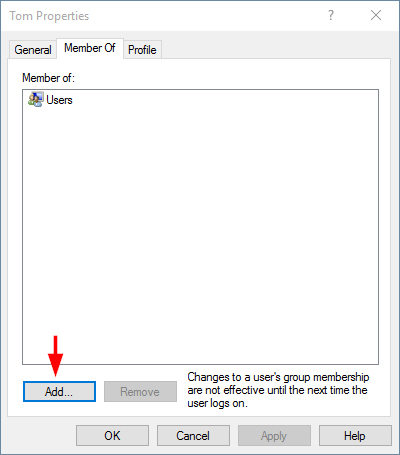
- Después de agregar su cuenta al grupo de administradores, haga clic en «Avanzado».
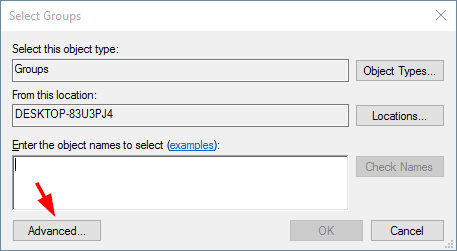
Suggested read: ¿Qué es un gestor de contraseñas de Windows y un administrador de credenciales?
- Haga clic en la opción «Buscar ahora» y cuando aparezca la lista, seleccione el grupo Administrador que desea cambiar y luego haga clic en la opción «Aceptar».
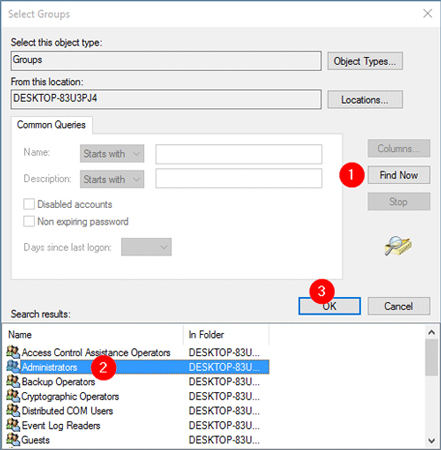
Después de hacer clic en Aceptar, habrá cambiado correctamente la cuenta estándar a la cuenta Administrator.
3. Uso de Netplwiz
Para cambiar el usuario estándar a administrador en Windows 7/8/10 «con» contraseña de administración utilizando la herramienta NetPlwiz, simplemente siga estos sencillos pasos.
- Presione la tecla Windows + R y luego escriba Netplwiz. Presione la tecla ENTER ahora.
- Marque la casilla que solicite «El usuario debe ingresar un nombre de usuario y contraseña para usar esta computadora» que aparece en la pantalla, y luego elija la cuenta estándar que desea cambiar a la cuenta de administrador y haga clic en «Propiedades».
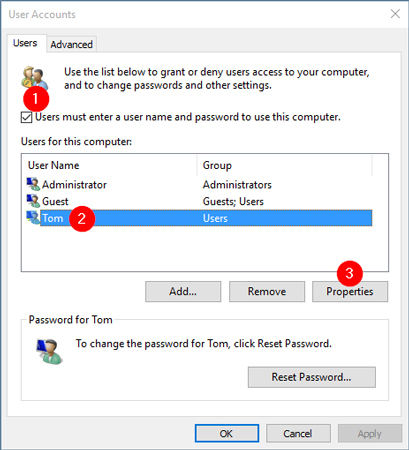
- Haga clic en la pestaña «Membresía de grupo»> «Administrador»> «Aceptar».
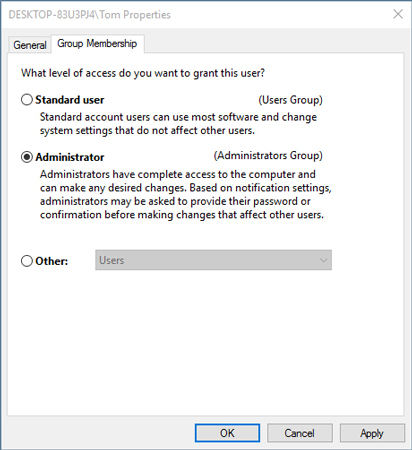
¡Eso es todo! Usted ha completado con éxito el procedimiento.
4. Usando el símbolo del sistema
Otro método para cambiar la cuenta es usar el símbolo del sistema. Sigue estos pasos.
- Abra el símbolo del sistema elevado.
- Aquí puede usar el comando Net Group Local para cambiar cualquier cuenta estándar al administrador.
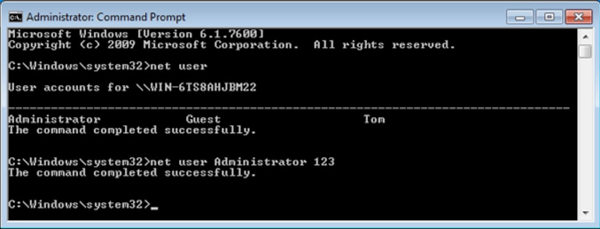
- Simplemente escriba el nombre del administrador en el símbolo del sistema y la cuenta se cambiará del usuario estándar al administrador.
Conclusión
Siguiendo el procedimiento mencionado anteriormente, puede cambiar fácilmente la cuenta de usuario estándar a la cuenta de administrador en Windows 7/8/10/11 con/sin contraseña de administrador y tener los privilegios del administrador y el control total sobre los cambios realizados por cualquier otro usuarios en su PC.
