Te estás disfrutando jugando un juego o viendo un video cuando de repente tu iPad sale mal: su pantalla se vuelve negra y no puedes usarlo después. Eh, ¿qué pasó ahora? Bueno, no se preocupe si la pantalla de su iPad está oscura. Aunque esto no parece ser tan simple como apagarse directamente o quedarse sin energía, todavía hay algunas formas de hacer que su iPad vuelva a la normalidad.
Ok, esta página abordará «¿Por qué mi pantalla de iPad está oscura», «Cómo hacer una copia de seguridad del iPad» y «Cómo arreglar la pantalla negra para iPad»? Simplemente siga leyendo para descubrir las respuestas ahora.
Parte 1: ¿Por qué mi pantalla de iPad es negra?
La pantalla de su iPad se vuelve negra. ¿Por qué mi iPad sigue desmayándose? Bueno, aquí hay algunas razones en general:
- Un defecto en el software: Esta podría ser una de las principales razones en la mayoría de los casos.
- Bloqueo del sistema: Cuando actualiza iOS o un programa específico de manera incorrecta, puede resultar en un bloqueo del sistema en su iPad. (¿Cómo arreglar el bloqueo del sistema Android?)
- Errores o errores desconocidos: A medida que usa su iPad durante mucho tiempo, podría estar expuesto a una invasión externa impredecible, como virus, complementos desconocidos.
- Daño de hardware: Si hay algo mal con su hardware de iPad, necesita reparación física.
También puede que le guste:
Parte 2: Realice una copia de seguridad del iPad con iTunes o buscador antes de las correcciones
Dado que las soluciones a este problema pueden causar pérdida de datos permanente en su dispositivo, es mejor mantener una copia de seguridad de su iPad Pro/Mini/Air/4/3/2 antes de continuar.
Si la pantalla de su iPad se volvió negra después de que una vez la sincronizó con iTunes en su computadora, podría hacer una copia de seguridad de su iPad de esta manera. La siguiente es una descripción detallada de los tres casos.
* Realización de copias de seguridad de iPad a PC:
- Conecte su iPad a la PC y ejecute iTunes.
- Después del reconocimiento, haga clic en el icono del dispositivo en iTunes. (¿iTunes no pudo conectarse a este iPhone/iPad?)
- Elija la opción «Resumen».
- Marque «esta computadora» en «copia de seguridad automáticamente» en el panel correcto.
- Toque el botón «Soporte ahora» para comenzar la copia de seguridad a la vez.
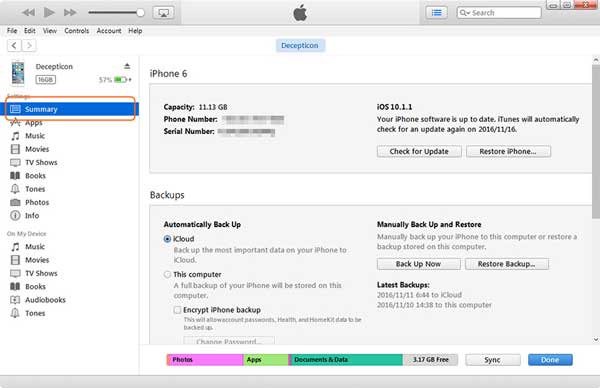
* Realice una copia de seguridad del iPad a Mac con MacOS 10.14 o antes:
- Conecte su iPad a su computadora a través de un cable de carga.
- Abra iTunes y haga clic en el icono del iPad cerca de la esquina superior izquierda.
- Haga clic en el círculo junto a «esta computadora».
- Toque «Realice una copia de seguridad ahora».
* Realice una copia de seguridad del iPad a Mac con MacOS Catalina o más nuevo:
- Conecte su iPad a su Mac a través de un cable de carga.
- Abra el buscador y haga clic en su iPad en «ubicaciones» en el lado izquierdo del buscador.
- Haga clic en el círculo cercano «Realice una copia de seguridad de todos los datos de su iPad a esta Mac».
- Golpea «Back Up Now».
Después de la copia de seguridad, puede continuar para aprender las correcciones rápidas para la pantalla Black de iPad.
Parte 3: Fix Ipad Black Screen of Death con 8 métodos
Método 1: cargue la batería
Si ve la pantalla en blanco del iPad, primero puede intentar encender el dispositivo manteniendo presionado el botón «Power» en la parte superior o lateral hasta que aparezca el logotipo blanco de Apple en su pantalla. Sin embargo, si lo hace y aparece un icono de la batería en su pantalla, o no pasa nada, es posible que tenga que conectar el iPad a una fuente de alimentación y esperar para ver si solo fue drenado.

Método 2: ajustar el brillo
¿El iPad está encendido, pero no encenderá la pantalla negra? Lo más probable es que la configuración de brillo sea demasiado tenue. Ahora puede pedirle a Siri que aumente el brillo de la pantalla si se puede habilitar. O puede ir a una habitación oscura y ajustar el brillo de la pantalla deslizando el menú inferior y moviendo el control deslizante. (En Ipados 13, deslice hacia abajo en el menú superior derecho para aumentar su brillo).
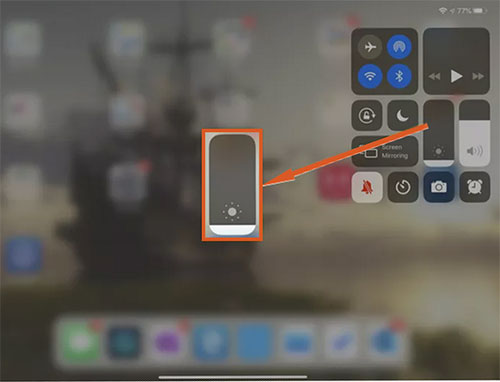
Método 3: Burp su iPad
Algunos propietarios de iPad afirman que la pantalla del iPad no se enciende se puede resolver al eructar el iPad realinea los cables internos que no se están conectando. Aquí están los pasos:
- Apague su iPad.
- Cubra el frente y la parte posterior con una toalla.
- Pase la parte posterior del iPad durante al menos un minuto.
- Descubra el iPad.
- Vuelva a encender el dispositivo.
Importante: Si este método soluciona el problema, significa que su iPad sufre un problema de hardware que puede ocurrir nuevamente en el futuro. Simple Considere enviar su iPad a la Apple Store más cercana para su reparación.
Método 4: Actualizar iPados
También es deseable tratar de solucionar este problema de esta manera si su PC actualmente ejecuta la última versión de iTunes. Aquí le mostramos cómo arreglar la pantalla negra del iPad con iTunes:
- Conecte su iPad a una computadora a través de un cable USB.
- Abra iTunes en la computadora.
- En el iPad, presione y mantenga presionado los botones «Inicio» y «Sleep/Wake».
- Continúe sosteniendo ambos, incluso cuando aparezca el logotipo de Apple.
- Cuando vea «Restaurar» o «Actualizar», elija «Actualizar».
- iTunes comenzará a instalar iPados en su dispositivo.
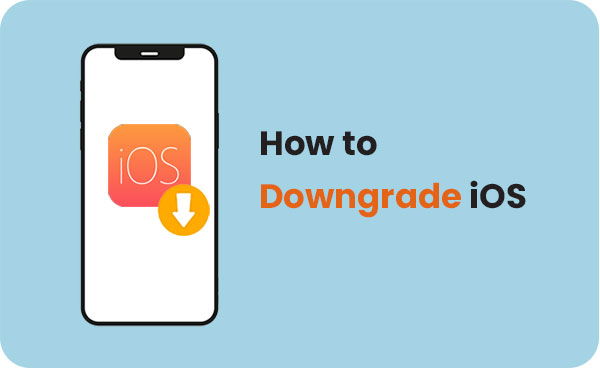
Consejos: Si este procedimiento falla después de 15 minutos, su iPad saldrá de recuperación automáticamente.
Método 5: iPad de reinicio duro
El iPad está encendido, pero la pantalla es negra. Hacer un reinicio de reinicio/fuerza difícil puede ayudar a lidiar con este problema. Veamos cómo hacerlo en lo siguiente:
- Mantenga presionado el botón «Wake/Sleep» y el botón «Inicio» juntos durante unos segundos.
- Suelte los botones una vez que vea el logotipo de Apple.
- Su iPad debe reiniciar y funcionar normalmente.
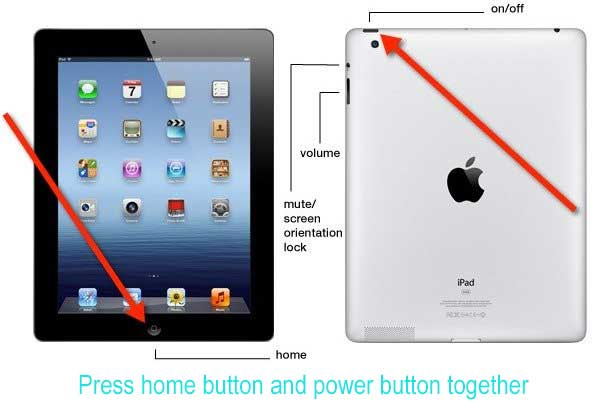
Método 6: Coloque el iPad en modo DFU
La DFU, que representa la actualización del firmware del dispositivo, se puede usar para probar el problema si la pantalla de su iPad es negra pero aún está encendida.
- Conecte su iPad a un cable Lightning/USB pero no vincule el otro extremo a su sistema todavía.
- Mantenga presionado el botón «Power (Wake/Sleep)» y el botón «Inicio» en su iPad al mismo tiempo.
- Asegúrese de contener ambos botones durante al menos 10 segundos hasta que aparezca el logotipo de Apple en la pantalla.
- Ahora, suelte el botón «Power» mientras sigue presionando el «Inicio» por otros 10-15 segundos.
- Después de eso, puede conectar su dispositivo a iTunes y actualizar su firmware para volver a encenderlo. Finalmente, obtenga iPhone/iPad del modo DFU si no sale automáticamente.
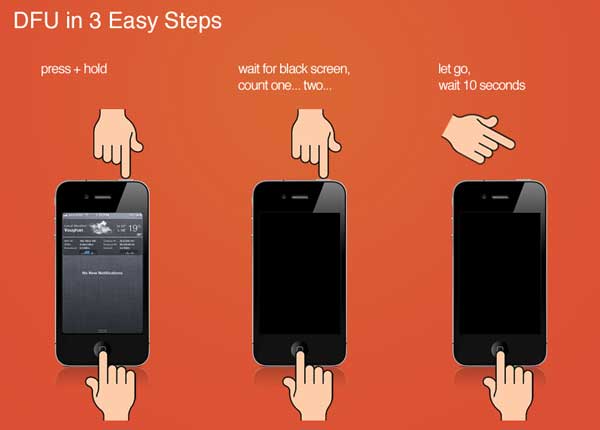
Método 7: iPad de reinicio de fábrica
Además, con la ayuda de iTunes, puede solucionar la «pantalla del iPad sigue siendo negra» restaurando su dispositivo a la configuración de fábrica. Tenga en cuenta que esto borrará todos los datos existentes en su iPad. Revisemos el manual ahora:
- Instale los últimos iTunes en su sistema.
- Inicie iTunes y cree una conexión entre su computadora y su iPad.
- Mantenga presionado el botón «Power» y el «Inicio» hasta que iTunes muestre un mensaje, lo que implica que detectó el iPad y ahora está listo para la restauración.
- Haga clic en «Aceptar».
- Elija «Restaurar iPad» en el panel derecho de la interfaz.
- Presione el botón que permite a iTunes borrar todo el contenido de su iPad.
- Una vez hecho esto, su iPad se reinicia automáticamente; Tendrá que configurarlo y luego usarlo como un nuevo dispositivo.
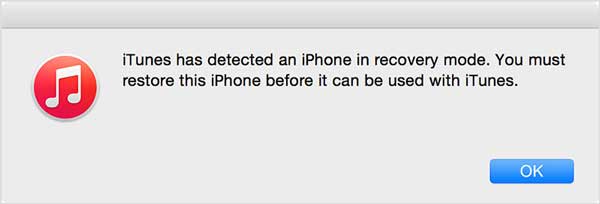
Método 8: Reinicie su iPad
Cuando algo sale mal con un iPad, reiniciar el dispositivo puede funcionar a veces. Y lo mismo es cierto frente a la «pantalla de iPad se vuelve negra al azar». Ahora revisemos las instrucciones:
- Para un iPad con un botón «Inicio»: mantenga presionado el botón «Inicio» y el botón «Encienda» hasta que aparezca el logotipo de Apple.
- Para un iPad sin un botón «Inicio»: presione a largo plazo el botón «Volumen Up» y el botón «Volumen Down»; Luego mantenga presionada la tecla «potencia» hasta que el logotipo de Apple aparezca en la pantalla.
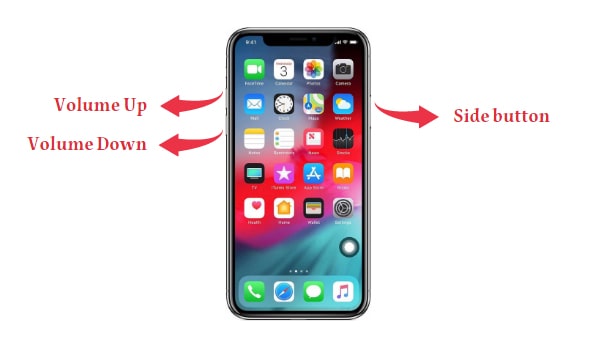
Parte 4: Arreglar la pantalla del iPad oscura/negra con herramienta profesional
Como se describió anteriormente, los errores de software fueron los culpables cuando su iPad dejó de funcionar la pantalla negra. Por lo tanto, necesitará un programa que pueda ayudar a solucionar varios problemas de iOS desconocidos. Si no hizo una copia de seguridad de su iPad, una herramienta que no causa daños a sus datos es la buena opción para usted. A este respecto, Recuperación del sistema iOS es su solución ideal, ya que puede resolver más de 50 problemas de iOS sin pérdida de datos, así como garantizar la tasa de éxito.
La recuperación del sistema iOS puede ayudarte:
- FIJAR Pantalla negra del iPad de la muerte Clicks infalibles.
- Deshágase de varios problemas de modo IDevice/iTunes/Screen/iOS, que contiene iPhone atascado en un bucle de arranque, iPad/iPhone Touch ID no funciona, pantalla de muerte para iPhone y mucho más.
- Está integrado en dos modos de reparación para solucionar una variedad de problemas del sistema.
- Actualizar o rebajar iOS sin iTunes.
- Run smoothly on overall iDevices, containing iPhone 14/14 Pro/14 Pro Max/14 Plus, iPhone 13/13 Pro (Max)/13 mini/12/12 Pro (Max)/12 mini, iPhone 11/11 Pro/11 Pro Max, iPhone X/XR/Xs/Xs Max, iPhone 8/8 Plus, iPhone 7/7 Plus, iPhone 6/6S/6 Plus, iPod touch, iPad, etc.
- No dejará escapar su privacidad.
![]()
![]()
¿Cómo arreglar la pantalla de la muerte de iPad Black con la recuperación del sistema iOS?
Suggested read: Pantalla Azul de la Muerte en iPhone 14/13/12/11/XR (Compatible con iOS 16)
Paso 1. Inicie la utilidad en una computadora
Instale la recuperación del sistema iOS después de descargarla en su computadora. Inicie y elija más herramientas> recuperación del sistema iOS.
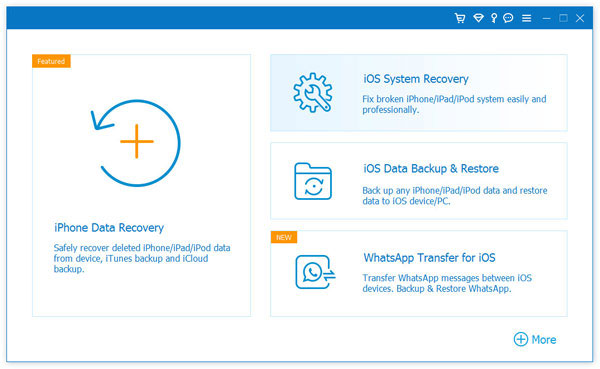
Paso 2. Conecte su iPad con la computadora
Enlace su iPad a la computadora a través de un cable USB y haga clic en «Inicio» para iniciar la reparación del iPhone.
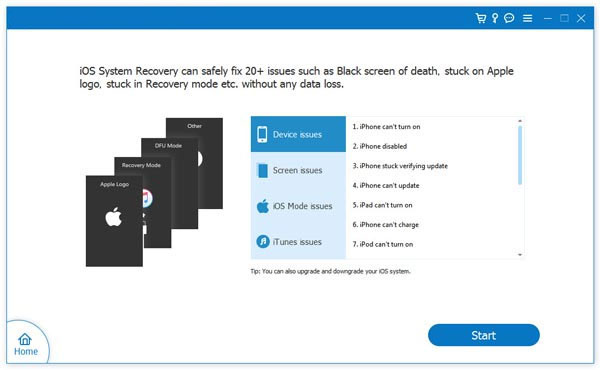
Paso 3. Fix iPad Black Screen of Death
Este software detectará la información de su iPad. Luego puede verificar el dispositivo y tocar «reparar». Si la información detectada es incorrecta, simplemente elija la correcta y presione «Repare» nuevamente.
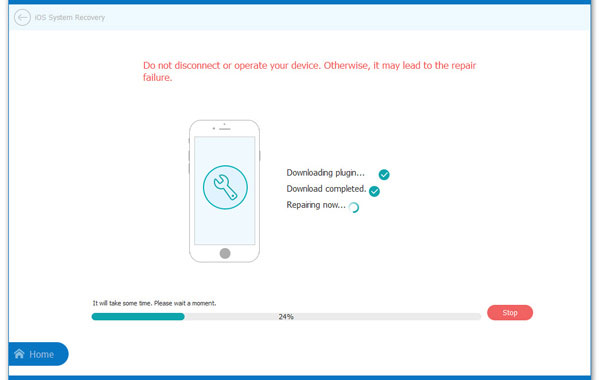
Espere a que se complete la reparación. Y después de eso, reinicie su iPad. Eso es todo.
Resumir
Bueno, mucho por hoy. En general, no hay forma de que le promete arreglar la pantalla negra del iPad de una vez por todas. A saber, en caso de una situación similar la próxima vez, es posible que deba probar más soluciones rápidas anteriormente para resolver el problema. Entonces, ¿qué haces cuando la pantalla de tu iPad vuelve a negro? No es gran cosa. Recuperación del sistema iOS Siempre puede permitirle manejar el problema de manera rápida y segura y ahorrarle mucho tiempo para hacer algo más significativo.
![]()
![]()
