¿Es su pantalla de iPhone en negro, pero el dispositivo todavía está encendido? ¡No te preocupes! Tenemos algunos métodos para ayudarlo. Esta guía explora varios métodos para resolver el misterio detrás de la pantalla negra de su iPhone. Desde los pasos de solución de problemas fáciles hasta soluciones más avanzadas, lo llevaremos a un viaje emocionante para restaurar la pantalla del iPhone que no funciona, pero el teléfono está encendido. ¡Prepárese para descubrir los secretos y devuelva su iPhone a la vida rápidamente!
Parte 1. ¿Por qué mi pantalla de iPhone es negra pero aún así?
Es triste cuando estás listo para usar tu iPhone y te atasco con el funcionamiento del iPhone, pero la pantalla de negro. A veces, tener una idea de por qué la pantalla es negra puede ahorrarle la agonía de llevar su iPhone a un taller de reparación. A continuación se presentan algunas de las razones de la pantalla de iPhone, pero el teléfono está encendido:
- Los problemas de hardware pueden conducir a una pantalla negra en un iPhone; esto incluye daños físicos, como la exposición al agua, lo que puede haber causado corrosión o pantalones cortos en los circuitos del dispositivo.
- Glitches de software: un archivo de sistema dañado podría causar esto, un problema del sistema operativo o incluso un bloqueo de aplicaciones.
- Aplicaciones que usan toda la memoria: una aplicación que está usando toda la memoria puede hacer que la pantalla de su iPhone se vuelva negra.
- Batería baja: una batería baja puede hacer que la pantalla de un iPhone se vuelva negra si no está conectada para cargar.
Saber más:
Parte 2. Qué hacer cuando la pantalla de iPhone es negra pero el teléfono está encendido
¿Te has despertado para encontrar que la pantalla de mi iPhone se volvió negra pero el teléfono todavía funciona? ¡No se asuste todavía! Haga lo siguiente para arreglar la pantalla de mi iPhone es negro, pero el teléfono está encendido:
1. Force reiniciar iPhone
Si su iPhone está completamente cargado, la fuerza reiniciarlo debería ser su primer paso. Esto ayudará a restablecer cualquier problema de software que pueda estar causando el problema.
- iPhone 8 o posterior: presione y suelte el botón Vol + rápidamente, presione y el botón VOL – Rápidamente, presione el botón lateral/encendido. Liberarlo cuando se muestre el logotipo de Apple en la pantalla.
- iPhone 7 y & 7 Plus: presione los botones laterales/de alimentación y volumen hacia abajo simultáneamente hasta que aparezca el logotipo de Apple.
- iPhone 6S y las versiones más antiguas: mantenga presionada los botones laterales/de potencia y inicio simultáneamente, libere cuando aparezca el logotipo.
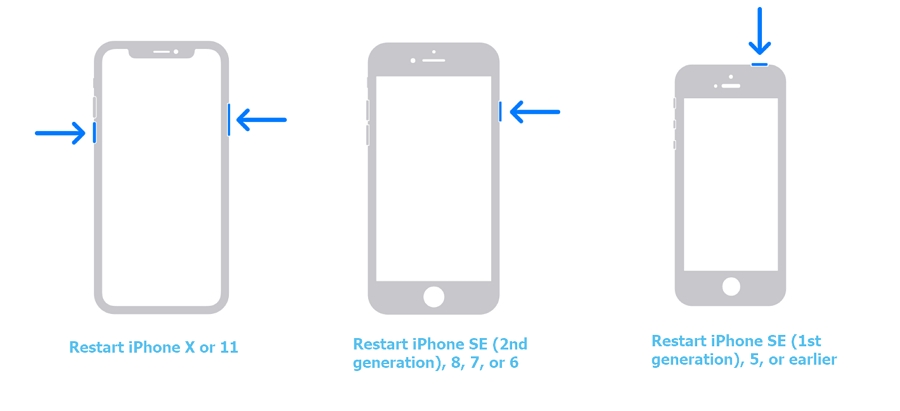
2. Cargar iPhone
Conecte su dispositivo a una fuente de alimentación para ver si esto ayuda a que su pantalla funcione nuevamente. Si su batería es baja, puede causar su pantalla negra. Deje el dispositivo cargando durante varios minutos.
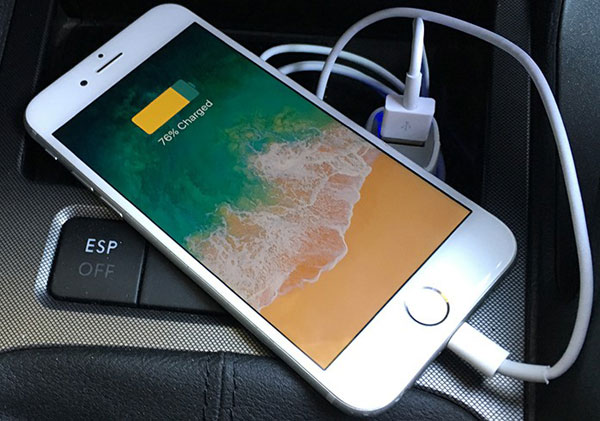
3. Restaurar iPhone a través de iTunes
¿Sabes que puedes restaurar tu iPhone a través de iTunes? Este proceso borra todos los datos existentes de su teléfono. Sin embargo, puede ser necesario resolver el problema con una pantalla negra. Para realizar una restauración de iTunes: (iPhone no se restaurará?)
- Conecte su iPhone a la PC usando su cable USB y inicie iTunes si no se abre automáticamente.
- Espere a que iTunes se sincronice con su iPhone.
- Una vez que se complete la sincronización, haga clic en el icono del dispositivo en iTunes.
- Haga clic en Restaurar copia de seguridad: en el menú Resumen y luego seleccione la copia de seguridad más reciente del menú desplegable para restaurar los datos de su teléfono.
- Una vez que se termine la restauración, intente desbloquear su iPhone para ver si ha solucionado el problema.

4. Prueba la restauración de DFU con iTunes
DFU representa la actualización del firmware del dispositivo, que se utiliza para actualizar o reinstalar el firmware de su dispositivo. Pasos a seguir:
- Conecte su iPhone a una computadora con un cable USB. Asegúrese de ejecutar la última versión de iTunes. La aplicación reconocerá su dispositivo.
- Verifique el resumen de su iPhone en la aplicación iTunes. Haga una copia de seguridad de los datos de su dispositivo para evitar cualquier pérdida de datos.
- Ahora, mantenga presionado los botones de inicio y alimentación hasta que la pantalla se vuelva negra.
- Deje ir la potencia pero siga manteniendo presionado el botón «Inicio». Espere a la ventana emergente del mensaje iTunes diciendo: «iTunes ha detectado un iPhone en modo de recuperación».
- Después de eso, seleccione la opción «Restaurar iPhone» y espere a que finalice el proceso de restauración de DFU.
- Una vez que esté completo, su dispositivo comenzará como nuevo. Ahora es el momento de configurar su configuración.
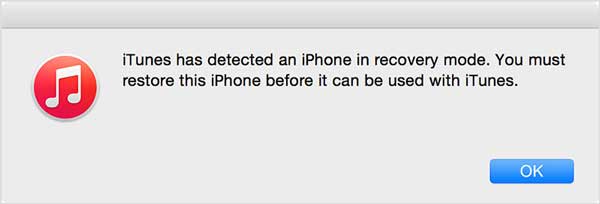
5. Consulte el soporte de Apple
¿Has probado todo y aún no obtuvo el resultado deseado? Luego se recomienda comunicarse con Apple Support para obtener asistencia. Puede llamar al soporte de Apple o chatear con ellos en línea. Los agentes de soporte pueden guiarlo a través del proceso de solución de problemas y ayudar a resolver el problema.
Parte 3. Cómo arreglar la pantalla negra del iPhone pero aún así con la recuperación del sistema iOS
Recuperación del sistema iOS Es una herramienta poderosa diseñada para ayudar a los usuarios de iPhone a superar varios problemas del sistema, incluida la infame pantalla de iPhone se puso negra, pero aún funciona. Funciona reparando el sistema iOS sin causar pérdida de datos, asegurando que su información personal permanezca segura. Es una herramienta profesional con una interfaz intuitiva y características completas. Esto lo convierte en una elección perfecta para reparar la pantalla negra en el iPhone, pero aún funciona.
Aquí hay funciones clave de la recuperación del sistema iOS:
- Solucionar todo tipo de problemas del sistema. Además de solucionar problemas de pantalla negra, también puede ayudar con otros problemas, como una pantalla blanca de la muerte, estar atascado en el modo de recuperación y los códigos de error de iTunes.
- Restaurar el dispositivo a su configuración original de fábrica sin borrar datos.
- Use protocolos estándar para garantizar una conexión segura entre su dispositivo y la computadora.
- Vista previa y restaure selectivamente archivos perdidos después de que se complete la recuperación del sistema.
- Admite todos los dispositivos iOS como iPhone 14/13/12 Pro Max/12 Pro/12/11 Pro/11 Pro Max/11/XS Max/XR/XS/X y más.
- No dejará escapar su privacidad.
![]()
![]()
Aquí hay una guía paso a paso sobre cómo usar la recuperación del sistema iOS para arreglar el iPhone está encendido, pero la pantalla es negra:
Paso 1. Inicie el software y seleccione «Recuperación del sistema iOS»
Instale y inicie la recuperación del sistema iOS. Conecte su iPhone a la computadora con un cable USB. Seleccione «Recuperación del sistema iOS» de la interfaz principal.
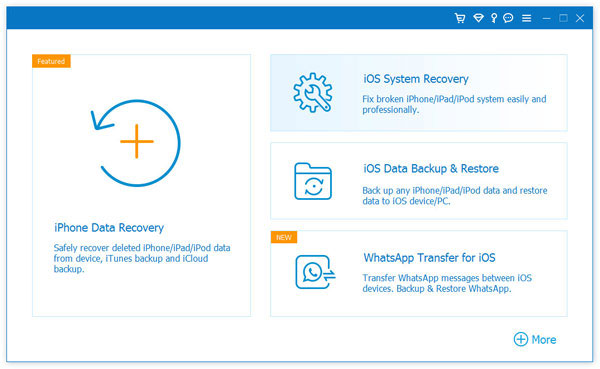
Paso 2. Ingrese el dispositivo iOS en modo DFU
El software detectará automáticamente la situación «La pantalla de iPhone es negra». Esto lo llevará al modo DFU o al modo de recuperación. Siga cuidadosamente las instrucciones en pantalla para ingresar DFU o modo de recuperación:
- Para el iPhone 8 y posterior: presione rápidamente y suelte el botón 'Volumen hacia arriba', luego el botón 'Volumen hacia abajo'. Mantenga presionado el botón 'Lado' hasta que la pantalla se vaya negra.
- Para iPhone 7 y 7 Plus: presione los botones 'volumen hacia abajo' y 'lateral' simultáneamente hasta que la pantalla se vuelva negra.
- Para los modelos de iPhone 6s y anteriores: mantenga presionada los botones 'Inicio' y 'Superior (o lado)' hasta que la pantalla se vuelva negra. Recuerde, la clave es seguir las combinaciones de botones precisos como lo indica el software.
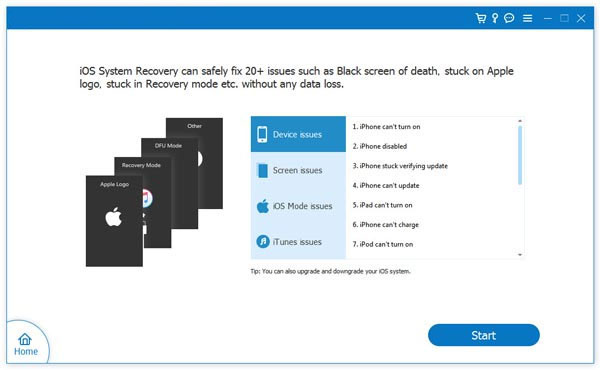
Paso 3. Descargue el firmware de iPhone
Los problemas de firmware pueden ser la causa de este problema. Presione el botón 'Reparar' para descargar el firmware después de que su dispositivo se detecte con éxito. Esto reparará el sistema iOS y resolverá su problema de pantalla negra. Asegúrese de tener una conexión a Internet estable y seleccione el modelo de dispositivo correcto y la información de firmware.
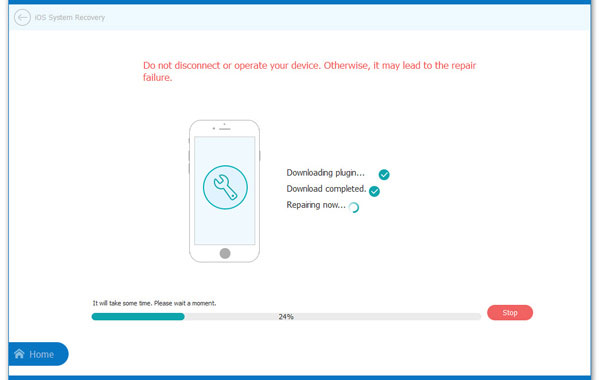
Paso 4. Repare o restaure el sistema operativo de su iPhone
Una vez que se complete la descarga, la recuperación del sistema iOS comenzará a reparar o restaurar el sistema iOS. Espere unos 5-10 minutos para que se complete el proceso. Después de que su iPhone vuelva a la normalidad, puede restaurar su copia de seguridad o configurarlo como un nuevo dispositivo.
No solo se puede utilizar la recuperación del sistema iOS para solucionar el iPhone, sino también un problema en la pantalla negra, sino que también se puede usar para resolver muchos otros problemas relacionados con el sistema iOS. Entonces, ¿por qué no probarlo y ver cómo esta práctica herramienta puede ayudarlo? Tiene una interfaz fácil de usar y características potentes. Por lo tanto, puede arreglar la pantalla de mi iPhone se volvió negro, pero el teléfono todavía funciona de manera rápida y fácil. No se requieren habilidades técnicas.
El resultado final
En resumen, la pantalla negra de iPhone pero aún en el tema puede ser bastante molesto. Sin embargo, esto debería estar bien, ya que hemos explorado algunos métodos excelentes para dar vida a su dispositivo. Desde simples reinicios y trucos de carga hasta técnicas avanzadas de solución de problemas, hay una solución para cada propietario de iPhone. No permita que una pantalla negra atenúe su espíritu: prepárese para presentar los secretos que revivirán su amado dispositivo e iluminarán su mundo nuevamente.
Suggested read: Corrige el problema de «iPhone conectado no aparece en iTunes» con estas 5 soluciones principales
