– de la comunidad de apoyo de Apple
iCloud es una excelente opción para almacenar datos de iOS y mantener todos sus dispositivos sincronizados, ya sea un iPhone, iPad, Mac o PC. Puede iniciar sesión fácilmente en su cuenta iCloud desde cualquier dispositivo. Sin embargo, algunos usuarios pueden tener dificultades para iniciar sesión en iCloud en Windows 10/11, como encontrar un «error de conexión de iCloud» en la PC como el usuario anterior. El primer paso para resolver este problema es comprender qué está causando el error. Echemos un vistazo más de cerca a las posibles causas.
Parte 1: ¿Por qué recibo un error de conexión iCloud en Windows 10/11?
Los errores de conexión de iCloud en Windows 10/11 pueden ser causados por una variedad de razones. Aquí hay algunas razones comunes:
- Problemas de la cuenta de iCloud: su cuenta iCloud puede no sincronizar, especialmente si hay un problema con su ID de Apple.
- Problemas de conexión a Internet: una conexión de red débil o inestable puede causar errores de sincronización de iCloud.
- ICLOUD Version Mismatch: si su versión de iCloud está desactualizada, es posible que no se repita bien con Windows.
- Windows Firewall o software antivirus bloqueando iCloud: a veces, el software de seguridad como los firewalls o los programas antivirus bloquean los servicios de iCloud.
- Actualizaciones de Windows: si su sistema Windows 10/11 no está completamente actualizado, puede entrar en conflicto con iCloud.
- Corrupción de datos de iCloud: si hay datos corruptos en su cuenta de iCloud, puede evitar la sincronización adecuada.
- Almacenamiento de iCloud completo: si su almacenamiento iCloud está lleno, puede causar problemas de sincronización.
Parte 2: Cómo corregir el error de conexión iCloud en la PC
SEX 1: Verifique su cuenta de iCloud
Los errores de conexión de iCloud pueden ocurrir en Windows 10/11 debido a problemas con su cuenta de iCloud. Esto puede suceder si hay un problema con su ID de Apple, como credenciales de inicio de sesión incorrectas, errores de autenticación o problemas relacionados con la configuración de seguridad de su cuenta. Puede intentar iniciar sesión y volver a su cuenta de iCloud:
SEX 2: Verifique su conexión a Internet
Debido a que iCloud requiere una conexión a Internet estable y activa para sincronizar y transferir datos entre sus dispositivos y los servidores iCloud. Si su conexión a Internet es lenta, intermitente o desconectada, iCloud puede no ser capaz de comunicarse con sus servidores, lo que resulta en errores de conexión. Estos son los pasos para solucionar problemas de conexión a Internet:
- Verifique su conexión a Internet: asegúrese de que su conexión Wi-Fi o Ethernet sea estable y funcione. Puede probar esto navegando por otros sitios web o utilizando otras aplicaciones que se basan en Internet para confirmar que la conexión está activa.
- Reinicie su enrutador: apague su enrutador, espere 30 segundos y luego vuelva a encenderlo.
- Cambiar redes: si está utilizando Wi-Fi, intente cambiar a una red diferente (como un punto de acceso móvil u otra red Wi-Fi) para ver si el problema persiste.
SEX 3: Verifique su almacenamiento de iCloud
iCloud no puede sincronizar ni conectarse a su PC Windows 10/11 correctamente cuando su almacenamiento de iCloud esté lleno. iCloud necesita espacio de almacenamiento disponible para cargar nuevos datos y archivos de sincronización entre dispositivos. Si no queda espacio, puede causar errores al intentar conectarse o sincronizar su cuenta iCloud en su PC.
1. Verifique el uso de almacenamiento de iCloud:
- Abra «iCloud» en su PC.
- Haga clic en «Almacenamiento» para ver cuánto espacio se usa y qué está ocupando espacio.

2. Space libres en iCloud:
- Elimine archivos innecesarios o datos de copia de seguridad de iCloud.
- También puede administrar fotos, documentos y copias de seguridad de iCloud iniciando sesión en «iCloud.com» y eliminando los elementos que ya no necesita.
3. Actualizar el almacenamiento de iCloud:
RELATED: Cómo Solucionar el Problema de Conexión de un Teléfono realme a la PC: 8 Soluciones y 1 Alternativa
- Si no puede liberar espacio, es posible que desee considerar actualizar su plan de almacenamiento de iCloud. Apple ofrece almacenamiento adicional por una pequeña tarifa mensual.
Corrección 4: Actualizar a la última versión de iCloud
Es importante actualizar la última versión de iCloud, ya que las nuevas versiones a menudo incluyen correcciones de errores, mejoras de rendimiento y actualizaciones de compatibilidad que pueden resolver problemas como los errores de conexión de iCloud. Si está utilizando una versión anterior de iCloud, es posible que no funcione con las últimas actualizaciones de Windows o iOS, causando problemas y errores de sincronización. Estos son los pasos para actualizar iCloud en su PC:
- Abra Microsoft Store en su PC.
- Busque «iCloud» en la tienda.
- Si hay una actualización disponible, verá un botón «Actualización». Haga clic para comenzar el proceso de actualización.
- Alternativamente, puede visitar «Sitio web de Apple» y descargar la última versión de iCloud desde allí.
También puede disfrutar:
FIJA 5: Deshabilitar temporalmente el antivirus o el firewall
Los antivirus y los firewalls a veces pueden bloquear la conexión de iCloud a los servidores de Apple. Desactivar temporalmente estos programas de seguridad puede ayudar a corregir errores de conexión iCloud en Windows 10/11. Estos son los pasos para deshabilitar temporalmente su antivirus o firewall:
1. Desactivar antivirus:
- Abre tu antivirus.
- Busque opciones como «Desactivar la protección», «deshabilitar» o «pausa».
- Deshabilíelo temporalmente e intente iniciar sesión en iCloud nuevamente.
2. Desactivar Windows Firewall:
- Presione «Windows + R» para abrir el cuadro de diálogo Ejecutar.
- Escriba «firewall.cpl» y presione «Enter».
- En la ventana del firewall de Windows, haga clic en «activar o desactivar el firewall del defensor de Windows».
- Seleccione la opción «Desactive el firewall de defensa de Windows para redes privadas y públicas».
- Haga clic en «Aceptar».
Después de deshabilitar su antivirus o firewall, intente iniciar sesión en iCloud nuevamente. No olvide encender su antivirus y firewall después de la prueba.
También puede disfrutar:
SEX 6: Actualice sus Windows
Las actualizaciones de Windows a menudo incluyen correcciones de errores, parches de seguridad y actualizaciones de los componentes del sistema para garantizar la compatibilidad con aplicaciones y servicios como iCloud. Si no tiene las últimas actualizaciones instaladas, puede solucionar errores de conexión iCloud actualizando Windows:
- Haga clic en el menú «Inicio» y seleccione el icono de engranaje «Configuración».
- En la ventana Configuración, haga clic en «Actualización y seguridad».
- En la pestaña «Actualización de Windows», haga clic en «Verifique las actualizaciones».
- Si hay actualizaciones disponibles, haga clic en «Instalar ahora» y permita que Windows las descargue e instale.
- Después de instalar las actualizaciones, reinicie su computadora para aplicar los cambios.
Después de que su computadora se reinicie, intente iniciar sesión en iCloud nuevamente para ver si el error se resuelve.

Parte 3: Realice una copia de seguridad y restaure los datos de iPhone/iPad con la mejor alternativa de iCloud
Cuando no puedes iniciar sesión en iCloud, muchas personas recurren a iTunes. Sí, iTunes puede hacer una copia de seguridad de su iDevice, pero no es perfecto. Primero, iTunes puede ser complicado de usar, especialmente para principiantes. Otro problema es que iTunes no le permite hacer una copia de seguridad selectivamente de datos específicos de su dispositivo. Además, las copias de seguridad de iTunes no son legibles en las computadoras. (¿Cómo ver archivos de copia de seguridad de iTunes?)
Si está buscando una forma mejor y más flexible de respaldar sus datos de iOS, Mobilekin Assistant for iOS (Win y Mac) podría ser una buena opción. Le permite obtener una vista previa y seleccionar fácilmente los datos que desea transferir a su computadora, y los datos respaldados a su computadora son legibles. Además, es fácil de operar y fácil de usar, lo que lo convierte en una gran herramienta para hacer una copia de seguridad fácil de sus datos de iOS.
![]()
![]()
¿Cómo hacer una copia de seguridad de los datos del iPhone a una computadora selectivamente a través del Asistente para iOS?
Paso 1. Descargue e instale Asistente para iOS en su computadora. Iniciarlo y conectar su iPhone o iPad a la computadora con un cable USB. Siga las instrucciones en pantalla para que el dispositivo sea reconocible por el software.
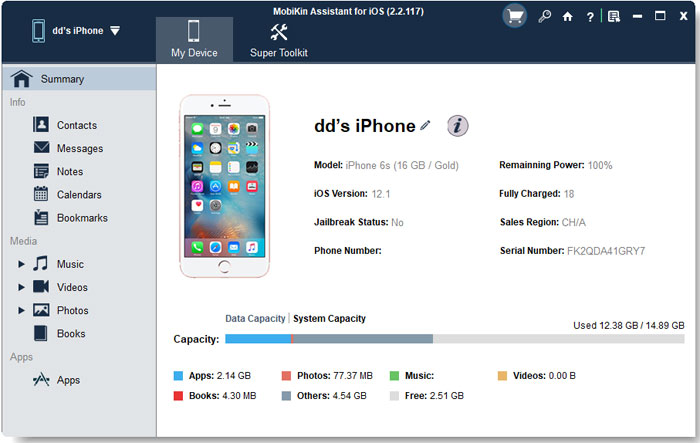
Paso 2. Todo el contenido de su dispositivo iOS se mostrará por categorías en el menú del lado izquierdo. Seleccione los tipos de archivos que desea hacer una copia de seguridad y visitelos a la derecha.

Paso 3. Seleccione los archivos que desea hacer una copia de seguridad en su computadora y haga clic en «Exportar» en la parte superior de la pantalla. Elija un formato de salida y guarde los datos seleccionados en su computadora.
¿Cómo hacer una copia de seguridad de los datos del iPhone a una computadora por completo en un solo clic?
- Dirígete al «súper kit de herramientas» del programa cuando reconoce tu dispositivo.
- Vaya por «iTunes Backup & Restore»> «Backup».
- Elija una ubicación de copia de seguridad en esta computadora y «Aceptar» para iniciar la copia de seguridad.
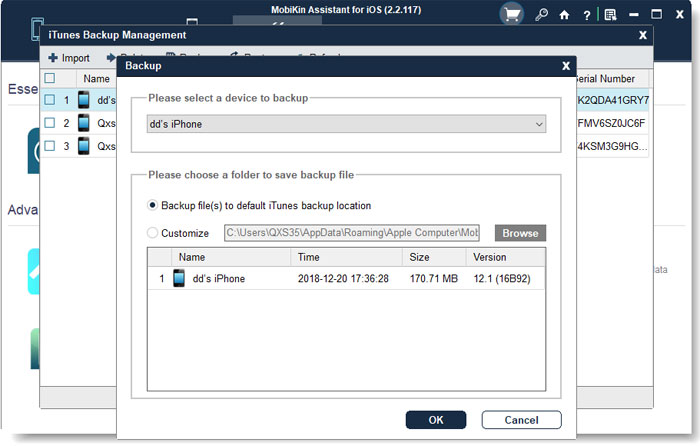
Última parte
Este artículo le muestra cómo corregir los errores de conexión iCloud en la PC e presenta el Asistente de Mobilekin para iOS, una excelente alternativa de restauración de Backup iCloud. Si tiene alguna pregunta o necesita más ayuda, no dude en dejar un comentario. Si encontró este artículo útil, no dude en marcarlo o compartirlo. ¡Lo apreciamos!
