Poder grabar cualquier audio en su computadora con Windows 10 es una experiencia maravillosa. La aplicación de grabadora de voz de Windows 10 y las aplicaciones de terceros son para que tome una grabación.
Hay varias aplicaciones que puede usar en una PC de Windows para grabar audio.
- Puede usar la aplicación simple de grabadora de voz de Microsoft Microsoft para grabar audio en Windows 10 a través de un micrófono conectado y guardar el archivo de audio en formato de audio .m4a.
- Para grabar en la grabadora de voz, abra el menú de inicio, escriba «Recorder de voz» para una búsqueda y abra el software, luego presione el botón de registro (icono de micrófono azul) para capturar la entrada.
- Si Windows 10 Voice Recorder no está grabando el audio correctamente, verifique si su micrófono está configurado correctamente a través de la configuración de Windows> Sound> Entrada.
- También puede descargar una aplicación dedicada de terceros como AppGeeker Audio Recorder para grabar Audio y sonido de computadora de micrófono, capturar todas las actividades de pantalla y más.
Llegará un momento en que quiera grabar audio en su computadora con Windows 10. Esto puede ser para una conferencia importante, una entrevista, una canción querida o muchos más eventos de sonido.
La aplicación de grabadora de voz se incluye como parte de Windows 10 para fines de grabación de audio, con beneficios adicionales de un traje de herramientas de edición. Para grabar el audio, debe abrir el software junto con un micrófono que se establece en activo.
En este artículo, discutiremos cómo grabar audio en Windows 10 utilizando la aplicación gratuita de grabadora de voz de Microsoft y guardar el archivo como .m4a sonora sonora. Si desea hacer más trabajo de grabación para capturar audio que sale de micrófono y computadora en sí, puede optar por usar otros programas de grabación de sonido
Tabla de contenido:
- Use la grabadora de voz incorporada en Windows 10 para grabar audio desde el micrófono
- Cómo grabar archivos de audio en Windows 10 con Appgeeker Audio Recorder: todo en uno
- Cómo capturar el sonido con Windows 10 PC a audacía
- Consejos de bonificación para grabación de sonido para Windows 10
- Preguntas frecuentes
Use la grabadora de voz incorporada en Windows 10 para grabar audio desde el micrófono
Windows 10 tiene la aplicación de grabadora de voz preinstalada, y aquí hay sencillos pasos que lo guían a través de cómo grabar audio desde el micrófono. Comenzaremos mencionando la grabadora de voz en su PC, y luego lo usaremos para tomar grabaciones de audio a través del micrófono incorporado o un micrófono externo conectado a su computadora como cámara web, micrófono de auriculares.
Por defecto, la grabadora de voz de Microsoft se mantiene de forma nativa en Windows 10 y puede acceder a ella a través del menú Inicio. Si no es así, debe instalar la aplicación manualmente a través de la aplicación Microsoft Store o sitio web. Es gratis para descargar. Tenga en cuenta que, en algunas computadoras anteriores, se llama grabadora de sonido de Windows.
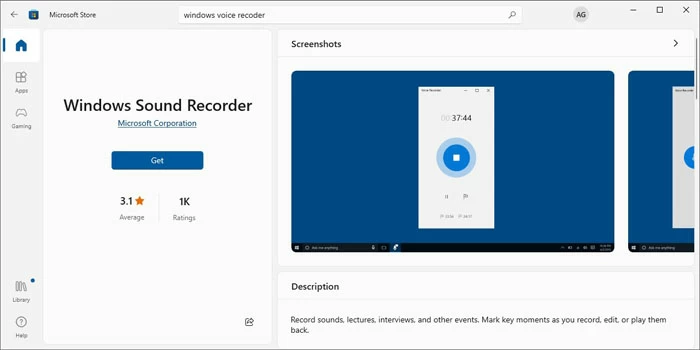
Guía de grabadora de audio de Microsoft: grabación de sonido en Windows 10
Paso 1. Recordadora de voz abierta. Toque la tecla Windows (o haga clic en el botón Inicio) para invocar la barra de búsqueda, escriba voz o grabadorahaga clic en la grabadora de voz del mejor resultado coincidente para iniciarla.
Paso 2. Presione el icono de micrófono azul grande en la pantalla para iniciar una grabación. O use combinaciones de teclas CTRL + R en su teclado para activar una grabación de sonido. A medida que grabe, verá un temporizador que le permite rastrear con precisión la longitud de grabación, junto con algunos botones para detener o reanudar, detener la grabación de voz en cualquier momento (acceso directo Alt + P), o agregar un marcador en el momento importante.
Paso 3. Háblate más cerca de tu micrófono Entonces la grabadora de audio captura su voz.
Paso 4. Golpea el azul Detener Botón en el medio para finalizar la grabación de audio cuando esté completamente. La nueva grabación de audio se salvará automáticamente y se mostrará a la izquierda de la pantalla de la aplicación de grabadora de voz. Puede reproducir, compartir, recortar, cambiar el nombre o marcar el archivo de audio que grabó.
Los clips grabados a través de la grabadora de voz en Windows 10 están saliendo como archivos de sonido M4A, y se pueden acceder en las grabaciones de DocumentSsound.
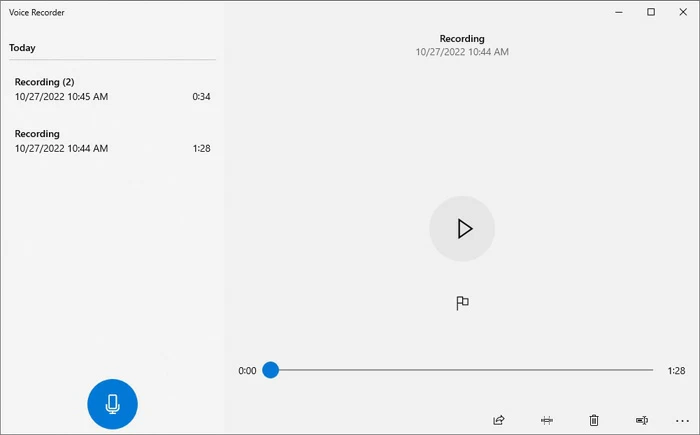
En caso de que tenga problemas con la entrada del micrófono mientras se graba en Windows 10 PC, tal vez no grabe a través del micrófono correcto, o tal vez el micrófono no está conectado correctamente, luego haga lo siguiente para configurar su micrófono como dispositivo de grabación en la página de configuración de sonido de Windows 10.
Navegar por Windows comienza Menú, haga clic Ajustes > Sistema > Sonido. Bajo el Aporte Sección, elija Micrófono Como su dispositivo de entrada predeterminado para grabaciones de audio, sea el micrófono incorporado o cualquier otro micrófono conectado a su computadora.
Una vez hecho esto, puede usar la aplicación Voice Recorder para grabar un archivo de audio nuevamente y probar el sonido cuando la grabación esté terminada.
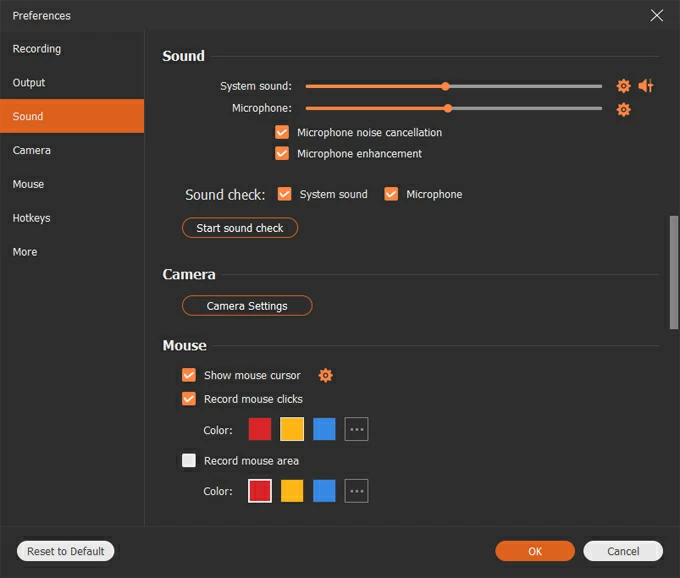
Dado que la grabadora de voz de Microsoft se restringe para usar el micrófono para grabar audio o sonido, encontrará la incapacidad de grabar audio de computadora en Windows 10 – Video que se reproduce en el navegador web o la música para entrar a través del sitio de transmisión no se recogerá, solo su voz o sonidos circundantes a través del dispositivo de entrada de micrófono.
Cómo grabar archivos de audio en Windows 10 utilizando la grabadora de audio Appgeeker – Audio desde micrófono y computadora
Si le preocupa las grabaciones de audio de Mic y Computer, considere usar una utilidad integral pero fácil de usar. La grabadora de audio se considera una herramienta de grabación completa que hace que la grabación de audio y audio del sistema de micrófono sea más fácil y eficiente.
With intuitive options of enabling audio record for microphone and Windows 10 computer, screen recording of all activities along with all sounds, webcam & game recording, screenshot, multiple output format selections from MP3, M4A, WMA, AAC, and simple editing tools to trim, split, merge, convert audio recording file, and the ability to cancel microphone noise and enhance microphone audio quality, Audio Recorder has all of your record needs covered — and más.
Aquí le mostramos cómo grabar cualquier audio de Windows 10, tanto el sonido del sistema como el audio de micrófono al mismo tiempo. También aprenderá a grabar solo audio de computadora, excluyó el sonido del micrófono.
1. Abra el software después de la instalación.
2. Elija Grabadora de audio en la pantalla principal. Si necesita un registro de pantalla en la computadora Windows 10, haga clic en esta página.
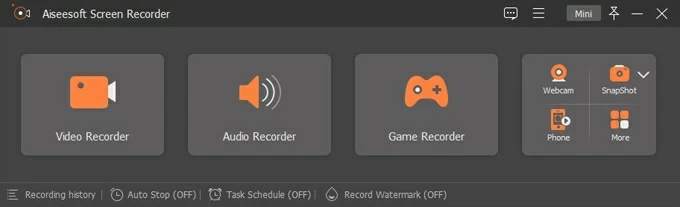
3. Determine si quiere grabar Micrófono, Sonido del sistemao ambos simultáneamente. Este no es el caso en la grabadora de voz incluido en Windows 10.
Puede grabar cualquier tipo de audio que provenga del micrófono, y que pueda escuchar del sistema, aplicaciones, plataformas de transmisión de video y audio en línea, etc.
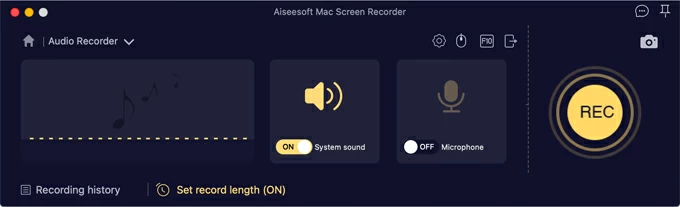
3. Golpea el Recreación botón para iniciar la grabación de audio.
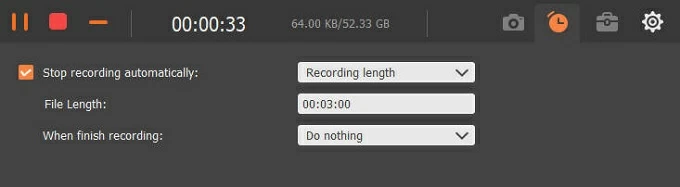
4. Para detener la grabación de un archivo de audio, presione el Detener botón. Luego puede obtener una vista previa del archivo de audio que haya grabado. Puede usar el trímero para cortar el archivo aquí.
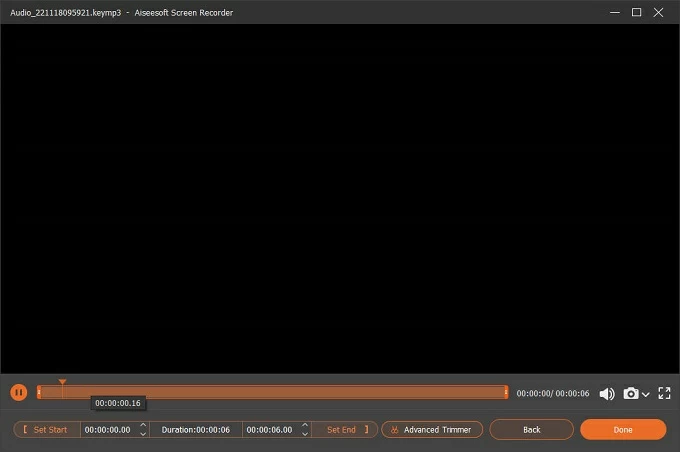
5. Haga clic en el Hecho botón para guardar su grabación de sonido. Esto lo lleva a la página del historial de navegación donde puede localizar y acceder a las pistas de sonido en la PC.
Si bien los límites de grabadora de voz de Windows 10 para producir la recodificación en formato M4A, la grabadora de audio AppGeeker le brinda la opción de personalizar la salida que desea: M4A, MP3, FLAC, AAC, WMA, WAV, Opus. Haz esto haciendo clic en el pequeño engranaje Icono en la parte superior de la pestaña Micrófono. La cancelación de ruido de micrófono y la mejora también se pueden encontrar bajo sonido.
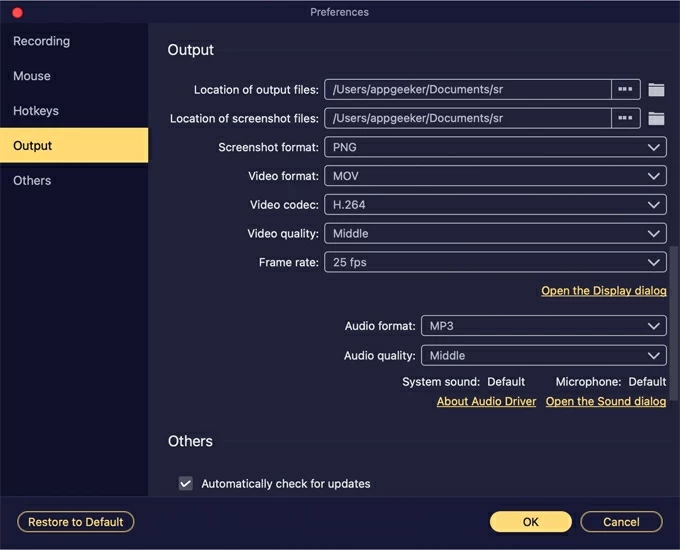
Cómo capturar el sonido con Windows 10 a través de Audacity
Si no desea utilizar la aplicación de grabadora de voz Windows 10 incorporada, también puede optar por Audacity, otro programa de grabación de audio gratuito para múltiples pistas y múltiples dispositivos de entrada.
Después de obtener Audacity de AudacityTeam.org, ábralo y presione el botón Red Record para comenzar a capturar el audio de Windows 10. La interfaz puede parecer un poco desalentadora que la grabación de audio puede ser una curva de aprendizaje difícil para que los principiantes dominen los controles: iniciar, detener y pausar la grabación, cambiar el dispositivo de entrada a micrófono y cambiar a un dispositivo de salida para reproducir la banda sonora.
Funciona de la misma manera que puede grabar audio en Windows Voice Recorder. Tendrá que configurar las entradas de audio antes de grabar, como su micrófono o la reproducción de la computadora (llamada Loopback, Stereo Mix u otros nombres dependiendo de sus dispositivos de sonido).
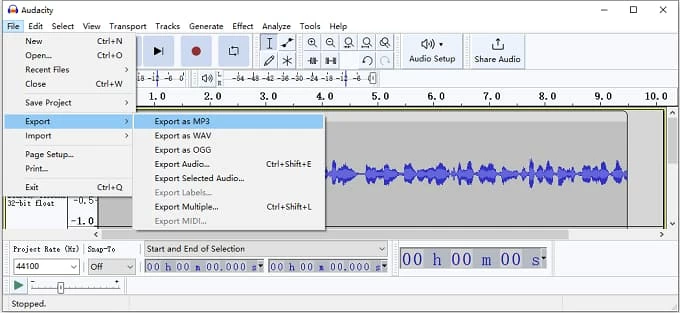
Después de finalizar la grabación, puede editar el clip de audio según sea necesario. Para exportar la grabación de audio, debe hacer clic en Archivo> Exportar, ya que Audacity guarda lo que haya grabado como un archivo de proyecto, y luego elija el formato de audio que desee: Exportar como MP3, exportar como WAV, Exportar como OGG.
Consejos de bonificación para grabación de sonido para Windows 10
Para grabar audio de alta calidad, en general, debe estar en la habitación con muchos muebles suaves, lo que ayuda a amortiguar el eco y absorber algunos de los sonidos adicionales.
En segundo lugar, es esencial obtener un micrófono USB adecuado a su configuración de grabación de audio, en lugar de confiar en el micrófono integrado en la computadora, la computadora portátil, la cámara web o los auriculares.
Preguntas frecuentes en la ventana 10 grabación de audio
¿Windows 10 tiene una grabadora de audio?
Windows 10 tiene una grabadora de audio oculta llamada grabadora de voz que está conectada con el micrófono para grabar el sonido de manera fácil y rápida. Vaya al campo de búsqueda de Windows, busque «voz» o «grabadora», y una vez que vea la grabadora de voz, haga clic para abrirlo.
Al iniciar la aplicación de grabadora de voz, haga clic en el gran punto azul con un micrófono en el interior para iniciar una grabación en Windows 10.
¿Puede la grabadora de voz de Windows 10 guardar grabaciones de sonido como mp3?
Desafortunadamente, la grabadora de voz incorporada de Windows 10 no puede guardar las grabaciones en formato MP3. En cambio, mantiene las grabaciones de voz en la forma M4A.
Para algo con una excelente selección de formatos de archivo de audio compatibles, la grabadora de audio Appgeeker ciertamente no decepciona. Está diseñado para grabar cualquier banda sonora del sistema informático o del micrófono, y guardar grabaciones de voz en varios formatos como MP3, WMA y M4A con calidad moderada.
Si está interesado en convertir el audio de .m4a a .mp3 sin pérdida de calidad, considere probar un convertidor de audio robusto.
¿Cómo puedo grabar audio en Windows 10 desde YouTube?
La grabadora de voz está incluida con las computadoras de Windows 10 que puede tomar para grabar audio a través del micrófono conectado, no el audio de la computadora o las aplicaciones. Si está listo para grabar audio desde YouTube, pruebe el programa de grabadores de audio Appgeeker. También puede echar un vistazo al descargador de YouTube para obtener ayuda.
RELATED: Cómo restablecer la contraseña en laptops y computadoras de escritorio HP con Windows 10
Artículos relacionados
Cómo grabar audio de escritorio con audacia en Mac y Windows
Audacity no se grabará desde Windows y Mac (fijo)
Cómo grabar el sonido de la computadora en Windows y Mac
5 opciones para grabar audio desde la computadora en alta calidad
