Instalar ADB en Windows y Mac a veces puede ser complicado cuando el usuario no tiene antecedentes técnicos. Si es nuevo en este tema, es posible que se pregunte qué significa la depuración ADB. Es una gran herramienta de utilidad que muchos usuarios de Android usan para habilitar las funciones ocultas de forma predeterminada. Entonces, si está confundido sobre cómo instalar Android Depug Bridge, hemos proporcionado respuestas a todos los problemas de este artículo.
¿Qué es Android Debug Bridge (ADB)?
Si se pregunta qué significa ADB, significa Android Depug Bridge. Se basa en la arquitectura cliente-servidor, que garantiza la conexión entre la PC y el móvil. Una vez que la conexión se establece a través de las herramientas de la plataforma ADB, el usuario tiene acceso a datos de dispositivos, archivos de registro, etc., y depuración del teléfono Android o aplique la actualización desde ADB enviando instrucciones desde PC.
Establece la conexión; La arquitectura ADB comprende 3 componentes. El cliente, el servidor y el demonio.
El cliente aquí se refiere a la PC que se usa para enviar comandos.
El demonio es el proceso que maneja todos los trabajos de fondo necesarios para la conexión, mientras que el servidor administra la conexión entre el cliente y el demonio.
¿Cómo instalar ADB en Windows 10?
Paso 1: Para configurar ADB en Windows, descargar Las herramientas de plataformas SDK de Android Archivo Zip en la PC.
Paso 2: Use un software de utilidad Archiver Archiver y extraiga el contenido del archivo zip a la ubicación de la carpeta root de Windows.
Paso 3: Abra la carpeta extraída y abra un símbolo del sistema usando las teclas de clic derecho y cambie. Luego seleccione la ventana de comando Abrir aquí. Para instalar ADB en Windows 10, puede usar PowerShell.
Paso 4: Ahora conecte el teléfono inteligente o la tableta a la PC con el cable USB. Se requiere cambiar el modo USB al modo de transferencia de archivos (MTP). Cambiar el modo no es obligatorio para algunos OEM. Pero recomendamos usar este modo para evitar problemas de compatibilidad.
Paso 5: Use el comando «dispositivos ADB» para iniciar el demonio ADB. Este comando muestra todos los dispositivos compatibles con ADB conectados al sistema en ese momento.
Paso 6: Por teléfono, verá un mensaje para aceptar o negar el acceso a la depuración USB. Si desea recordar la elección, marque la «Siempre permita esta opción de computadora». Luego toque el botón OK.
 Paso 7: Por fin, ejecute el mismo comando en el paso 5. Después de ingresar el comando «dispositivos ADB», presione Enter. Si todo es exitoso, verá un número de serie alfanumérica en el símbolo del sistema o el PowerShell. Si no ve el número de serie, es posible que deba descargar e instalar manualmente los controladores.
Paso 7: Por fin, ejecute el mismo comando en el paso 5. Después de ingresar el comando «dispositivos ADB», presione Enter. Si todo es exitoso, verá un número de serie alfanumérica en el símbolo del sistema o el PowerShell. Si no ve el número de serie, es posible que deba descargar e instalar manualmente los controladores.
 Usando los comandos ADB anteriores, los usuarios pueden instalar y abrir con éxito archivos ADB en Windows 10.
Usando los comandos ADB anteriores, los usuarios pueden instalar y abrir con éxito archivos ADB en Windows 10.
¿Cómo instalar ADB en Mac?
Paso 1: Para configurar ADB en Mac, descargue el archivo Zip de Android Depug Bridge en la PC.
Paso 2: Extraiga el archivo zip descargado en una ubicación diferente.
Paso 3: A diferencia de los pasos que seguimos al configurar ADB en Windows, seguimos un conjunto diferente de pasos en Mac. Para eso, abra el terminal.
RELATED: Cómo Restablecer de Fábrica el iPhone 11: Guía Paso a Paso
Paso 4: Para navegar a la carpeta descargada, use el siguiente comando.
- CD/ruta/a/extraído/carpeta/
Por ejemplo, si la carpeta se ubica en el escritorio, los comandos se parecen a los siguientes.
- CD/Usuarios/Doug/Desktop/Platform-Tools/
Paso 5: Use el cable USB para conectar el dispositivo a la máquina Mac. Ahora cambie el modo de conexión USB al modo de transferencia de archivos (MTP). Este paso no es necesario para todos los dispositivos, pero se recomienda.
Paso 6: Ejecute el siguiente comando para iniciar el demonio ADB.
- ./adb dispositivos
El terminal ADB debe estar en la misma carpeta que la carpeta ADB Tools.
Paso 7: Desbloquee la pantalla de su teléfono y verá un mensaje para «permitir la depuración USB». Toque el margen para «siempre permitir desde esta computadora». Luego toque el botón OK.
Nota: Si su dispositivo se está conectando en una computadora pública, para su seguridad de datos, no sugerimos habilitar la opción «siempre permitir».
Paso 8: Vuelva a ingresar el comando en el paso 6 y presione Entrar. Si ve el número de serie del dispositivo, entonces todo ha salido correctamente y la instalación ADB correctamente.
Solución de problemas: permita que la depuración USB no aparezca
Para usar ADB en un teléfono Android, debe activar la depuración USB en modo desarrollador. Hay 2 soluciones que presentamos aquí para habilitar la depuración USB. Para los usuarios que tienen una pantalla rota o un teléfono Android bloqueado, recomendamos la siguiente solución 2.
Solución 1. Verifique si habilita la depuración USB
Paso 1: Abra la aplicación Configuración en su teléfono y toque la opción Aproximadamente del teléfono.
Paso 2: Seleccione la información del software y toque el número de compilación siete veces para habilitar la opción de desarrollador.
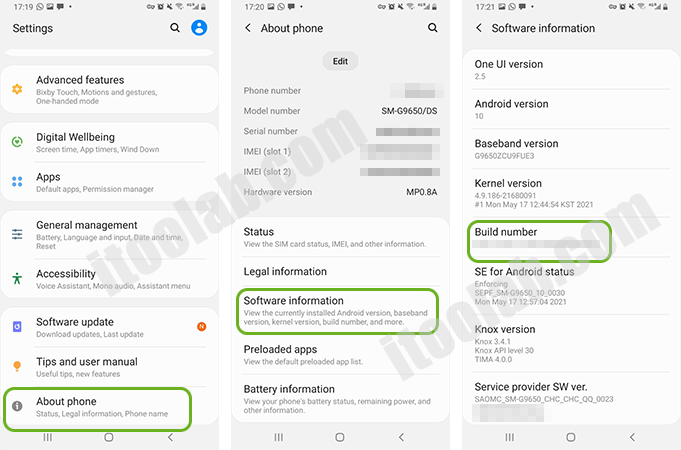 Paso 3: Regrese al menú Configuración y busque las opciones de desarrollador. Toque y use la alternancia para activar la depuración USB.
Paso 3: Regrese al menú Configuración y busque las opciones de desarrollador. Toque y use la alternancia para activar la depuración USB.
Paso 4: Toque el botón Aceptar en el indicador emergente de depuración USB de depuración USB.
Solución 2. Encienda la depuración USB en un teléfono Android bloqueado
Encender la depuración USB en un teléfono Android es sencillo. Pero muchos usuarios de Android luchan por activar la depuración de USB Android 13/12/11/10 cuando está bloqueado. A veces, encenderlo manualmente es difícil cuando los usuarios no tienen conocimiento técnico. ItoolTab ha introducido un software que puede evitar el bloqueo de Google FRP, actuando como una aplicación de depuración USB. Esto guía a los usuarios a activar la depuración USB durante el proceso.
Desbloquear para Android no es un software de utilidad típico que ayude a resolver un problema. Es el software de referencia para que los usuarios de Android resuelvan muchos problemas, como eliminar el PIN, las contraseñas, las huellas digitales, el bloqueo facial y los bloqueos de pantalla del patrón, sin pasar por alto Google FRP en dispositivos Samsung con Android 13/12 y abajo. Además, si su teléfono es administrado por MDM, también lo guía a través del reinicio duro y los omitidos después de la verificación de Google.
Otra razón para su popularidad es la amplia gama de adaptabilidad. Admite 15 marcas de Android, incluidas Samsung, Huawei, Xiaomi, Motorola, etc., y 2000+ modelos de teléfonos y tabletas Android.
¿Cómo actuar la solicitud de depuración USB en un Android bloqueado?
Paso 1: Conecte el dispositivo Samsung a la PC
Descargue e instale el desbloqueo (Android) en la PC. Después de eso, conecte el teléfono Samsung a la PC usando el cable USB. Abra el software y seleccione la opción Eliminar el bloqueo de Google (FRP).

Paso 2: seleccione la solución innovadora
Ahora haga clic en el botón Inicio y seleccione la primera opción de la lista. Luego haga clic en el botón Siguiente.
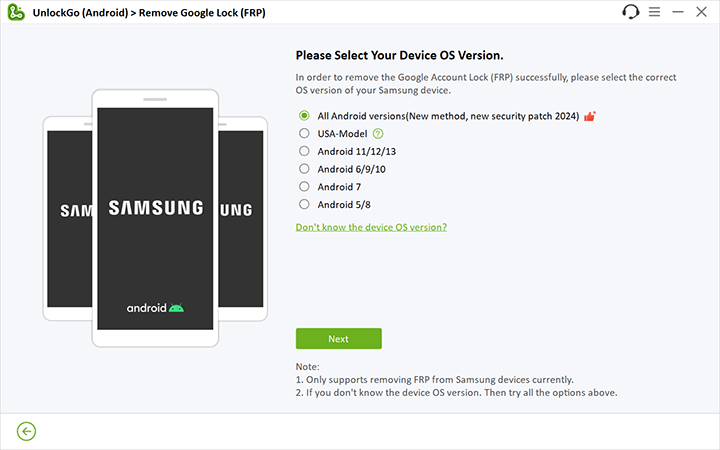
Paso 3: Active la depuración USB con PC
En este paso, Desbloquear (Android) lo guiará ingresar códigos secretos para habilitar la depuración USB sin opciones de desarrollador ni menú de configuración. No desconecte la conexión entre la PC y el móvil durante todo el proceso.
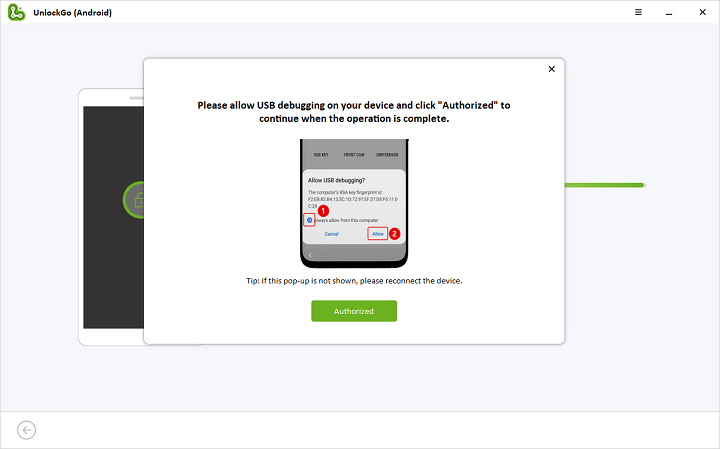
Después de que su dispositivo se reinicie, es fácil configurar ADB e iniciar la depuración de ADB en Android 13, 12 o 11.
Conclusión
Creemos que toda la información que discutimos aquí lo ayudará a habilitar ADB y comenzar a usar la funcionalidad de depuración USB. Si le preocupa la instalación de ADB en un teléfono bloqueado, ItoolTab Uplock (Android) es la única solución. Como se mencionó anteriormente, el proceso de eliminación de bloqueo FRP guiará al usuario a solucionar «permitir la depuración USB» que no aparezca.
