Si usa un iPad, es esencial mantener una copia de seguridad de sus datos. Las copias de seguridad regulares asegúrese de que sus archivos, fotos y configuraciones importantes sean seguros en caso de que algo le ocurra a su dispositivo, si se pierde, roba o se daña. Si bien muchas personas usan iCloud para copias de seguridad, no es la única forma. En esta guía, le mostraremos cómo hacer una copia de seguridad de su iPad sin usar iCloud.
Parte 1: ¿Puedes hacer una copia de seguridad de iPad sin iCloud?
Si no tiene suficiente almacenamiento de iCloud o su conexión Wi-Fi no es confiable, es posible que esté buscando una forma de hacer una copia de seguridad de su iPad sin usar iCloud. La buena noticia es que puede hacer una copia de seguridad de su iPad a una computadora. Además, hay muchos otros servicios alternativos de iCloud que pueden hacer una copia de seguridad del iPad en la nube.
Una computadora generalmente tiene mucho espacio de almacenamiento, por lo que es una excelente opción para guardar los datos de su iPad. Además, dado que la copia de seguridad ocurre a través de un cable USB, no necesita una conexión a Internet. Si lo prefiere, también puede hacer una copia de seguridad de su iPad directamente a un disco duro externo o en una unidad flash USB para una flexibilidad adicional.
Parte 2: ¿Cómo hacer una copia de seguridad del iPad sin iCloud?
Método 1: copia de seguridad de iPad usando iTunes
Puede hacer una copia de seguridad de su iPad a su computadora usando iTunes. Este método guarda todos sus datos, aplicaciones y configuraciones localmente, por lo que tiene una copia segura en caso de que algo le ocurra a su dispositivo. Sigue estos simples pasos:
- Use el cable USB que vino con su iPad para conectarlo a su computadora.
- Si aparece un mensaje en su iPad que pregunta: «¿Confía en esta computadora?» Toque «confianza» para continuar.
- Inicie iTunes en su computadora. Debe detectar automáticamente su iPad.
- Haga clic en el icono del iPad en la esquina superior izquierda de la ventana iTunes para abrir la configuración de su dispositivo.
- Desplácese a la sección «copia de seguridad» y haga clic en «Copia de seguridad ahora». iTunes comenzará a guardar sus datos en su computadora.
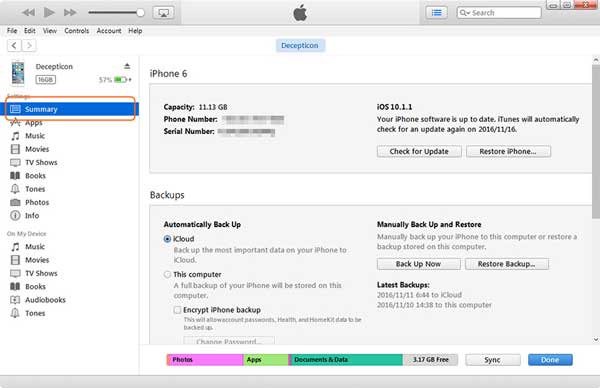
Una vez que se completa la copia de seguridad, todos los datos de su iPad se almacenarán de forma segura. Si alguna vez necesita restaurar su dispositivo, puede hacerlo fácilmente usando iTunes.
Método 2: copia de seguridad de iPad usando Google Drive
Si desea hacer una copia de seguridad de los datos de su iPhone a la nube, pero no desea usar iCloud o una computadora, Google Drive es una excelente alternativa. También funciona para transferir datos de un dispositivo Android a un iPhone después de la configuración.
Cómo hacer una copia de seguridad de su iPhone con Google Drive:
- Descargue la aplicación Google Drive desde la App Store. Ábrelo e inicie sesión con su cuenta de Google.
- Toque el icono del menú en la esquina superior izquierda, luego vaya a «Configuración». Seleccione «copia de seguridad» y toque «Iniciar copia de seguridad» para comenzar.

Método 3: copia de seguridad de iPad con asistente para iOS
La mejor manera de hacer una copia de seguridad de un iPad a una computadora es usar Mobilekin Assistant para iOS, que es una herramienta profesional de copia de seguridad de datos de iPad/iPhone para ayudarlo a hacer una copia de seguridad de todos o parte de los datos del iPad con clics simples, sin necesidad de usar iCloud o iTunes. También se puede tomar como un administrador de contenido de iOS que ayuda a administrar los datos de su iPad/iPhone/iPod en la computadora, como eliminar fotos de iPad, editar contactos de iPhone, etc.
Por qué elegir Asistente para iOS para hacer una copia de seguridad del iPad:
- Realice una copia de seguridad del iPad a la computadora de forma completa o selectiva.
- Vista previa y seleccione sus archivos de destino antes de hacer una copia de seguridad o restaurarlos.
- Admite más de 14 tipos de archivos, que incluyen video, foto, música, contactos, mensajes de texto, notas, marcadores de Safari, memo de voz, etc.
- Totalmente compatible con el iPad 10/9/8, iPad Pro, iPad Air, iPad 4, iPad Mini, el nuevo iPad, iPad 2, etc.
- Cuenta con una copia de seguridad y restauración de datos de iPad rápidos, fáciles y potentes.
![]()
![]()
Ahora, puede descargar Mobilekin Assistant para iOS en su PC o Mac, y hacer una copia de seguridad de su iPad sin usar iCloud.
Paso 1: Iniciar asistente para iOS y conectar iPad a PC
Instale y inicie asistente para iOS en su computadora. Conecte su iPad a la computadora a través de un cable USB. Una vez que el software detecta su iPad, la información de su iPad se mostrará en la interfaz principal.
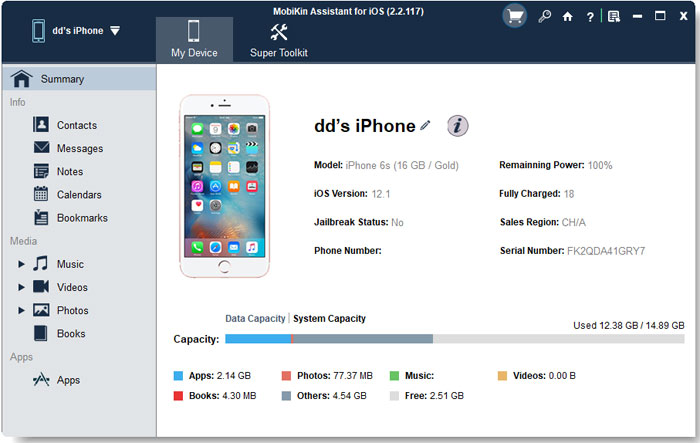
Paso 2: Escanee el iPad para obtener archivos específicos
Learn more: Cómo hacer una copia de seguridad de un iPad con iCloud y gestionar las copias de seguridad en el iPad.
Todos los datos de su iPad se organizarán en un menú en el lado izquierdo de la pantalla del programa. Cuando hace clic en una categoría, el programa escaneará rápidamente su dispositivo. En el lado derecho, puede navegar fácilmente y seleccionar los archivos que necesita.
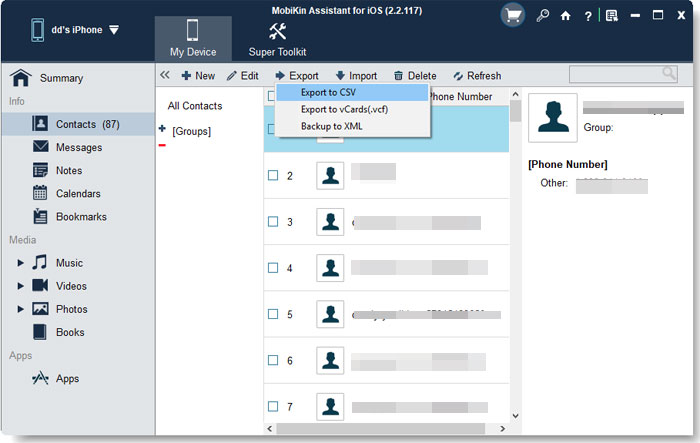
Paso 3: Comience a hacer una copia de seguridad del iPad a la computadora
Una vez que haya seleccionado los archivos que desea transferir, haga clic en el botón «Exportar» en la parte superior. Elija una carpeta en su computadora para guardar los archivos. Después de completar la transferencia, puede abrir la carpeta para verificar sus archivos guardados.
Para hacer una copia de seguridad rápidamente de todos los datos de su iPad a su computadora, siga estos pasos:
- Abra el programa y vaya al «súper kit de herramientas» en el menú superior.
- Seleccione «Copia de seguridad y restauración de iTunes».
- Elija su iPad de la lista y elija una ubicación en su computadora para guardar la copia de seguridad.
- Haga clic en «copia de seguridad» para comenzar el proceso.
Asegúrese de que su iPad permanezca conectado hasta que la copia de seguridad esté completa.

Método 4: copia de seguridad de iPad con Finder
Para los usuarios de Windows, los métodos anteriores funcionan mejor. Pero si está usando una Mac, puede hacer una copia de seguridad de su iPhone usando Finder. Aquí está como:
- Use un cable USB para conectar su iPhone a su Mac. Luego, abra el buscador y seleccione su iPhone desde la barra lateral.
- Vaya a la pestaña General, luego elija «Realice una copia de seguridad de todos los datos en su iPhone a esta Mac». Si desea seguridad adicional, consulte la opción «Cifre de copia de seguridad local».
- Haga clic en «Realice una copia de seguridad ahora» para comenzar el proceso de copia de seguridad. Finder guardará una copia completa de los datos de su iPhone en su Mac.
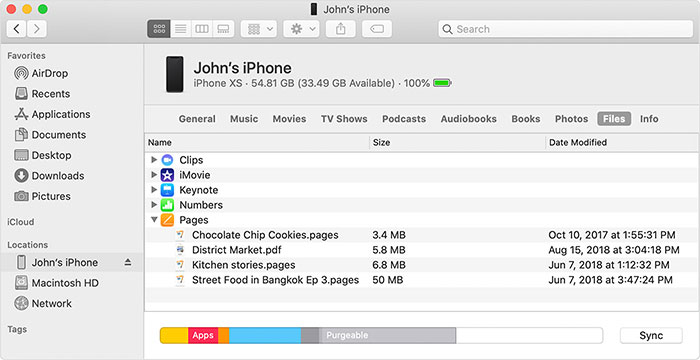
El resultado final
Si no desea usar iCloud para hacer una copia de seguridad de su iPad, ¡no se preocupe! Hay muchas otras formas de hacerlo. Tiene varias opciones alternativas para guardar sus datos de forma segura. ¡Eche un vistazo a los métodos anteriores y elija el que mejor funcione para usted! En mi opinión, si solo desea hacer una copia de seguridad de algunos datos importantes o guardar archivos en un disco duro externo/unidad flash USB, Mobilekin Assistant para iOS es una mejor opción.
![]()
![]()
