¿Su iPad sigue reiniciando y no está seguro de cuál es el problema? Aunque este problema puede ser causado por varios factores, hay algunas soluciones que puede probar. En este artículo, vamos a enumerar algunas de las mejores soluciones para resolver este problema.
Comencemos.
1. Fuerza reiniciar el iPad
Siga este simple proceso para reiniciar un iPad dependiendo del modelo que tenga:
Force Reinicie un iPad con ID de cara:
- Paso 1: presione y mantenga presionada uno de los botones de volumen y el botón de encendido hasta que aparezca el control deslizante para apagar.
- Paso 2: arrastre el control deslizante y espere unos 30 segundos para que su iPad se apague.
- Paso 3: Ahora presione y mantenga presionado el botón superior hasta que aparezca el logotipo de Apple.
Force Reiniciar un iPad con un botón de inicio:
- Paso 1: presione y mantenga presionado el botón superior hasta que aparezca el control deslizante de apagado en la pantalla.
- Paso 2: arrastre la diapositiva y luego espere al menos 30 segundos para que su iPad se apague.
- Paso 3: Luego, presione y mantenga presionado el botón superior hasta que vea el logotipo de Apple.
2. Cierre las aplicaciones que se ejecutan en segundo plano
Este problema puede ser causado por aplicaciones que no se cierran correctamente y, por lo tanto, continúan ejecutándose en segundo plano, especialmente si hay demasiadas de estas aplicaciones que se ejecutan en segundo plano. Para cerrar estas aplicaciones por completo, toque el botón de inicio dos veces y luego deslice hacia arriba en las aplicaciones para cerrarlas.
3. Actualizar las aplicaciones
Para asegurarse de que el problema no sea causado por las aplicaciones en su dispositivo, es posible que desee actualizar las aplicaciones en el iPad. Siga estos simples pasos para hacerlo:
Paso 1: abra la App Store en su dispositivo y luego toque la sección «Actualizaciones» en la esquina inferior izquierda de la pantalla
Paso 2: Toque «Actualizar todo» para actualizar todas las aplicaciones o puede elegir toque «Actualizar» junto a cada uno para actualizar las aplicaciones individualmente.
4. Eliminar aplicaciones sospechosas
Si bien todavía estamos en las aplicaciones, es posible que también desee eliminar algunas de las aplicaciones de su iPad que están actuando con sospechosamente, incluidas las aplicaciones que se bloquean con frecuencia. Para hacer eso, siga estos pasos:
- Paso 1: Vaya a Configuración> Privacidad> Análisis y mejora> Datos de análisis.
- Paso 2: Aquí, tendrá una lista de aplicaciones que tienen un «informe sospechoso», como se bloquean con demasiada frecuencia.
- Paso 3: Ahora, elimine las aplicaciones en esta lista una por una, verificando después de cada uno si el problema se ha resuelto. Siempre puedes restaurarlos más tarde.
5. Restablecer todas las configuraciones en el iPad
Restablecer todas las configuraciones en el iPad puede eliminar algunas de las configuraciones defectuosas que podrían estar causando este problema. Esta solución no afectará los datos en su dispositivo. Para restablecer todas las configuraciones en el iPad, haga lo siguiente:
- Paso 1: abra la configuración en su iPad y luego toque «General».
- Paso 2: Desplácese hacia abajo para tocar «Restablecer» y luego seleccione «Restablecer todas las configuraciones» de las opciones presentadas.
- Paso 3: ingrese su código de acceso cuando se le solicite y luego confirme que desea restablecer la configuración.
6. Actualizar iPados en iTunes
Actualizar los iPados en su dispositivo también es una de las mejores maneras de solucionar algunos de los errores que pueden causar este problema y muchos otros. Dado que no puede acceder a su iPad, la mejor manera de actualizar el sistema operativo es en iTunes. Siga estos simples pasos para hacerlo:
- Paso 1: conecte el iPad a la computadora con el cable de rayos de su iPad y luego abra iTunes.
- Paso 2: haga clic en el iPad cuando aparezca en iTunes y luego haga clic en «Resumen» en el lado izquierdo de la pantalla.
- Paso 3: haga clic en «Verifique la actualización» y si hay una actualización disponible, haga clic en «Descargar y actualizar».
- Paso 4: cuando se le solicite, ingrese el código de contraseña de su iPad y luego siga las instrucciones en pantalla para completar el proceso.
7. Use Fixgo para solucionar iPad sigue reiniciando el problema sin pérdida de datos
Si una actualización no está disponible o no puede actualizar el software de su iPad a través de iTunes, recomendamos usar itooltab fixgo. Esta es una herramienta de reparación de iOS que se puede usar para solucionar cualquier problema atascado de iOS, incluido el iPad, sigue reiniciando, el iPad no se puede encender, iPad atascado en el logotipo de Apple sin causar pérdida de datos.
Descargue e instale el programa en su computadora y luego siga estos simples pasos para solucionar su iPad:
Descarga gratuita
Descarga segura
Descarga gratuita
Descarga segura
Paso 1: abra el programa en su computadora y luego seleccione «Modo estándar» en la ventana principal. Conecte el iPhone a la computadora. Cuando el programa detecte su iPad, haga clic en «Fix Now» para comenzar el proceso de reparación.
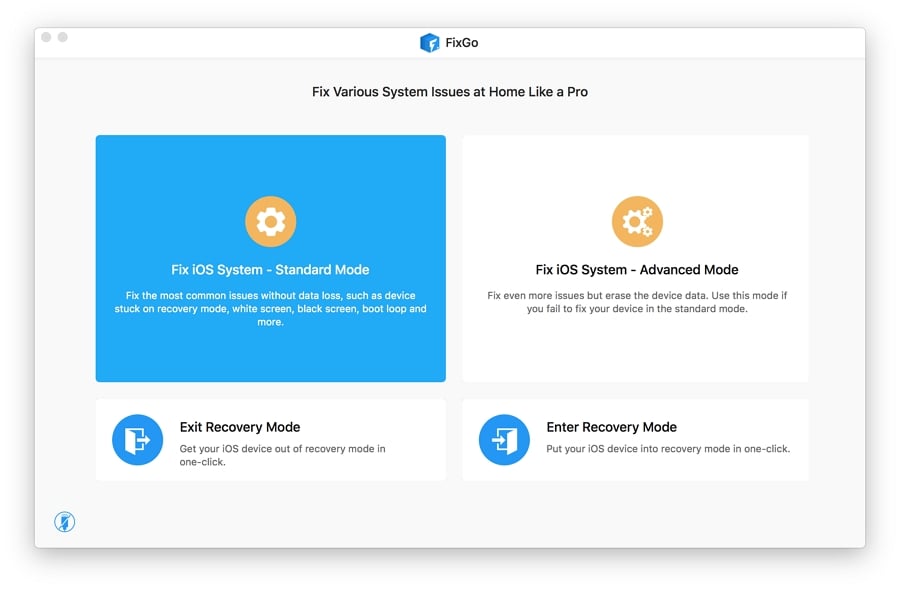
Paso 2: En la siguiente ventana, haga clic en «Descargar» para comenzar a descargar el paquete de firmware que es esencial para el proceso de reparación.
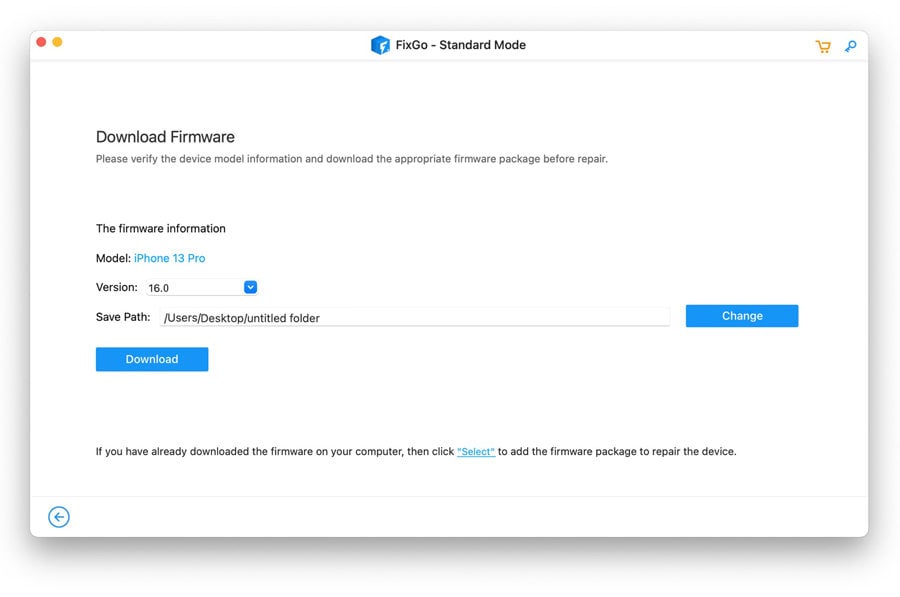
Paso 3: Cuando se complete la descarga, haga clic en «arreglar ahora» y el programa comenzará inmediatamente a arreglar su iPad. Mantenga su iPad conectado a la computadora hasta que el proceso esté completo y su iPad se reinicie.
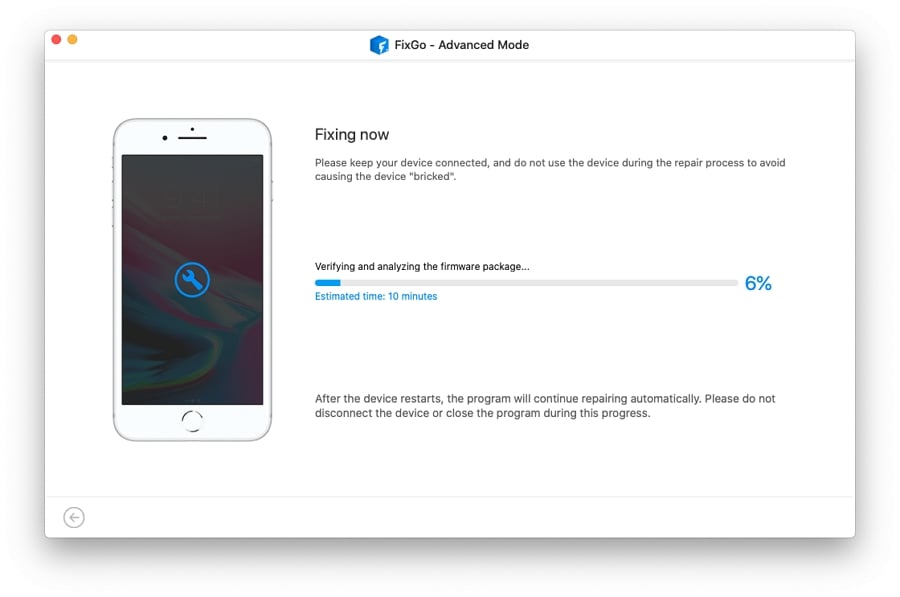
8. Restaurar en modo de recuperación
El modo de recuperación es una excelente manera de corregir el iPad si algunas de las soluciones comunes descritas anteriormente fallaron. Pero este proceso causará pérdida total de datos, por lo que si puede, es una buena idea hacer una copia de seguridad de los datos de su iPad antes de hacerlo.
Dicho esto, aquí le mostramos cómo restaurar el iPad en modo de recuperación:
Paso 1: conecte el iPad a la computadora con el cable de rayos original de su iPad y luego abra iTunes.
Paso 2: Ahora, presione rápidamente y suelte el botón Up de volumen, presione rápidamente y suelte el botón de volumen hacia abajo y luego presione y mantenga presionado el botón de encendido. Sigue presionado el botón de encendido hasta que vea la pantalla del modo de recuperación.
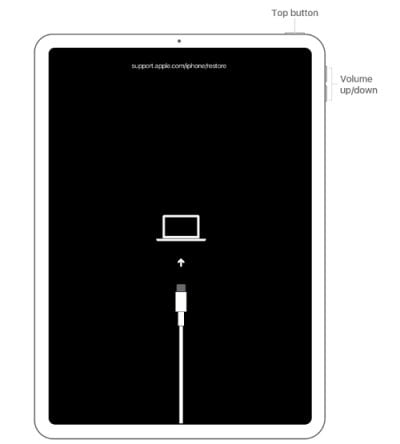
Paso 3: Debería ver un mensaje en iTunes que dice que se ha detectado un dispositivo en modo de recuperación. Haga clic en «Restaurar» y espere mientras iTunes repare su iPad.
Learn more: Todo lo que necesitas saber sobre el reinicio completo de tu iPhone
9. Restaurar en modo DFU
Una restauración de DFU debe usarse como último recurso y solo cuando todas las demás soluciones no funcionan. Para restaurar el iPad en modo DFU, siga estos simples pasos:
- Paso 1: conecte el iPad a la computadora y luego abra iTunes.
- Paso 2: en el iPad, presione rápidamente y suelte el botón de volumen hacia arriba, presione y suelte rápidamente el botón de volumen hacia abajo.
- Paso 3: presione y mantenga presionado el botón de encendido hasta que la pantalla se vaya negra. Mientras aún presiona el botón de encendido, presione y mantenga presionado el botón de volumen hacia abajo durante unos 5 segundos. Suelte el botón de encendido, pero sigue manteniendo presionado el botón de volumen hacia abajo durante otros 5 segundos.
- Paso 4: En el mensaje que aparece en iTunes, haga clic en «Restaurar» para restaurar su iPad en modo DFU y, con suerte, solucionar el problema.
