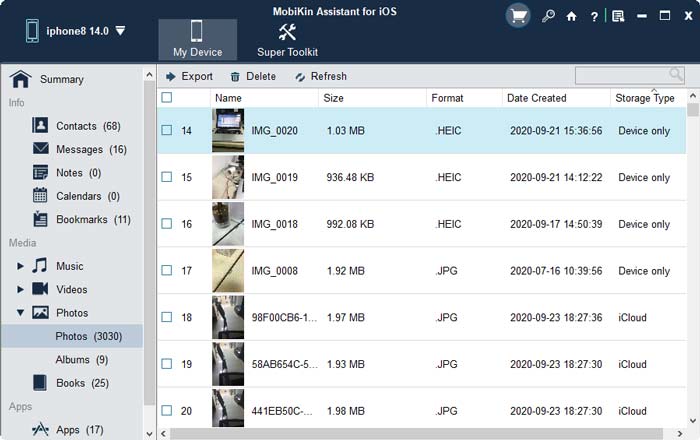¿Está frustrado cuando conecta su iPhone a su PC con Windows porque el almacenamiento interno del iPhone está vacío y todo lo que ves en el explorador de archivos es una carpeta vacía en lugar de tus archivos? No está solo, este es un problema común que muchos usuarios de iPhone encuentran cuando usan Windows. En este artículo, exploraremos las razones detrás de este problema y compartiremos soluciones simples para solucionar el problema del almacenamiento interno de iPhone está vacío en la PC.
Parte 1: ¿Por qué el almacenamiento interno del iPhone está vacío o no se muestra en la PC?
Antes de comenzar con la solución, es importante entender por qué ocurre este problema. Las razones comunes incluyen un cable USB defectuoso, restricciones en el iPhone que limitan el acceso a la PC, fotos almacenadas en iCloud en lugar de en el dispositivo o problemas relacionados con el conductor.
Si su iPhone no aparece en el explorador de archivos y no puede importar fotos de iPhone a PC, siga leyendo para obtener más información sobre el problema y cómo solucionarlo.
Parte 2: 10 correcciones a «almacenamiento interno de iPhone vacío» en Windows 10/11
Conocer las razones del problema «El almacenamiento interno del iPhone está vacío» puede ayudarlo a evitarlo en la mayoría de los casos. Pero si todavía enfrenta el problema, aquí hay algunas soluciones efectivas que puede intentar solucionarlo rápidamente.
Corrige 1. Asegúrese de que su iPhone esté encendido y pruebe con otro cable USB
Desbloquee su iPhone con su código de contraseña, ID de contacto o ID facial para ver si el almacenamiento interno de su iPhone: esta carpeta está vacía. Si las fotos/videos del iPhone no aparecen en la PC, pruebe con otro puerto USB, cable USB o incluso otra computadora.
Arreglar 2. Confía en tu computadora en tu iPhone
El almacenamiento interno en el iPhone está vacío. Lo más probable es que conecte su iPhone a esta computadora por primera vez. En este caso, debe autorizar esta computadora a dejar que obtenga acceso a su iPhone. Aquí está como:
- Conecte su iPhone a la PC con un cable USB viable.
- Desbloquear el dispositivo. Ingrese el código de contraseña si se le solicita.
- Toque «Trust» en el mensaje emergente.
- En su PC, vaya a esta PC> Haga clic en Actualizar.
- Abra el dispositivo o la carpeta para ver si la carpeta DCIM está vacía en el iPhone en Windows 10.
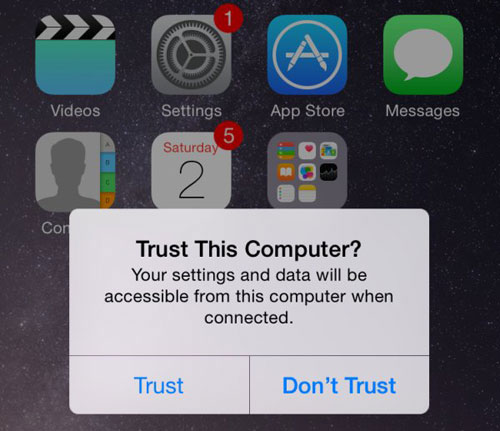
Arreglar 3. Autorice su computadora en iTunes
Puede intentar autorizar la PC a través de iTunesrefiriéndose a lo siguiente también.
- Haga que su iPhone conecte a la PC a través de un cable USB y luego inicie iTunes.
- Vaya a la interfaz iTunes y toque la cuenta> Autorización.
- Seleccione «Autorizar esta computadora».
- Ingrese su nombre de usuario y contraseña para ver la carpeta DCIM.

Corrige 4. Apague la transmisión de fotos en tu iPhone
Esta podría ser la forma más fácil de arreglar la carpeta de almacenamiento interna del iPhone vacía. Simplemente siga los pasos para hacerlo.
- En su iPhone, vaya a Configuración> Fotos.
- Apague mi transmisión de fotos.
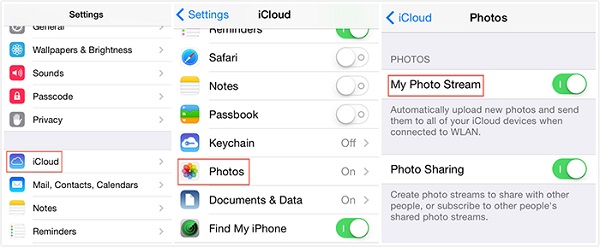
Esto no elimina ninguna imagen, pero solo puede ver las fotos en el iDevice que las tomó después de eso.
Corrección 5. Restablecer la ubicación y la configuración de privacidad en su iPhone
Algunos malware en su iPhone pueden acceder a su ubicación o cambiar su configuración de privacidad. Esto podría conducir al almacenamiento interno de Apple iPhone vacío. Entonces, puede intentar restablecerlos en su dispositivo de la siguiente manera:
- Vaya a la configuración de su iPhone> General.
- Desplácese hacia abajo hasta la parte inferior y seleccione Restablecer.
- Toque la ubicación y la privacidad de reinicio e ingrese el código de acceso.
- Configuración de reinicio táctil para confirmar.
- Intente acceder a los archivos de su iPhone en su computadora.
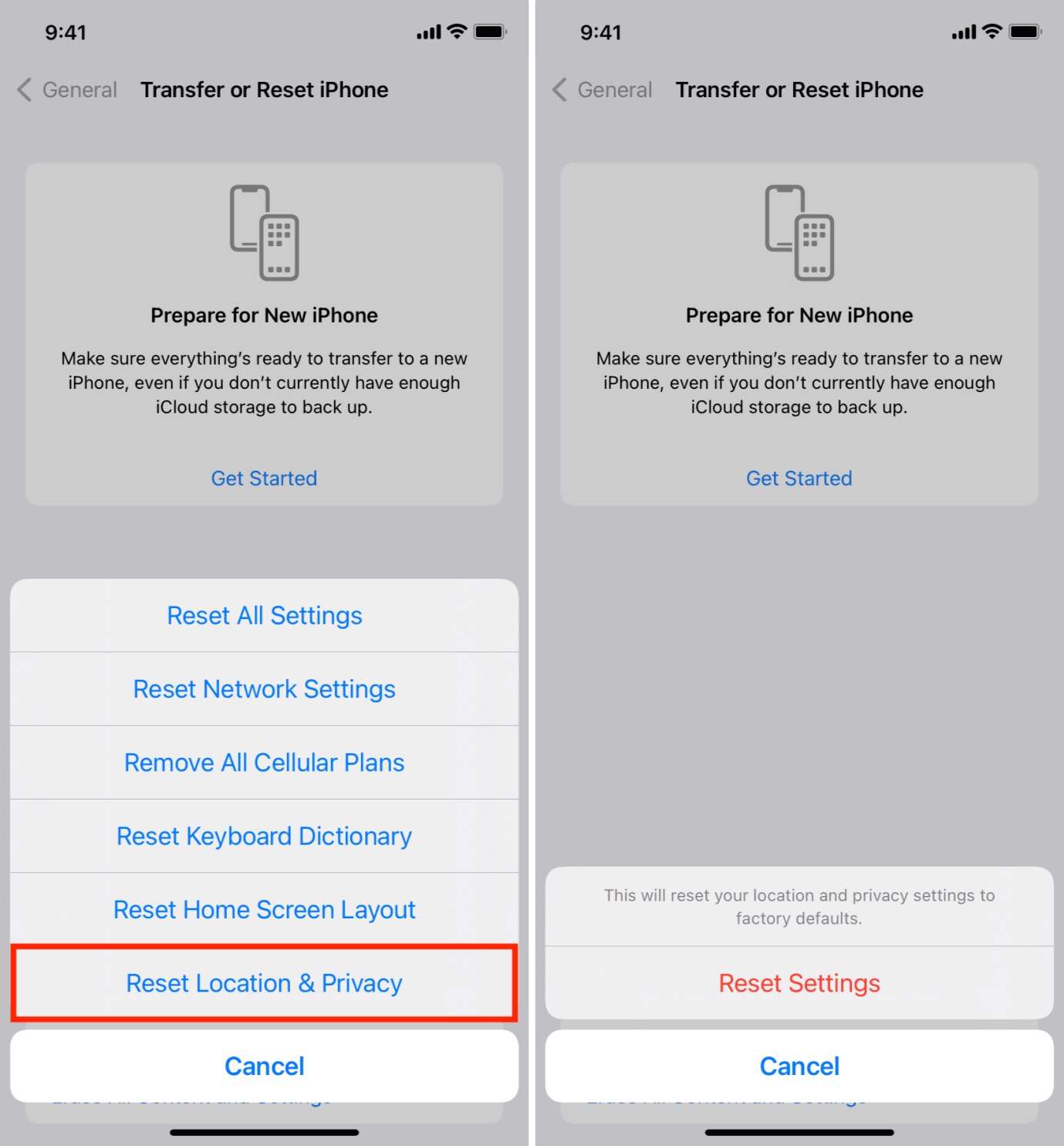
Arreglar 6. desinstale el controlador de iPhone
Para desinstalar el controlador del teléfono, debe ir al administrador de dispositivos en su computadora para encontrar el iPhone de Apple. Luego desinstale el controlador y vuelva a colocar su iPhone. Aquí está el manual:
- Presione la tecla Windows para abrir la barra de búsqueda.
- Ahora, ingrese «Administrador de dispositivos».
- Ir por dispositivos portátiles.
- Haga clic con el botón derecho en Apple iPhone.
- Seleccione Desinstalar.
- Haga clic en Aceptar cuando aparezca un mensaje.
- Su conductor comenzará a desinstalar.
- Después de eso, cierre su PC y desenchufe su iPhone.
- Cuando su PC haya terminado de arrancar, vincule su iPhone a la computadora nuevamente para reinstalar el controlador de su teléfono.
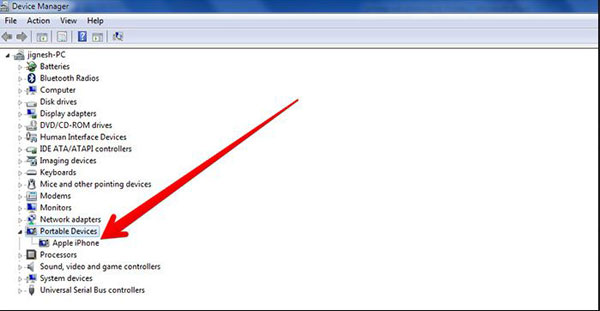
Corrigir 7. Reinstale el controlador USB del dispositivo móvil Apple
¿El almacenamiento interno del iPhone muestra vacío después de desinstalar el controlador del teléfono? Intente reinstalar el controlador USB del dispositivo móvil Apple. Aquí están los detalles:
- Enlace su iPhone a una computadora con un cable USB.
- Haga clic derecho en «mi computadora» para elegir «administración» y «administración de computadora».
- Seleccione «Herramientas del sistema» y «Administrador de dispositivos».
- Elija «controlador USB» y «controlador USB del dispositivo móvil Apple».
- Haga clic derecho en este último para elegir «Desinstalar».
- Después de eso, saque el cable USB y vuelva a colocarlo en la computadora.
- El sistema detectará e instalará automáticamente el controlador.
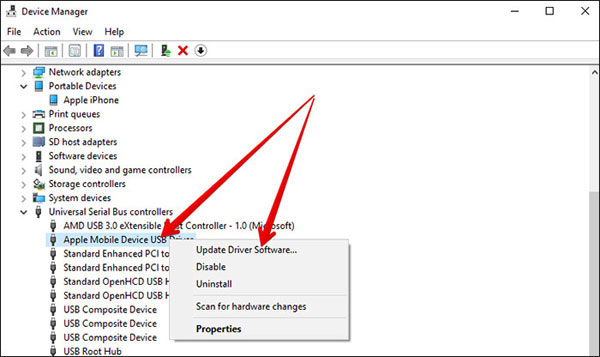
Aprenda más:
FIJO 8. Mostrar elementos ocultos en el explorador de archivos
Si encuentra que no hay nada en el almacenamiento interno en su iPhone, la carpeta DCIM puede estar oculta en su computadora. Ahora, siga los sencillos pasos a continuación para verificar la casilla de artículos ocultos:
- Abra el explorador de archivos en su PC.
- Ir a ver> mostrar u esconder.
- Coloque una marca de verificación en la casilla de artículos ocultos.

Arreglar 9. reinstale iTunes en la PC
Siempre que iTunes sea el origen de la situación incómoda (los errores de iTunes, no instalar la última versión de iTunes, etc.), reinstalar iTunes puede ayudar a descubrir el programa. Tenga en cuenta que garantiza una conexión de red estable antes de continuar. Entonces veamos cómo reinstalar iTunes en la PC:
- Presione la tecla Windows para abrir la barra de búsqueda.
- Escriba «Agregar o eliminar programas».
- Esto debería abrir la pestaña Aplicaciones y características.
- Busque y haga clic en iTunes en los programas que se muestran a continuación.
- Seleccione Desinstalar y continúe con las indicaciones.
- Después de eso, siga este enlace para descargar iTunes nuevamente.
- Toque Descargar ahora.
- Abra el archivo .exe e instale iTunes nuevamente.
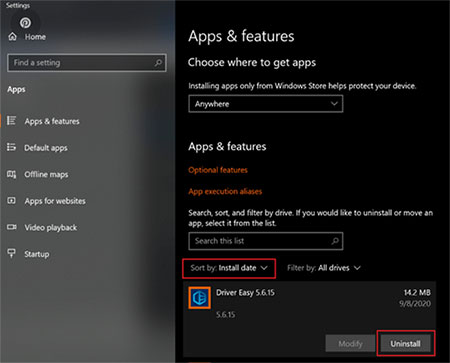
Arreglar 10. Force Reinicie su iPhone y reinicie su PC
Force Reiniciar su iPhone puede arreglar «Apple iPhone en Windows dice que esta carpeta está vacía» en su mayor parte. Siga los pasos a continuación para hacerlo:
- iPhone 8/x/xr/xs/11/12: presione y suelte la tecla de volumen hacia arriba y repita lo mismo con la tecla de volumen hacia abajo. Mantenga presionada la llave de sueño/estela y deje ir hasta que aparezca el logotipo de Apple.
- iPhone 7/7 Plus: alojar presente las teclas de sueño/estela y volumen hacia abajo durante alrededor de 8 a 10 segundos solo cuando aparece el logotipo de Apple.
- iPhone 6/6s y anteriormente: mantenga presionada las claves de sueño/estela y en casa simultáneamente durante 8 a 10 segundos y suelta las que aparece una vez que aparece el logotipo de Apple.
Una vez logrado, recuerde reiniciar su computadora antes de verificar el almacenamiento interno de su iPhone.
Parte 3: 3 formas fáciles de exportar fotos/videos de iPhone a computadora
Forma 1. Transfiera las fotos del iPhone a la computadora con software dedicado
Cuando ninguno de estos métodos puede hacer frente al almacenamiento interno de Apple iPhone vacío en Windows 10/11, puede recurrir a Mobilekin Assistant para iOS (WIN y Mac). Este programa mágico se adapta a satisfacer a aquellos que desean respaldar, restaurar, transferir y administrar el contenido de iOS a voluntad. Con él, puede transferir fotos y archivos de video desde iPhone a computadora con facilidad.
¿Por qué elegir Mobilekin Assistant para iOS?
- Deje una vista previa y transfiera varias fotos y videos de un iPhone a una PC/Mac.
- Admite mover archivos como fotos, música, videos, libros electrónicos, contactos, mensajes, notas, etc.
- Realice una copia de seguridad y restaure los archivos entre iDevices y computadoras/iTunes.
- Administre imágenes de iOS y otros datos en una computadora como desee.
- Trabaje en iDevices generales con varios eoses, que contiene iPhone 16/15/14/13/11/11/x/8/7/6, etc.
- No regalará su privacidad.
![]()
![]()
¿Cómo verificar la memoria interna del iPhone y mover fotos a una computadora con asistente para iOS?
Paso 1. Instale y ejecute Asistente para iOS en una computadora después de la instalación. Conecte su iPhone a la PC a través de un cable USB. Luego presione la confianza en el iPhone para confiar en esta computadora según lo solicitado, y presione Continuar reconociendo este iPhone.
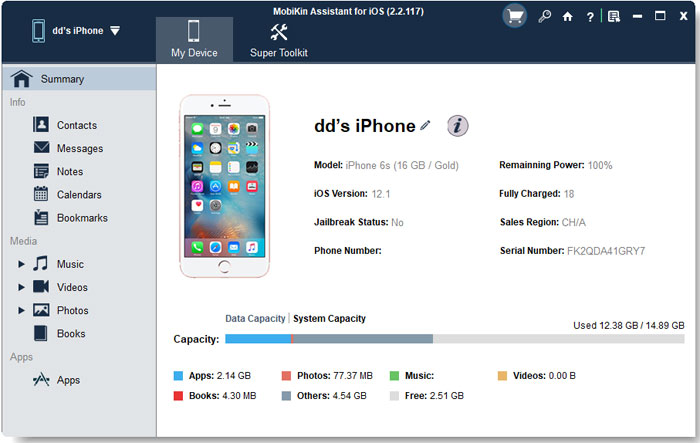
Paso 2. Después del reconocimiento, elija fotos o videos en el menú izquierdo de la interfaz. A continuación, vista previa y marque las imágenes que tiene la intención de transferir. Finalmente, haga clic en «Exportar» desde la pantalla superior y guárdelos en esta computadora.
Forma 2. Envíe un correo electrónico a las imágenes del iPhone a la computadora
Al adjuntar fotos de iPhone y enviarlas a su propio buzón, puede obtener las fotos de iPhone en su computadora después de descargar los elementos de la cuenta de destinatario.
¿Cómo copiar imágenes de iPhone a una computadora por correo electrónico?
- Inicie la aplicación Fotos en su iPhone.
- Abra el álbum y elija las imágenes que desea transferir de este iPhone a una computadora.
- Después de la selección, toque Share> Elija Mail.
- Ingrese la cuenta de correo a la que desea enviar las fotos.
- Haga clic en «Enviar».
- Inicie sesión en la cuenta de correo electrónico en su computadora.
- Revise el correo electrónico que contiene las imágenes que envió.
- Descargue las fotos en esta computadora.
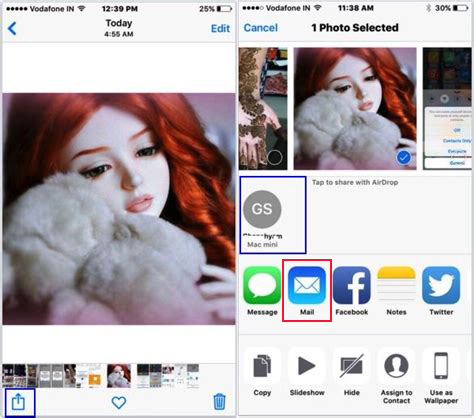
Forma 3. Descargue fotos del sitio web de iCloud
También es recomendable descargar imágenes de iCloud.com cuando no hay nada en el almacenamiento interno en su iPhone. Sin embargo, solo no puede obtener más de 1,000 fotos a la vez.
¿Cómo obtener fotos de iPhone del sitio web de iCloud?
- En su computadora, inicie sesión en iCloud.com con su ID de Apple y contraseña.
- Vaya a la pestaña Fotos.
- Haga clic en la imagen para seleccionarla. (Aquí, puede mantener el cambio para seleccionar varias fotos)
- Presione descargar en la parte superior derecha de la ventana.
- Guarde los artículos en su computadora.
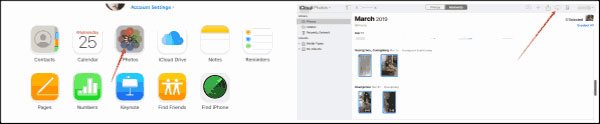
En conclusión
Hemos resumido las diez soluciones rápidas para solucionar problemas de «almacenamiento interno de iPhone vacío» en esta publicación. Con suerte, puede beneficiarse de los detalles completos. A pesar del hecho de que el almacenamiento interno en el iPhone de Apple está vacío, puede transferir fotos y videos desde su iPhone a una computadora con cualquiera de las tres formas anteriores.
Y como de costumbre, ¿cómo va su situación? Por favor comparta los comentarios.
Preguntas frecuentes sobre el almacenamiento interno del iPhone vacío en la PC
Q1. ¿Cómo accedo al almacenamiento interno de mi iPhone en mi PC?
Para acceder al almacenamiento interno de su iPhone en su PC, conecte su iPhone usando un cable de datos USB. Una vez conectado, su computadora instalará automáticamente los controladores necesarios. Una vez instalado, su iPhone debería aparecer como un icono en la carpeta «esta PC».
Q2. ¿Por qué mi iPhone no muestra ningún dato en mi computadora?
Este problema puede ser causado por una variedad de razones, como una pantalla de iPhone bloqueada, falta de permiso para acceder al dispositivo, un cable o puerto de datos USB defectuoso, archivos ocultos o controladores obsoletos.
Read more: ¿Qué Significa «Otro» en el Almacenamiento de tu iPhone?
Q3. ¿Qué debo hacer si el almacenamiento interno de mi iPhone está lleno?
Puede liberar espacio desinstalando aplicaciones no utilizadas o transfiriendo fotos y videos a su PC. Herramientas como Mobilekin Assistant para iOS pueden mover fácilmente archivos grandes y liberar espacio de almacenamiento en su iPhone.