¿Está buscando formas de transferir sus videos de un iPad a una computadora de Windows? Aquí está todo lo que necesitará saber sobre cómo importar un video de su iPad a PC.
Cualquiera que sea su razón para transferir videos a una PC desde su iPad, puede recurrir a muchas herramientas para completar la tarea. La transferencia de datos de iPhone puede ser una excelente opción para transferir videos de iPad a PC (o viceversa), ya que es excelente para la transferencia rápida de videos, la conversión de formato de video sobre la marcha, así como la simple gestión de video.
Si su iPad se siente lento, puede ser hora de hacer un poco de mantenimiento. Por ejemplo, puede transferir sus videos desde el iPad a su PC para borrar el espacio de almacenamiento para una ejecución más rápida.
Transferir videos de su iPad a PC con Windows no solo ayuda a acelerar el iPad, sino que también hace que sea más conveniente editar sus videos utilizando un software más profesional en la computadora. Aquí le mostramos cómo transferir videos en un iPad a una PC por diferentes medios.
Transfiera videos de iPad a una computadora con herramientas incorporadas de Windows
Windows PC proporciona algunas herramientas nativas para que transfiera videos desde su iPad a la computadora, como File Explorer y la aplicación Fotos.
El explorador de archivos se puede encontrar en cada computadora de Windows. Sin embargo, puede usar la aplicación Fotos solo si su computadora ejecuta Windows 8/10/11.
Nota:
- Si necesita transferir los videos en la aplicación Apple TV del iPad, ninguna de las dos herramientas anteriores puede ayudar. Afortunadamente, la transferencia de datos de iPhone podría ser un salvavidas en este caso.
Las instrucciones sobre la transferencia de fotos de PC al iPhone se pueden encontrar aquí: Cómo transferir fotos desde su PC de Windows a su iPhone
Cómo sacar sus videos de iPad a PC usando la aplicación Fotos
En los sistemas más nuevos de Windows como Win 8/10/11, puede transferir sus películas de iPad a PC usando el software incorporado, la aplicación Fotos. Mientras la aplicación detecte su iPad, puede importar fácilmente los videos de iPad a su computadora. Además, puede editar sus videos directamente en esta herramienta, como recortar o fusionar. Pero vale la pena señalar que puede llevar mucho tiempo transferir múltiples videos grandes de esta manera.
Consejo: La aplicación Fotos en la computadora Windows también ayuda a transferir videos desde iPhone a PC.
Paso 1. Use un cable para conectar su iPad a su computadora. Asegúrese de que ambos extremos estén conectados de manera estable.
Paso 2. Desbloquee su iPad y permita que su PC acceda a él. Ingrese el código de contraseña en su iPad para desbloquearlo y toque «Confiar» si ve un mensaje en el dispositivo.
Paso 3. Ejecute la aplicación Fotos desde el menú Inicio en la PC. Si no puede encontrarlo en su computadora, vaya a Microsoft Store para descargarlo e instalarlo primero.
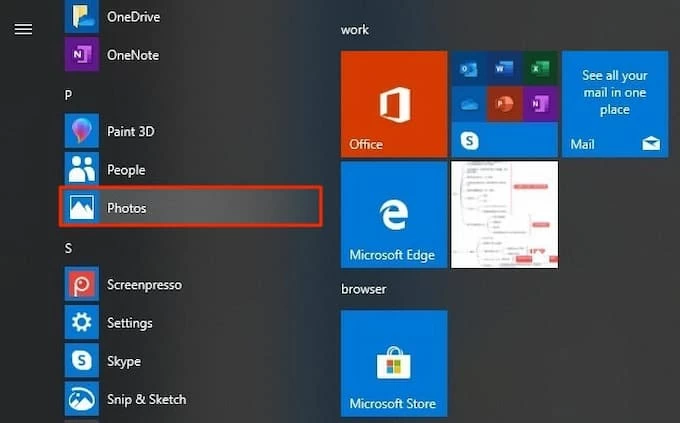
Paso 4. Haga clic en «Importar»> «Desde un dispositivo conectado» en la esquina superior derecha para dejar que la aplicación lea su iPad.
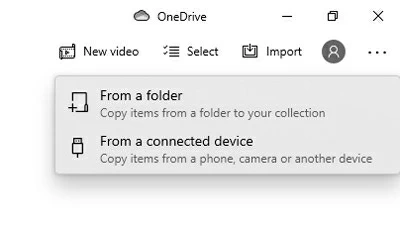
Paso 5. Seleccione los videos en su iPad para transferir a la PC. En la lista de vista previa de video, elija los clips que necesita cargar marcando la casilla en la esquina superior izquierda de la portada de cada video.
Paso 6. Después de elegir los videos para transferir, haga clic en «Importar … de … elementos» en la parte inferior de la ventana para comenzar a importar. Espere un tiempo y sus videos seleccionados se transferirán a su PC. Luego puede verlos directamente en la aplicación Fotos.
Nota:
- Consulte si se ha actualizado a la última versión de iTunes en su PC de Windows antes de adoptar este enfoque para transferir sus videos de iPad a la computadora.
Cómo importar sus videos de iPad a PC a través del Explorador de archivos
Otra opción viable para transferir videos de su iPad a PC es usar File Explorer. Puede parecer una forma directa, pero también viene con un conjunto de desafíos y limitaciones.
Por ejemplo, la transferencia de videos a través de este método puede ser riesgoso, ya que cualquier desconexión o interrupción accidental puede dar lugar a la pérdida de datos. Es crucial mantener los dispositivos conectados durante todo el proceso de transferencia, lo que puede ser un desafío si planea transferir videos grandes ya que el tiempo de transferencia es largo.
Además, los archivos de video de iPad se almacenan dentro del rollo de cámara, lo cual es difícil de acceder a través del Explorador de archivos. La estructura de la carpeta no está organizada de manera tradicional, y puede encontrar mucho tiempo para localizar sus videos.
1. Ingrese el código de acceso en su iPad para desbloquearlo y enchufarlo a su PC.
2. Abra el explorador de archivos en la computadora y navegue a Esta PC> Nombre de su iPad> Almacenamiento interno> DCIM.
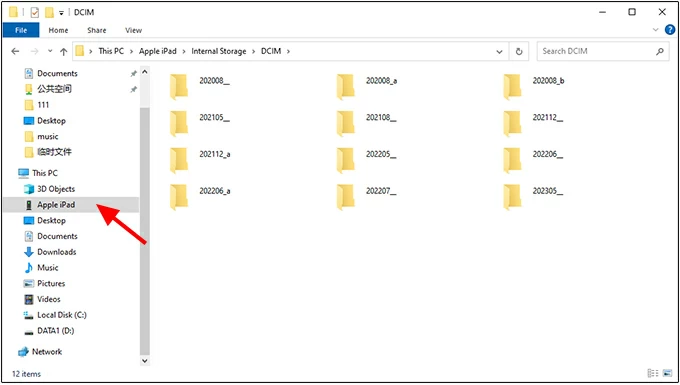
3. Localice sus videos para cargar. Haga doble clic en el archivo donde se almacenan los videos. Los títulos de archivos se nombran de acuerdo con el tiempo de guardado y de tiro de videos.
4. Haga clic derecho en los videos y seleccione «Copiar».
5. Abra el archivo donde desea guardar los videos en la PC y haga clic con el botón derecho en el área en blanco en este archivo para elegir «Pegar». Después de un tiempo, los videos que seleccionó aparecerán en el archivo.
Transferir videos de iPad a PC por transferencia de datos de iPhone (altamente eficiente)
Para cargar una multitud de videos grandes de manera eficiente, no puede perderse la transferencia de datos del iPhone. Con esta herramienta profesional, puede transferir rápidamente videos a granel desde su iPad a su PC. Mejor aún, la calidad del video no se comprimirá después de la transferencia, y cualquier archivo de video incompatible se convertirá automáticamente en un formato reproducible en su PC durante el proceso de transferencia.
Y no importa si sus videos de iPad son clips grabados, películas, programas de televisión o videos musicales, puede transferirlos fácilmente a su PC en un abrir y cerrar de ojos. También presenta otras funciones prácticas:
Paso 1: Iniciar transferencia de datos del iPhone
Descargue e instale el software en su PC, luego ábralo en el escritorio después de la instalación.
Paso 2: conecte su iPad con la computadora
Conecte su iPad con su PC con Windows a través de un cable y desbloquee su iPad si está bloqueado. Cuando reciba un mensaje preguntando si va a permitir que su PC acceda a su iPad, toque «Confiar» para continuar.
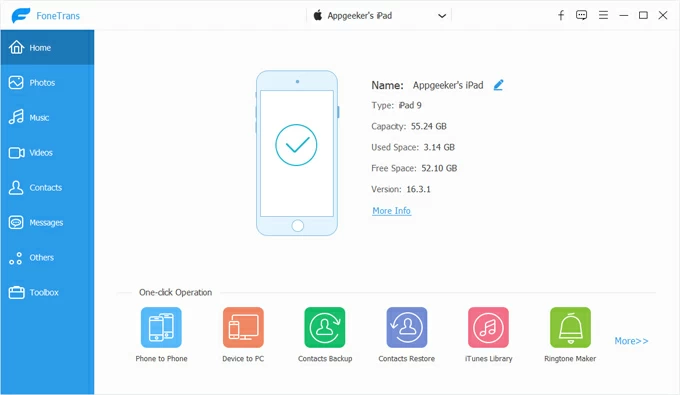
Paso 3: seleccione los videos del iPad para transferir a PC
Haga clic en «Videos» en la lista del lado izquierdo y elija sus videos deseados de la lista de vista previa para cargar.
Observe que los videos se muestran aquí son los de la aplicación Apple TV de su iPad. Para llegar a los videos guardados en la aplicación Fotos del iPad, haga clic en «Fotos» en este paso.
Paso 4: inicie la transferencia de videos de iPad a PC
Después de la selección de video, haga clic en el icono de la computadora en la parte superior y luego «Exportar a PC» para eliminar sus videos de iPad a su PC con Windows.
Also read: Guía Fácil: ¿Cómo Transferir Videos de iPhone a una Memoria USB?
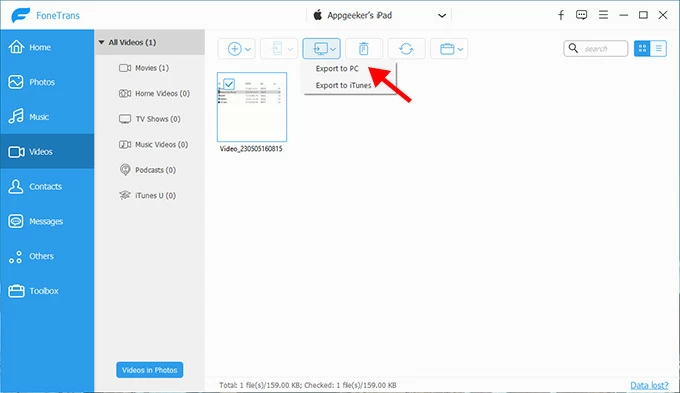
Consejo: ¿Quieres grabar un video en PC? Puede ser muy fácil si tiene la herramienta adecuada. Con la grabadora de pantalla Appgeeker, la pantalla de grabación en su computadora se hace simple y eficiente gracias a sus características excepcionales e interfaz fácil de usar.
Importar los videos en iPad a una PC a través de iCloud
Si desea transferir videos de forma inalámbrica desde su iPad a su PC, pruebe iCloud. Sin la necesidad de cables o software de terceros, sus videos de iPad se sincronizarán automáticamente a iCloud después de habilitar «sincronizar este iPad» en el dispositivo, y luego puede iniciar sesión en el sitio web de iCloud con la misma cuenta de ID de Apple en su PC para descargar los videos.
Vea cómo usar iCloud para transferir sus videos de iPad de forma inalámbrica a una PC con Windows.
Paso 1. Ve a Configuración> Su nombre> iCloud> Fotos en su iPad, y toque el control deslizante al lado de Sincronizar este iPad para activar la sincronización de iCloud.
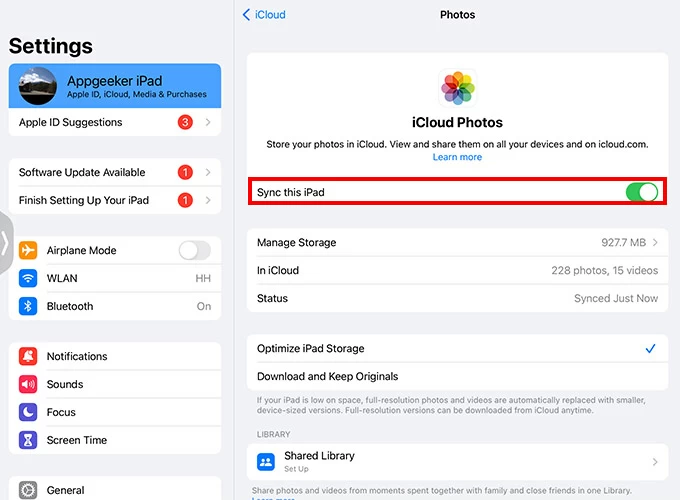
Paso 2. En su PC, abra un navegador e inicie sesión en iCloud.com con la ID de Apple y la contraseña utilizadas en su iPad.
Paso 3. Seleccione Fotos En la página de inicio de iCloud. Puede tomar algún tiempo cargar todos los videos y imágenes sincronizados.

Paso 4. Elija los videos que necesita para transferir a su PC y presione el Descargar Opción en la esquina superior derecha para descargar sus videos seleccionados.

iCloud ofrece solo 5 GB de espacio de almacenamiento gratuito para sus videos y otros datos, que pueden ser una cantidad limitada para usted si tiene muchos videos para cargar. En este caso, puede actualizar a iCloud+ en su iPad para hasta 2 TB de almacenamiento. Aquí está cómo hacerlo.
Cualquiera que busque consejos detallados sobre las fotos que restauran desde iCloud se aconsejaría que visite esta página: Cómo restaurar las fotos desde iCloud Backup
Problemas y soluciones sobre los videos de iPad que se transfieren a la PC
La transferencia de videos de un iPad a una PC a veces puede estar lleno de dificultades, con una variedad de problemas potenciales surgidos en el camino. Afortunadamente, hay soluciones a estos problemas, que exploraremos a continuación.
1. iPad no aparece en PC: Este es un problema común que se puede solucionar actualizando los controladores de su iPad, reiniciando su PC o revisando sus cables y conexiones.
2. Formatos de video incompatibles: Algunos formatos de video pueden no ser compatibles con su PC. Para solucionar esto, puede convertir sus videos en un formato compatible utilizando una herramienta de convertidor de video antes de la transferencia. O simplemente puede usar la transferencia de datos de iPhone para transferir sus videos de iPad a PC, que convertirá sus videos automáticamente en un formato reproducible en la PC.
3. Videos que no se sincronizan con iCloud: Si sus videos no aparecen en iCloud, asegúrese de que iCloud esté habilitado en su iPad y PC, y que tenga suficiente espacio de almacenamiento disponible.
Conclusión
Grabe un video de YouTube Live Stream, o descargue una película larga en su iPad y ¿desea transferirlo en su PC? Siguiendo los pasos descritos en este artículo, ahora debe tener una buena comprensión de cómo transferir videos de un iPad a una PC. Simplemente elija el método que mejor se adapte a sus necesidades e inicie el proceso de transferencia de videos con facilidad.
Artículos relacionados
Cómo poner música en iPad sin iTunes
Cómo recuperar fotos en iPad con/ sin copia de seguridad
