El primer paso para eliminar Duplicados de Excel es resaltarlos. Derrow Duplicate es una opción de software de Excel incorporada en la que puede usar diferentes estilos y colores de fuentes para resaltar valores duplicados en Excel. Saber cómo resaltar ADN Eliminar duplicados en Excel se considera una habilidad salvadora para gerentes, científicos de datos y analistas. Cuando sabe cómo resaltar y eliminar los valores duplicados en Excel, no solo le sale de la vacilación en el análisis, sino que también lo salva del taladro extremadamente lento de encontrar duplicados en una hoja de Excel. Este artículo en las próximas partes lo ayudará a aprender diferentes formas sobre cómo resaltar los duplicados y eliminarlos en Excel de la manera más fácil posible.
Cómo resaltar los duplicados en Microsoft Excel
Cómo resaltar y eliminar valores y filas duplicados en Excel
No estará mal decir que la función destacada y de eliminación de duplicados ha facilitado la vida de todos los usuarios de Excel. Destacar y eliminar duplicados tiene diferentes maneras de ayudar en un determinado escenario. En esta parte en particular, lo aprenderemos uno por uno.
Sección 1. Resalte y elimina los duplicados en los valores de Excel
Los valores duplicados son valores individuales que aparecen repetidamente en un conjunto de datos de columna. El proceso para resaltar los valores duplicados es bastante simple de aprender y emular. Antes de comenzar con el procedimiento, primero, supongamos un conjunto de datos como se muestra en la figura a continuación, que tiene valores repetidos en la columna D. Ahora, sigamos un proceso basado en reglas para resaltar los valores duplicados en Excel. Los pasos involucrados son los siguientes:
Paso 1: Seleccione los valores que desea formatear, como D3: D16.
Recommended Read: Cómo Conseguir a Sylveon en Pokémon Go en 2025 [Guía Paso a Paso]
Paso 2:
Ahora, haga clic en 'Inicio' desde la cinta de arriba y luego haga clic en 'Formato condicional' en la sección Estilos.

Paso 3:
Haga clic en 'Resaltar las reglas de la celda y se mostrará un menú desplegable. Seleccione 'Valor duplicado' de él.
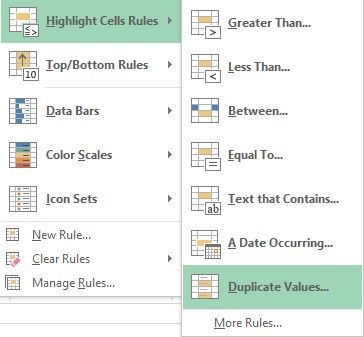
Paso 4:
Ahora, aparecerá una ventana emergente. Seleccione 'Duplicar' de las opciones y en 'Valores con' Seleccionar 'Light Red Fill con texto rojo oscuro'.
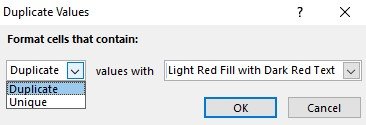
Paso 5:
Por último, haga clic en 'Aceptar'. Como resultado, los valores duplicados en la columna particular se mostrarán como se resalta.
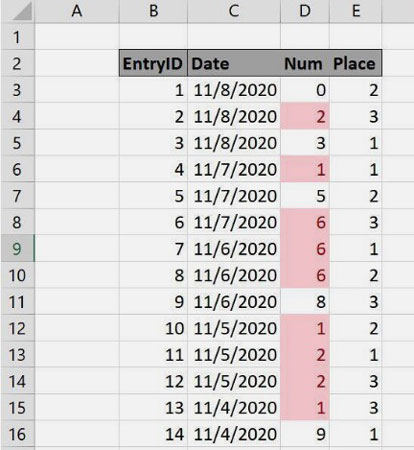
Sección 2. Resalte y elimina el duplicado en Excel en las mismas filas
El método o regla mencionado anteriormente solo se puede utilizar para un conjunto de datos de una columna en particular. Si deseamos resaltar el duplicado por filas que tienen más de una columna, necesitaríamos un nuevo método. Afortunadamente, hacemos un método que nos ayuda a resaltar filas duplicadas en Excel. Para ayudarlo a aprender, supongamos que tenemos el siguiente conjunto de datos.
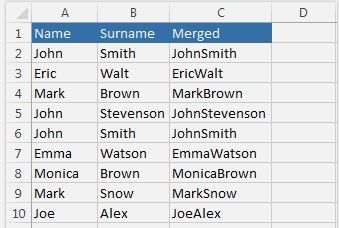
Destacemos las filas duplicadas en Excel. Los pasos involucrados son los siguientes:
Paso 1: El primer paso se relaciona con la selección. Entonces, seleccione A1 a C10.
Paso 2: Haga clic en 'Inicio' desde la cinta y luego haga clic en 'Formateo condicional' en la sección de estilos.

Paso 3:
Aparecerá un menú desplegable, haga clic en 'resaltar las reglas de la celda' y luego haga clic en 'Nueva regla'.
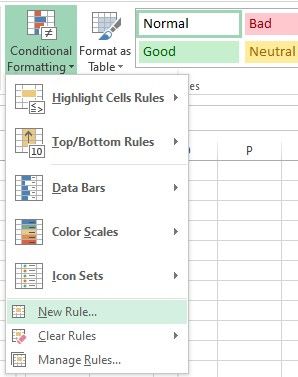
Paso 4:
Ahora, aparecerá una nueva ventana, en el panel superior, seleccione 'Use una fórmula para determinar qué celdas formatear'.
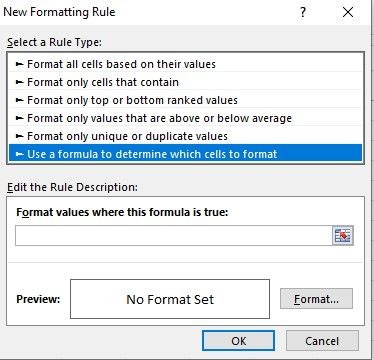
Paso 5:
Enter = Countif ($ C $ 1: $ C $ 10, $ C1)> 1 en el panel inferior. Haga clic en el botón 'Formato' para elegir color y estilo de fuente para duplicados destacados.
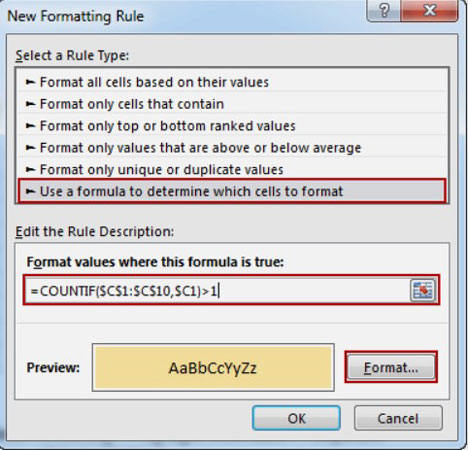
Paso 6:
Haga clic en 'Aceptar'.

Como podemos ver, en el resultado final en la figura anterior, se han resaltado filas de Excel duplicadas. Y puede usar la misma manera para eliminar los duplicados de Excel arriba.
Cómo resaltar los duplicados en la misma columna en diferente color
Muchas veces, creamos entradas de columna repetidas por error. Pero, podemos destacar duplicados en columnas utilizando una fórmula especial de Excel. El formato condicional, así como la función Sumproduct, se utilizan de manera combinada para destacar duplicados en columnas. A continuación se muestra el proceso paso a paso para hacer esto. Echemos un vistazo.
En primer lugar, supongamos el conjunto de datos a continuación como muestra.
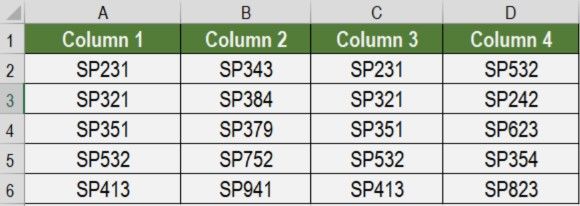
Paso 1:
Como primer paso, haremos una colección de muestras más amplia. De la figura de muestra mencionada anteriormente, haciendo una selección de A2 a D6, que incluye todas las entradas en la muestra.
Paso 2: Haga clic en 'Inicio' desde la cinta y luego haga clic en 'Formateo condicional' en la sección de estilos.

Paso 3:
Aparecerá un menú desplegable, haga clic en 'resaltar las reglas de la celda' y luego haga clic en 'Nueva regla'.
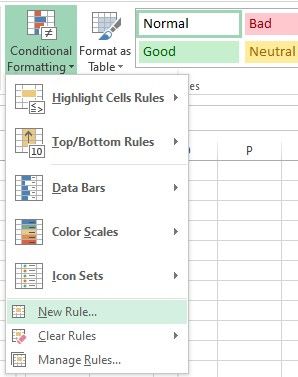
Paso 4:
Ahora, aparecerá una nueva ventana, en el panel superior, seleccione 'Use una fórmula para determinar qué celdas formatear'.
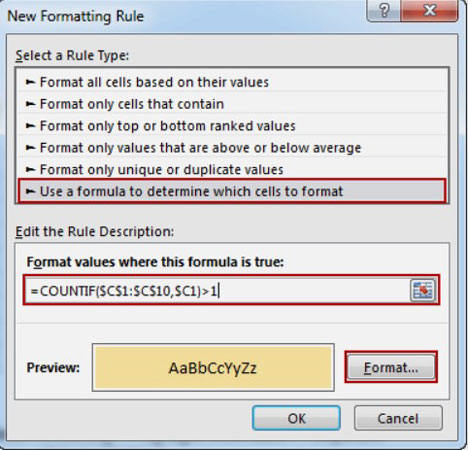
Paso 5:
Ahora, aplique esta fórmula: = SUMPRODUCT (($ A $ 2: $ D $ 2 = A $ 2)*($ A $ 3: $ D $ 3 = A $ 3)*($ A $ 4: $ D $ 4 = A $ 4)*($ A $ 5: $ D $ 5 = A $ 5)> 1. Ponlo en los valores de formato donde esta fórmula es verdadera caja. Haga clic en el formato 'Botón' Botón para elegir Color y Font Duplicación.
Paso 6: Haga clic en 'Aceptar'.
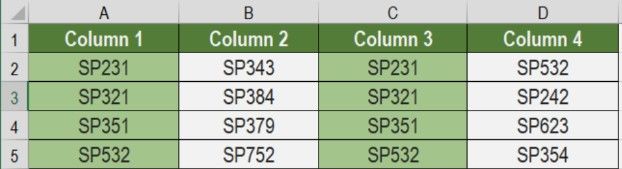
Cómo eliminar los duplicados en Excel
Eliminar los duplicados en una sola columna
Paso 1. Haga clic en Datos> Herramientas de datos> Eliminar los duplicados.
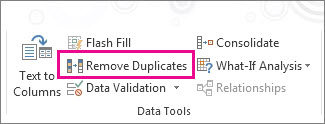
Excel seleccionará el conjunto completo de datos y abrirá la ventana Retirar Duplicate.
Paso 2. En el cuadro de diálogo Eliminar duplicados:
Si sus datos tienen encabezados, asegúrese de que se verifique la opción 'mis datos tiene encabezados'.
Asegúrese de que la columna esté seleccionada (en este caso solo hay una columna).
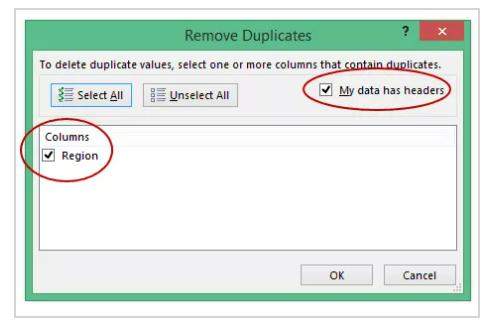
Paso 3.
Haga clic en Aceptar.
Esto eliminaría todos los valores duplicados de la columna, y solo tendría los valores únicos.
Eliminar duplicados en múltiples columnas
Paso 1. Haga clic en Datos> Herramientas de datos> Eliminar los duplicados.
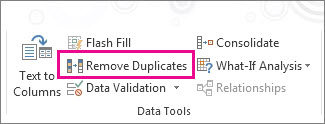
Paso 2.
En el cuadro de diálogo Eliminar duplicados:
Si sus datos tienen encabezados, asegúrese de que se verifique la opción 'mis datos tiene encabezados'.
Seleccione todas las columnas excepto la columna Fecha.
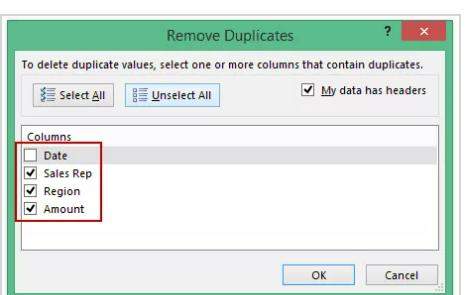
Paso 3.
Haga clic en Aceptar.
Esto eliminaría las 2 entradas duplicadas. Esto mantiene la primera ocurrencia y elimina todos los acontecimientos duplicados restantes.
Eliminar filas duplicadas
Paso 1. Haga clic en Datos> Herramientas de datos> Eliminar los duplicados.
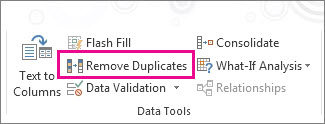
Paso 2.
En el cuadro de diálogo Eliminar duplicados:
Si sus datos tienen encabezados, asegúrese de que se verifique la opción 'mis datos tiene encabezados'.
Seleccione todas las columnas.
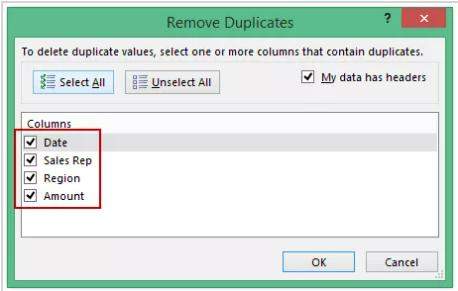
Paso 3.
Haga clic en Aceptar.
Use las técnicas mencionadas anteriormente para limpiar sus datos y deshacerse de los duplicados.
Ver también: Cómo desbloquear celdas duplicadas bloqueadas en Excel
La función duplicada destacada permite a un usuario localizar fácilmente la repetición y tomar medidas eliminando las anomalías. Sin embargo, para evitar tales ocurrencias, muchos usan la protección de contraseña de Excel. El cifrado es bueno para su seguridad. Pero el problema es que a menudo olvidamos las contraseñas a los archivos de Excel clave. Tal situación exige la eliminación de la contraseña de Excel, pero Excel no tiene un mecanismo formal para ello. Entonces, para resolver esto, Passwiper para Excel se ha convertido en el salvador para muchas personas que han perdido sus contraseñas.
Aquí están los pasos:
Paso 1: Descargue e instale passwiper para el software Excel en su computadora. Una vez descargado, haga clic en 'Eliminar la contraseña de Excel'
Descarga gratuita
Descarga segura
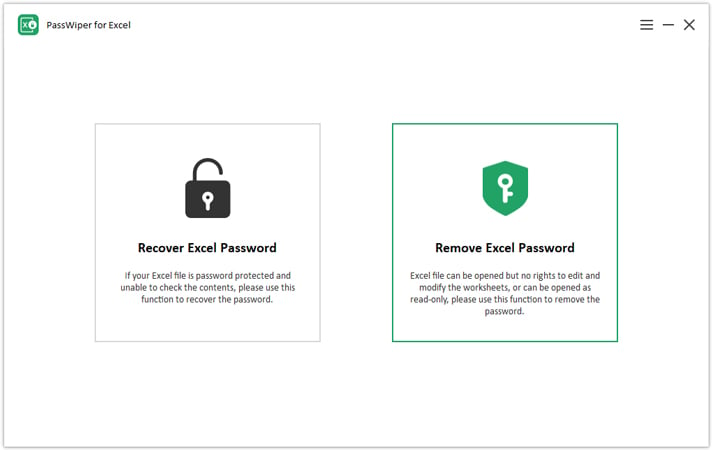
Paso 2:
Se requiere un archivo de carga para el cual se requiere 'eliminar la contraseña de Excel'. Al cargar, haga clic en 'Eliminar' para iniciar el proceso.
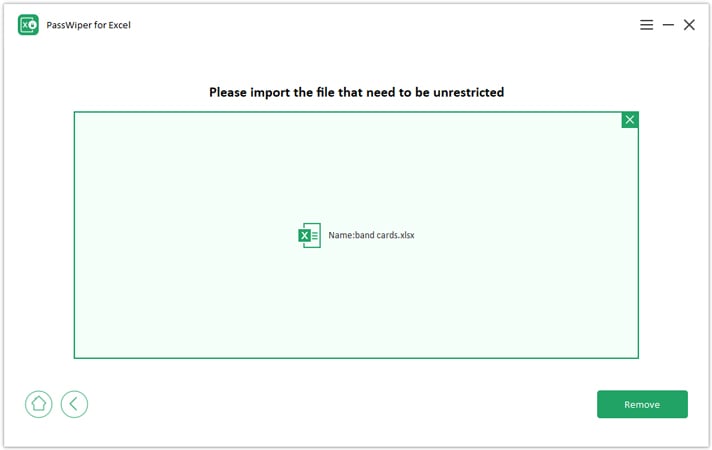
Paso 3:
Al completar el escaneo, Passwiper para Excel eliminará la contraseña de VBA Project Olvided. Ahora, su archivo de Excel está desbloqueado. Puedes usarlo como quieras.
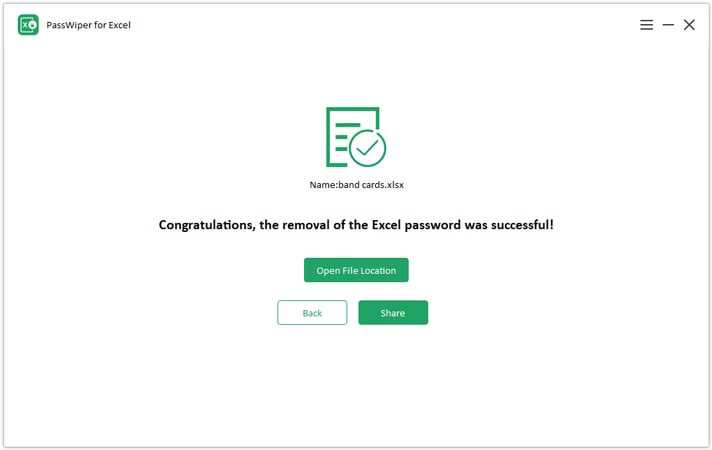
Resumen
Destacar los valores duplicados en Excel es una característica brillante, que ahorra mucho tiempo valioso de los usuarios de software de Excel. Este artículo le ayuda a aprender cómo resaltar duplicados en Excel. Ya sea que se trate de filas o columnas, los métodos prácticos para resaltar los valores duplicados en Excel se han compartido de manera paso a paso para una fácil comprensión. Muchas personas que temen a la contraseña de duplicación protegen sus importantes archivos de Excel, pero olvidan la contraseña en sí mismas y no se conectan a sus archivos importantes. Passwiper para Excel en tal situación proporciona un método fácil y rápido para eliminar la contraseña de Excel.
Descarga gratuita
Descarga segura
