Es fácil capturar un video de la pantalla de su Mac utilizando las herramientas incorporadas en macOS, así como algunas aplicaciones útiles de grabación de pantalla. Aquí le mostramos cómo capturar rápidamente su pantalla en una Mac.
Respuestas rápidas sobre cómo capturar videos de pantalla en Mac:
- En MacOS Mojave y más nuevo, use Command + Shift + 5 para capturar rápidamente el video de la pantalla de su Mac.
- Quicktime Player, que viene con macOS, también puede capturar el video de la pantalla.
- También puede usar la grabadora de pantalla Appgeeker para hacer un video de captura de pantalla en Mac y agregar sonidos de narración o sistema al video de la pantalla.
Muchas personas pueden estar familiarizadas con el uso de la cámara para grabar videos en Mac, pero cuando desea capturar algunas huellas importantes en la pantalla Mac, como reuniones, juegos, películas, etc., entonces la captura de videos de pantalla Mac será útil.
De todos modos, esta guía cubrirá varios métodos sobre cómo capturar el video de pantalla en Mac. Además de las herramientas de captura de video incorporadas para grabar la pantalla en Mac de forma gratuita, también hay un software de grabación de pantalla versátil que facilita la captura de un video de la pantalla Mac y compartirlo con otros.
Tabla de contenido:
Cómo capturar el video de captura en Mac usando la barra de herramientas de captura de pantalla
En MacOS actualizado a Mojave OS o posterior, la nueva barra de herramientas de captura de pantalla preinstalada le permite grabar videos de pantalla en Mac usando el comando de acceso directo + Shift + 5. Puede elegir grabar toda la pantalla o una parte de la pantalla para crear una captura de video de pantalla en su Mac. El siguiente es cómo capturar el video de la pantalla Mac a través de la barra de herramientas de captura de pantalla:
1. Presione las teclas «Comando + Shift + 5» para iniciar la barra de herramientas de captura de pantalla en la pantalla Mac.
2. Elija «Grabar pantalla completa» o «Grabar la parte seleccionada» para capturar la pantalla completa o una cierta sección de su pantalla.

3. Haga clic en el botón «Grabar» para comenzar a capturar el video de su pantalla Mac.
Consejo: Al hacer clic en las opciones, puede ajustar más configuraciones de grabación de pantalla, que incluye temporizador, micrófono, show mouse, etc.
4. Presione el icono «Detener» en la barra de menú superior o presione las teclas «CMD + Control + ESC» para finalizar la grabación.
Cuando haya terminado, el video de pantalla capturado de Mac se guardará en la ubicación seleccionada como un archivo MOV automáticamente.
Como una herramienta de grabación que viene con Mac, la captura de captura le permite capturar la pantalla de su Mac sin descargar software de terceros. También se puede iniciar fácilmente a través de las teclas de acceso directo y proporciona configuraciones básicas de grabación de pantalla, como el tiempo, personalizar el rango de grabación de pantalla, guardar ruta, etc. Sin embargo, hay algunos defectos que deben tenerse en cuenta:
- Solo puede guardar el video de pantalla capturado en Mac en formato MOV.
- Carece de capacidades de edición.
- Los modelos Mac más antiguos no tienen esta característica.
- Al grabar un video de pantalla, solo se puede capturar el sonido del micrófono.
Cómo capturar videos la pantalla en todas las versiones de MacOS
Hay un software de grabación de pantalla integrado en todas las Mac, incluidas aquellas que ejecutan versiones más antiguas de MacOS, y ese es el reproductor de tiempo rápido. Al igual que la captura de pantalla, le permite capturar videos de pantalla Mac de forma gratuita sin descargas adicionales.
Sin embargo, no puede capturar audio desde su computadora Mac. Aún así, es lo suficientemente bueno para grabar un video de la actividad de la pantalla, como algún tipo de demostración o un video que debe ser denominado más tarde.
No te pierdas: Cómo grabar pantalla y audio con QuickTime
1. Abra el reproductor Quicktime en Launchpad o desde la carpeta de aplicaciones.
2. En el menú superior, ubique «archivo» y seleccione «nueva grabación de pantalla».
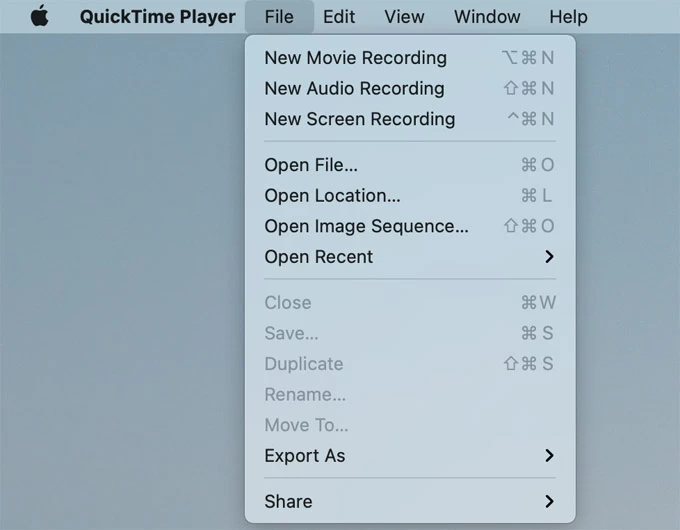
3. Haga clic en la flecha desplegable para seleccionar una entrada de audio. Puede elegir un micrófono interno o conectado.
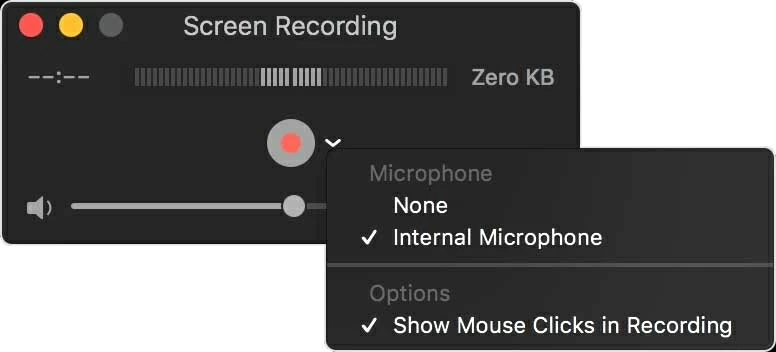
4. Presione el botón «Registro» para comenzar a capturar su pantalla Mac. Haga clic en cualquier lugar de la pantalla para grabar toda la pantalla; O arrastre el mouse para marcar el área que desea capturar y luego haga clic en Iniciar grabación.
5. Haga clic en el botón «Detener» en la parte superior y puede obtener una vista previa de su video grabado.
Cómo capturar un video de la pantalla Mac con audio
La grabadora de pantalla Appgeeker es un software de grabación de video que es totalmente compatible con todas las computadoras MacOS y puede capturar la pantalla Mac y el audio simultáneamente o por separado. Puede grabar sus videos de pantalla, capturar sonidos internos y audio de micrófono, y mostrar su cara en la pantalla usando una cámara web. Todo esto se puede hacer con solo unos pocos clics.
Le permite agregar anotaciones mientras captura videos de pantalla en su Mac. Además, admite múltiples formatos de salida de video que incluyen MOV, MP4 o M4V. Las herramientas de edición proporcionadas también le permiten recortar o recortar el video.
Aquí le mostramos cómo capturar el video de captura en Mac con audio:
Paso 1: Inicie la grabadora de pantalla Appgeeker en su macOS y habilite el modo «Recordadora de video».
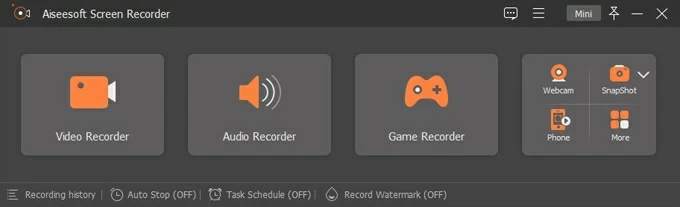
Paso 2: Seleccione un área de captura y ajuste las preferencias de grabación.
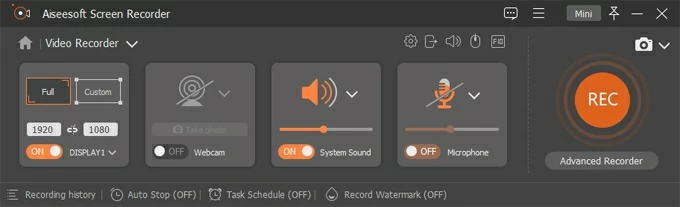
Paso 3: haga clic en el botón «Rec» a la derecha para iniciar la captura de la pantalla.
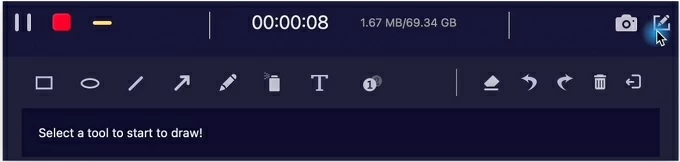
Paso 4: Cuando haya terminado, presione el cuadrado rojo «Stop» para terminar de grabar. Luego puede revisar, editar y guardar la grabación de video en su Mac.
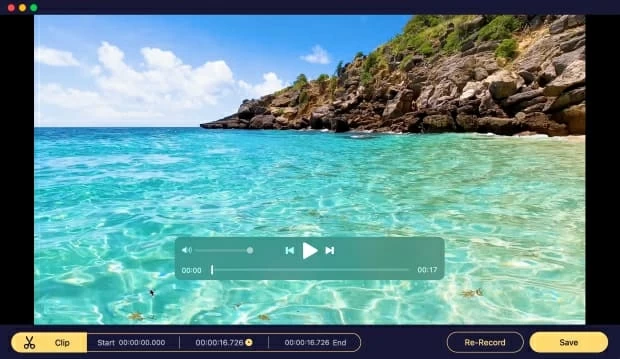
Cómo capturar el video de pantalla en Mac utilizando el software de grabación de pantalla de terceros
OBS Studio
OBS es un creador de video de código abierto y multiplataforma que ofrece una variedad de configuraciones y opciones para grabación de video y transmisión en vivo. Puede ayudarlo a la captura de pantalla de video en su Mac y editar grabaciones con características avanzadas como mezclador de audio, transiciones de escenas y más.
En realidad, puede que no sea tan fácil para los recién llegados comenzar. Para grabar un video de pantalla en una Mac con OBS, debe crear una escena y agregar el elemento de captura de visualización en el panel de fuentes.
Read more: Cómo grabar video en streaming en PC con Windows 10
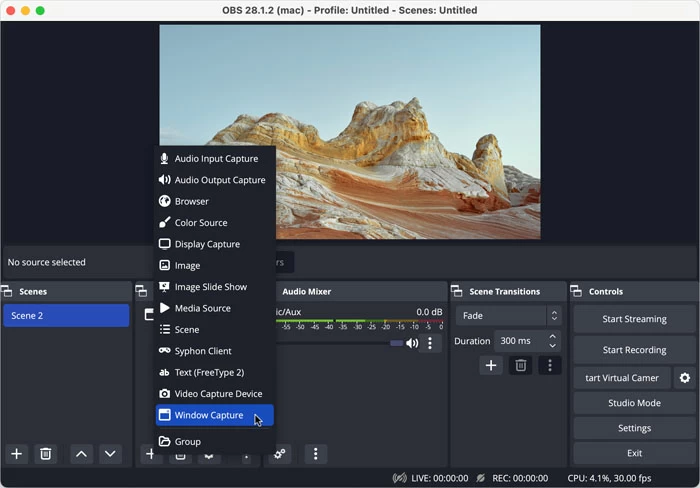
Características clave:
Recordadora de pantalla en línea de ApowerSoft
La grabadora de pantalla en línea de ApowerSoft es una buena opción si está buscando una solución en línea para capturar sus videos de pantalla en Mac. Le permite grabar su pantalla, cámara web, sonido del sistema, micrófono en línea sin usar una aplicación física. Pero debe asegurarse de tener una conexión a Internet suave y estable al usarla.
Visite la grabadora de pantalla en línea de Apowersoft en su navegador, haga clic en Iniciar grabación y elija los parámetros de grabación, luego haga clic en Iniciar nuevamente grabar y puede capturar ventanas, pestañas, pantalla completa en su Mac.
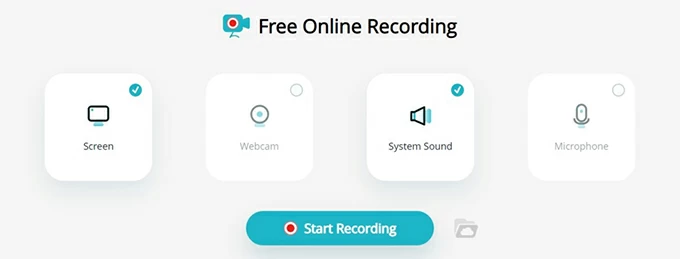
Características clave:
Telar
Si desea capturar reuniones remotas o videos de tipo enseñanza en la pantalla de su Mac, entonces Boot, el software de grabación de pantalla que permite la colaboración, será justo lo que necesita. Tiene un espacio de almacenamiento en la nube que le permite cargar y guardar sus videos capturados, o compartirlos con otros para reacciones mutuas.
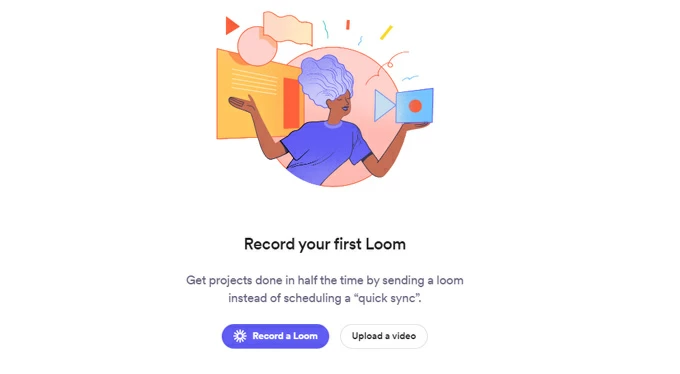
Características clave:
Simplemente use una aplicación de grabación de video adecuada que funcione mejor para usted.
Preguntas frecuentes
¿Cómo tomar un video de mi pantalla en Mac?
Puede probar QuickTime Player para hacer un video de grabación de pantalla en una Mac:
¿Cuál es el atajo para la captura de la pantalla de video en una Mac?
En Mac está ejecutando MacOS Mojave o una versión más nueva, presione «Comando + Shift + 5» en su teclado para iniciar la barra de herramientas de captura de pantalla. Elija grabar su pantalla completa o área seleccionada, luego haga clic en Registro. Finalmente, haga clic en Detener el icono para finalizar la grabación.
¿Por qué no puedo grabar en mi Mac?
Si no puede tomar videos de pantalla, asegúrese de otorgar el permiso para el registro de la pantalla en su Mac. Para hacer eso, simplemente navegue al menú Apple> Configuración del sistema. Desplácese hacia abajo para elegir la opción de privacidad y seguridad. Luego haga clic en la grabación de pantalla. En la lista de programas, habilite o deshabilite la opción de grabación de pantalla para cada aplicación.
Artículos relacionados
Cómo grabar la transmisión de audio con audacia
