Si desea grabar videos y audio de presentaciones de PowerPoint, lea y este artículo le dará una guía completa.
Casi todos los ambientes empresariales y educativos requieren el uso de presentaciones de PowerPoint que le permitan interactuar con su audiencia a través de imágenes en lugar de un diálogo verbal simple, transmitir información y hacer más de una manera fácil de entender.
Estos beneficios se mejoran aún más cuando agrega audio a su video de presentación de PowerPoint. Y al grabar un video de su presentación de PowerPoint acompañada de la narración de audio, podrá transmitir sus puntos a cada audiencia e incluso hacer que vuelvan a ver los videos grabados para obtener una nueva comprensión si es necesario.
Independientemente del propósito, la grabación de su propia presentación de PowerPoint de otra persona como un video, incluida la captura del audio del altavoz y el espectáculo de diapositivas, puede ser muy útil para volver a visitar los puntos principales de la presentación más adelante.
Aunque PowerPoint tiene una función incorporada que permite a los usuarios grabar audio y video mientras reproducen presentaciones de diapositivas, no se aplica a todas las versiones de software. Pero puede probar la grabadora de pantalla AppGeeker, que es compatible con la plataforma múltiple, para grabar en video que se presenta un PowerPoint con audio. ¡Y cubriremos todos estos métodos en este artículo!
¿Cómo grabar un video de presentación en PowerPoint con audio?
Una presentación de PowerPoint es una serie de diapositivas que puede usar para presentar y discutir diferentes temas y su contenido importante. Ya sea que esté ejecutando una computadora Windows o Mac, Microsoft PowerPoint proporciona varias opciones para personalizar la presentación.
Para grabar un video de presentación con Audio en PowerPoint, puede aprovechar una función incorporada que viene con Microsoft PowerPoint llamada Record Slide Show, que está disponible en Microsoft 365 (Windows y Mac), PowerPoint 2013-2019 y PowerPoint 2019 para Mac.
Leer más tarde: Cómo grabar video en Windows 11
Video y audio de presentación de registro en PowerPoint
Paso 1. Inicie su presentación de PowerPoint y abra la diapositiva que desea grabar.
Paso 2. Hacer clic Show de diapositivas de récords bajo el Espectáculo de diapositivas caja. Y se darán dos opciones, «Registro desde el principio» y «Grabar desde la diapositiva actual».
Si desea comenzar una presentación al comienzo, seleccione «Registro desde el inicio». Si desea grabar desde una diapositiva en particular, elija la opción «Registro desde la diapositiva actual».

Consejo: Si tiene la opción de grabación en la esquina superior derecha de la ventana PowerPoint, también puede hacer clic en el registro para comenzar a grabar una presentación desde PowerPoint con audio y video.
Paso 3. Ajuste sus parámetros de video y audio en el Opción de configuración de la barra de herramientas de grabación. Las opciones de cámara y micrófono están activadas de forma predeterminada.
Para grabar solo audio en la presentación, haga clic en la cámara ícono para apagarlo. Si tiene múltiples dispositivos de entrada de audio para elegir, haga clic en la configuración en la esquina superior izquierda para seleccionar su dispositivo de micrófono para grabar narraciones, que se capturarán junto con la grabación de video.
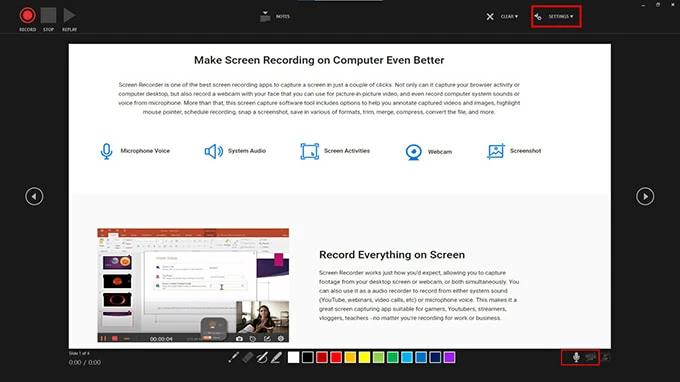
Si elige grabar usted mismo y la presentación de audio en un video de PowerPoint, puede ajustar el tamaño, la posición y el formato de la cámara de acuerdo con sus necesidades personales al encender la cámara, e incluso elegir si desdibugar el fondo para que coincida con su grabación de diapositivas.
En algunas versiones, las opciones de cámara y micrófono también se pueden encontrar en la esquina inferior derecha de la pantalla de grabación, donde puede alternar entre capturar o silenciar el audio.
Paso 4. Use las opciones de registro, pausa y reanudar para controlar su video de presentación. Haga clic en el botón de registro redondo rojo Y comience a hablar después de la cuenta regresiva de tres segundos.

A medida que narra y presenta sus diapositivas, puede usar herramientas de anotación como bolígrafos, marcadores, etc., o agregar notas para resaltar los puntos clave de su video.
Nota:
- En algunas versiones de Microsoft 365, el icono de registro, parada e reproducción aparecerá en la esquina superior izquierda de la ventana de grabación, lo que le permite controlar la grabación de narración y video.
Paso 5. Cuando termine el espectáculo y la presentación de la diapositiva actual, haga clic en el Botón de parada Para detener la grabación de PowerPoint. Entonces golpea el Icono de reproducción/reproducción Para obtener una vista previa del contenido grabado de su diapositiva actual.

Si no está satisfecho con el audio grabado en la presentación, puede hacer clic en el Claro Opción para eliminar o volver a grabar el contenido de audio de la diapositiva actual o todas las diapositivas.

- En Microsoft 365 para Windows, si se encuentra en modo de grabación, la opción BLEAR está en la esquina superior izquierda de la interfaz de grabación, y puede elegir entre «grabación clara en la diapositiva actual» y «registrar la grabación en todas las diapositivas».
- En la versión Microsoft 365 para Mac, puede ubicar el espectáculo de diapositivas> Show de diapositivas de registro, haga clic en el icono del triángulo invertido para revelar la opción Borrar y seleccionar entre la «Narración clara en la diapositiva actual» y «Narraciones claras en todas las opciones de diapositivas».
Paso 6. Una vez que salga de la grabación de presentación de diapositivas con la tecla ESC, o haga clic en Show finalverá una pequeña imagen en la esquina inferior derecha de la presentación de diapositivas que se aplicará a todas las diapositivas que grabó. La imagen es un icono de audio o una imagen fija que le permite ajustar el volumen de audio, iniciar y pausar audio/video en su barra de control haciendo clic en él.
![]()
Exportar la presentación narrada de PowerPoint como video
Cuando haya terminado con las presentaciones de PowerPoint y está satisfecho con el video y el audio grabados, puede convertir sus presentaciones de PowerPoint a un video y guardarlo en su computadora. Siga los pasos a continuación para realizar grabaciones de video de presentación de PowerPoint con audio en Mac o PC con Windows.
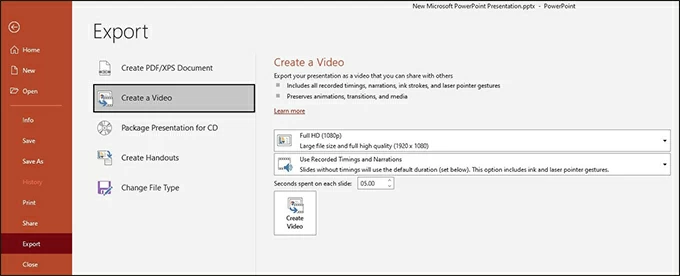
Para Windows:
- Navegue a Archivo> Exportar> Crear un video en la esquina superior izquierda de PowerPoint.
- Elija la calidad del video que desea exportar y seleccione «Usar horarios y narraciones grabadas» para preservar el audio en el video.
- Establezca el tiempo en el cuadro «segundos gastados en cada diapositivas».
- Presione Crear video y configure el nombre del archivo y el directorio de almacenamiento en la ventana emergente.
- Haga clic en Guardar para exportar su PowerPoint narrado como un video.
Para Mac:
- Dirígete a Archivo> Exportar en el menú desplegable.
- Ingrese el nombre del video y seleccione la ubicación de Guardar en la ventana emergente.
- Seleccione MP4 o MoV desde el menú desplegable del formato de archivo y elija la calidad del video.
- Compruebe «Utilice tiempos y narraciones grabadas» y establezca un momento.
- Haga clic en Exportar para iniciar el proceso.
Una vez que se haya exportado la presentación, asegúrese de ver el video resultante para garantizar que el audio grabado se haya incrustado en cada diapositiva. Si todos los resultados cumplen con sus expectativas, entonces ha realizado con éxito una grabación de presentación de PowerPoint con video y audio.
¿Cómo grabar la presentación de PowerPoint con audio y video?
La capacidad de grabar una presentación de diapositivas con audio y video en PowerPoint no es accesible en cada versión de software. Por lo tanto, es mejor grabar una presentación de PowerPoint que incluye audio y video con la ayuda de una herramienta de grabación. Esta sección cubrirá cómo usar la grabadora de pantalla Appgeeker, un software con alta compatibilidad, para registrar sus presentaciones de PowerPoint.
La grabadora de pantalla Appgeeker ofrece grabación de primer nivel con características para personalizar el área de grabación de pantalla, detectar la cámara web y capturar el sonido dentro y fuera de la computadora. No solo puede personalizar el área de grabación de video, la calidad, el formato de salida, etc., sino que también tiene la capacidad de reducir el ruido de micrófono durante la grabación para crear una grabación de audio sin pérdidas, que es una de sus características sobresalientes. Además, también puede aprovechar sus avanzadas herramientas de edición y recorte incorporadas, ¡lo que hace que sus videos se vean más profesionales!
Read more: Cómo grabar audio del ordenador con QuickTime Player
Paso 1. Cree una grabación de presentación de PowerPoint
Descargue e instale el programa en su PC o Mac. Abra su presentación de PowerPoint y ejecute el programa, luego seleccione el Grabadora de video opción en la esquina izquierda de la pantalla.
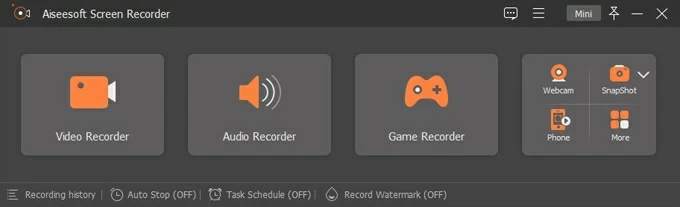
Paso 2. Personalice la configuración de video y audio grabados
Puede cambiar los parámetros en cuatro opciones: pantalla, cámara web, sonido del sistema, micrófono.
Para capturar su región de grabación, el Lleno La opción puede ayudarlo a grabar toda la pantalla mientras Costumbre Le da la opción de establecer el área de grabación a voluntad. También puede elegir si encender la cámara web para grabar en el video de presentación de PowerPoint. Si su PowerPoint tiene audio que debe mostrarse, habilite Sonido del sistema para capturar audio interno.
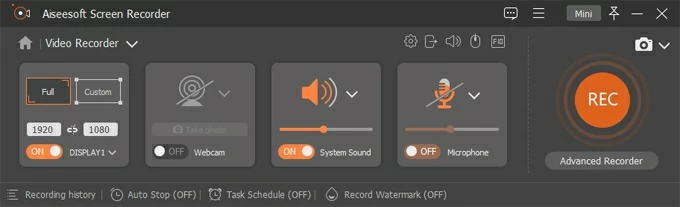
Girar Micrófono Cambiar a la EN Modo para que pueda grabar su voz al dar su presentación. Simplemente deslice el ajustador de volumen debajo del icono del micrófono de izquierda a derecha para ajustar el nivel de sonido. Y haciendo clic en el ícono del triángulo invertido Junto al micrófono, puede optar por mejorar el sonido del micrófono o reducir el ruido del audio.
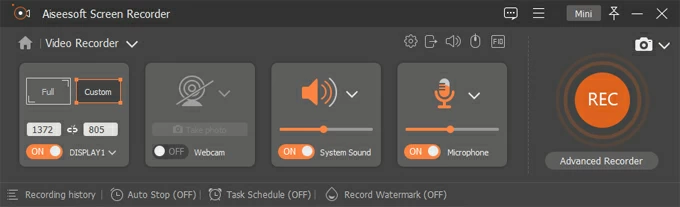
Paso 3. Registre su presentación de PowerPoint
Una vez que haya terminado de configurar su configuración de video, haga clic en el Botón REC A la derecha de comenzar a grabar la narración y el video de su presentación.
![]()
Paso 4. Detente y guarde la grabación
Cuando haya terminado, simplemente haga clic en el cuadrado rojo Botón de parada Para terminar la grabación. Luego puede obtener una vista previa y recortar su video, o hacer clic en Hecho Para obtener una grabación de video PowerPoint de presentación de alta calidad con audio.
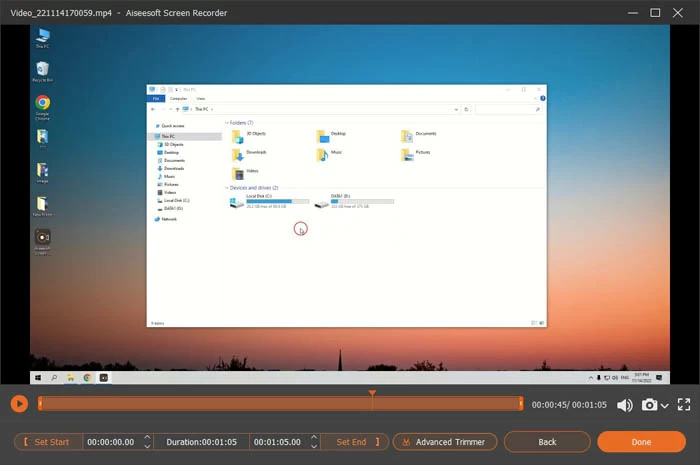
Lea también: Cómo grabar el sonido de la computadora
Alternativa a la grabación de presentaciones de PowerPoint con video y audio
Hay otros programas de software que puede usar para grabar presentaciones de PowerPoint que contienen audio y video, como Camtasia.
Camtasia incluye una barra de herramientas de complementos de PowerPoint que le permite iniciar y controlar sus grabaciones directamente en PowerPoint, sin tener que cambiar entre aplicaciones. Encuentre el complemento de Camtasia en la pestaña Add-Ins de su presentación y habilitelo. Puede alternar el micrófono para grabar narración, o elegir si encender la cámara para grabar. Después de dejar de grabar la presentación, puede editar las imágenes en Camtasia. Pero tenga en cuenta que no tiene muchas herramientas de edición potentes.
Preguntas frecuentes
1. ¿Puedo registrar una presentación en PowerPoint?
Absolutamente. Microsoft PowerPoint viene con la capacidad de grabar presentaciones de diapositivas. Haga clic en la pestaña Mostrar de diapositivas en la página de inicio de PowerPoint, luego seleccione Registro de diapositivas Show y elija grabar su presentación en la diapositiva actual o desde el principio.
2. ¿Cómo grabar audio y video en PowerPoint al mismo tiempo?
Vaya a Slide Show> Record Slide Show en PowerPoint. Elija entre dos opciones dadas para ingresar al modo de grabación. Alterne y apague el micrófono y la cámara en las opciones desplegables de la barra de herramientas de grabación.
Para grabar video y audio en PowerPoint, asegúrese de que el micrófono esté disponible, si no, haga clic en el icono del micrófono una vez. Y si desea grabar usted mismo en el video de presentación de PowerPoint, haga clic en el botón de la cámara para activarlo. Luego haga clic en Registro para comenzar a capturar su narración y deslizar la presentación en PowerPoint al mismo tiempo.
3. ¿Cómo grabar audio con presentación?
Para capturar su narración durante la presentación, debe encender la opción de micrófono. Si está en modo de grabación, puede encontrar el icono de micrófono en la esquina inferior derecha para asegurarse de que esté activo. Si tiene más de un dispositivo de audio para elegir, vaya a la configuración en la esquina superior izquierda de la pantalla de grabación y ajuste su dispositivo de audio.
Artículos relacionados
La mejor grabadora de la mejor pantalla para Windows y Mac: gratis y pagado
