¡Eleve su experiencia musical en iPhone! ¡Aprenda a agregar MP3 a Apple Music en su iPhone y desbloquear todo el potencial de sus canciones en muy poco tiempo!
Apple Music es un servicio de transmisión popular que permite a los suscriptores acceder a la música desde su extensa biblioteca. Sin embargo, si tiene su propia colección de música de archivos MP3 no comprados de otras fuentes, es posible que desee agregar MP3 a Apple Music en su iPhone para reproducir.
Aunque la aplicación Apple Music en iOS no ofrece una función incorporada para importar su propia música, todavía hay formas de agregar MP3 a Apple Music en iPhone para su conveniencia. En esta guía, le mostraremos cómo agregar MP3 a Apple Music en iPhone, con o sin iTunes, para que pueda administrar y disfrutar de todas sus canciones favoritas en una ubicación y garantizar una reproducción MP3 perfecta.
Tabla de contenido:
Experimente la transferencia de música sin problemas entre la computadora e iDevices con nuestra herramienta de transferencia de vanguardia para la transferencia de datos del iPhone. Mueve sin esfuerzo archivos de música multiformato como MP3 a Apple Music en iPhone directamente sin arruinar su biblioteca de música de iPhone actual.
¿Es posible agregar MP3 a Apple Music en iPhone?
Sí. No es difícil agregar MP3 a Apple Music en iPhone desde una PC o Mac, ya sea sus propias composiciones musicales, listas de reproducción, álbumes, grabaciones o MP3 de otras fuentes. Sin embargo, para los archivos MP3 almacenados en su iPhone o un dispositivo portátil, actualmente no es posible agregar MP3 a Apple Music sin computadora directamente. Primero necesitará importarlos a su computadora, y luego agregar MP3 a su Apple Music en iPhone con iTunes, Mac Music o Solutions Alternative.
Cómo agregar MP3 a Apple Music en iPhone con iTunes
Si posee una PC con Windows, iTunes puede ser su primera elección para agregar archivos MP3 a Apple Music en su iPhone. Es la aplicación oficial de Apple la que te permite sincronizar música con tu iPhone. No se limita a las canciones compradas en iTunes, también le permite agregar archivos o descargas MP3 locales desde la computadora y luego transferir MP3 a su biblioteca de música de iPhone.
Sin embargo, no está exento de inconvenientes. iTunes sobrescribe su biblioteca de Apple Music actual cuando agrega MP3 a Apple Music en iPhone. Entonces, si tienes canciones en tu aplicación de música que no están en la biblioteca de iTunes, serán reemplazadas. Si no tiene pistas que perder, aquí está cómo agregar MP3 a Apple Music en iPhone usando iTunes paso a paso:
Paso 1. Inicie iTunes en su computadora.
Asegúrese de descargar e instalar la última versión de iTunes para su PC con Windows.
Paso 2. Agregue archivos MP3 a iTunes.
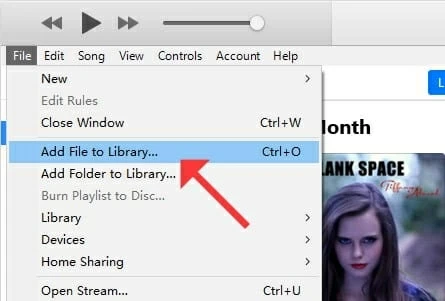
Paso 3. Conecte su iPhone a su computadora.
Adjunte iPhone a su PC con Windows usando un cable de datos. Si ves el Confía en esta computadora mensaje, toque Confianza y confirme con el código de acceso de su pantalla.
Paso 4. Sincronizar música mp3 al iPhone.
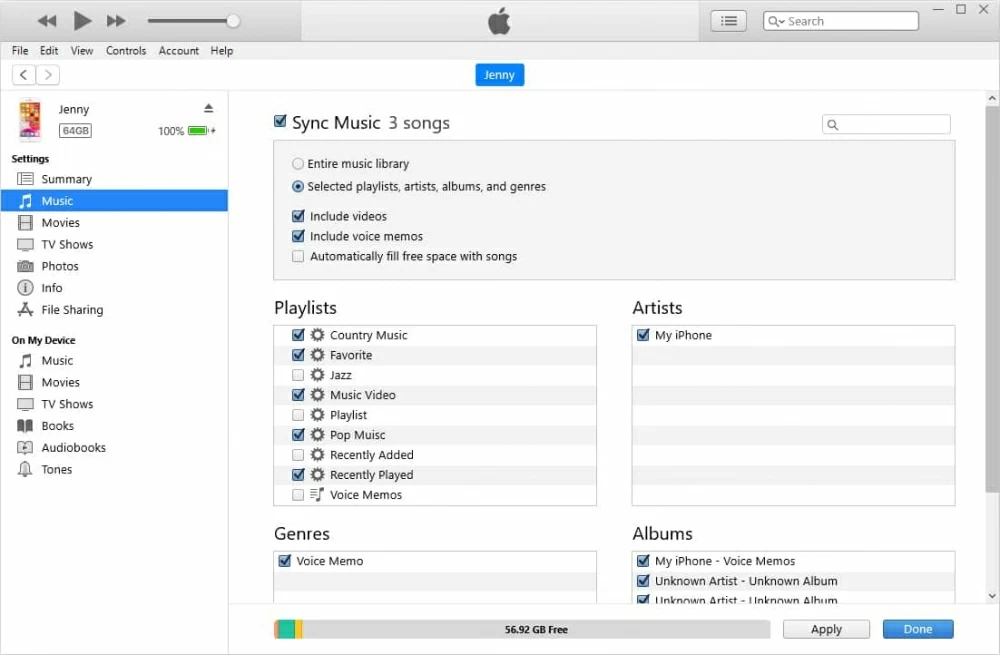
Cuando esté terminado, abra Apple Music y reproduce MP3 en iPhone como quieras. Además, es importante asegurarse de que sus archivos MP3 estén transportados por copias y legales para su uso.
Si prefiere transferir música de iTunes a iPhone sin sincronizar, aquí hay más controles en iTunes que le permiten agregar MP3 a Apple Music manualmente.
1. Desde la parte superior de la pantalla principal de iTunes, haga clic en el icono del dispositivo después de la conexión.
2. Seleccione Resumen en el panel izquierdo.
3. Desplácese hacia abajo para habilitar Gestionar manualmente la música y los videos de la sección de opciones.
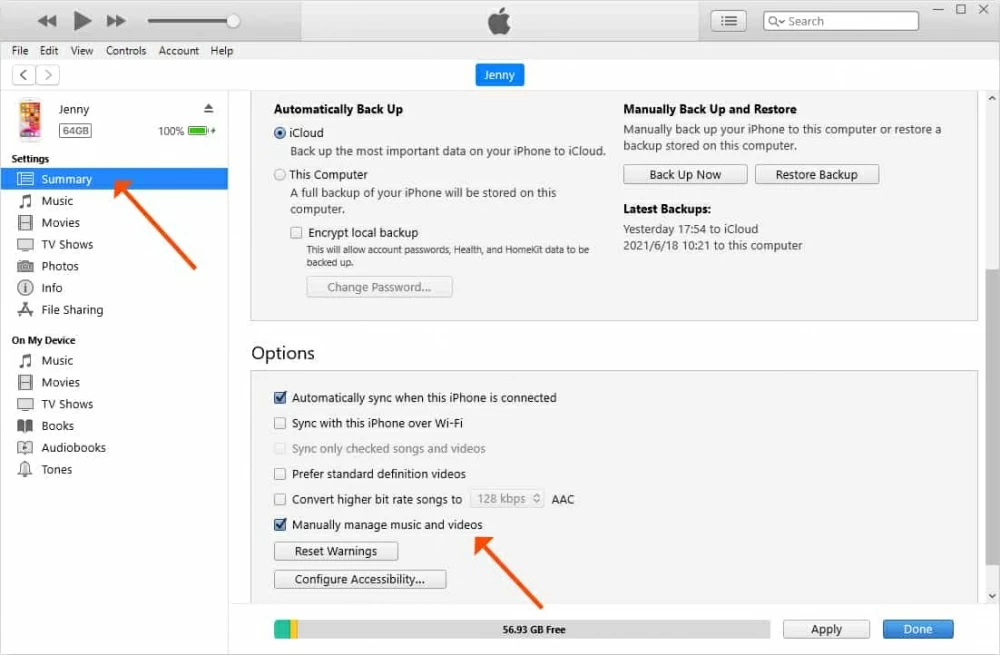
4. Haga clic en Aplicar Para mantener la configuración.
5. Volver a biblioteca de iTunes y seleccione los archivos MP3 que desea agregar. Puedes seleccionar Canciones, Álbumes, Artistas o Géneros Desde el menú izquierdo para elegir pistas MP3 específicas que mantenga en iTunes. Si tiene varios archivos de música, presione el Control clave y haga clic en cada elemento que desee.
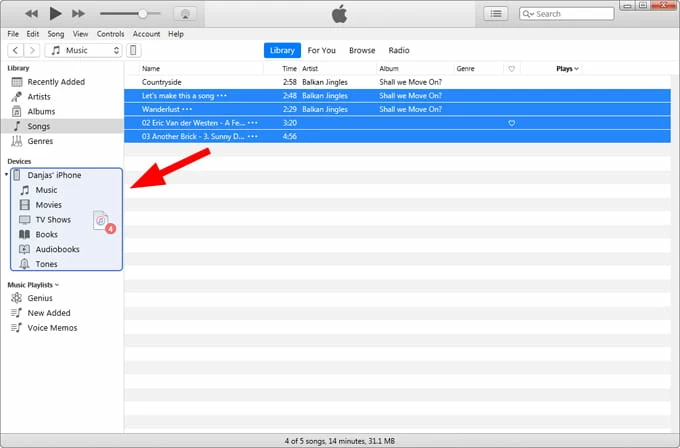
6. Arrastre y suelte los archivos MP3 desde la sección de la biblioteca de iTunes hasta el icono de su iPhone en el panel izquierdo.
Una vez hecho, los archivos MP3 se guardan en iPhone dentro de la aplicación de música. Ahora puedes reproducir MP3 en tu iPhone para escuchar fuera de línea en cualquier momento.
Consejo: Como la opción alternativa para agregar MP3 a su iPhone Apple Music de iTunes manualmente, también puede crear listas de reproducción de iTunes para contener los archivos MP3 que prepara, y arrastrar y soltar las listas de reproducción de MP3 a su icono de iPhone a la izquierda. Repita esto si tiene varias listas de reproducción.
Cómo agregar MP3 a Apple Music en iPhone sin iTunes
Ya no sufre el complejo y lento proceso de transferencia de archivos de iTunes. La solución completa de la transferencia de datos de iPhone está diseñada para ayudar a todos los que desean agregar MP3 a Apple Music en su iPhone directamente, sin pérdida de calidad o borrado de datos.
Ofrece una forma directa de transferir cualquier archivo de computadora a iPhone. Ya sea música, videos o fotos, esta herramienta reconoce automáticamente sus archivos y los mantiene compatibles y reproducibles en IDEVICE. No hay problema de incompatibilidad cuando agrega MP3 a Apple Music en un iPhone.
Además, le permite administrar su biblioteca de música existente con una interfaz elegante, lo que le permite agregar MP3 al iPhone, especialmente MP3 a Apple Music, y eliminar pistas no deseadas u organizar sus canciones y listas de reproducción en función de sus preferencias.
Si sus archivos MP3 se almacenan en PC o Mac, así es como agregar MP3 a Apple Music en iPhone directamente sin usar iTunes:
1. Obtenga la transferencia de datos de iPhone en su computadora y ábralo. Instale la versión apropiada para su computadora con Windows PC o MacOS.
2. Conecte su iPhone con un cable USB. Si se le pregunta, confíe en su computadora para continuar.
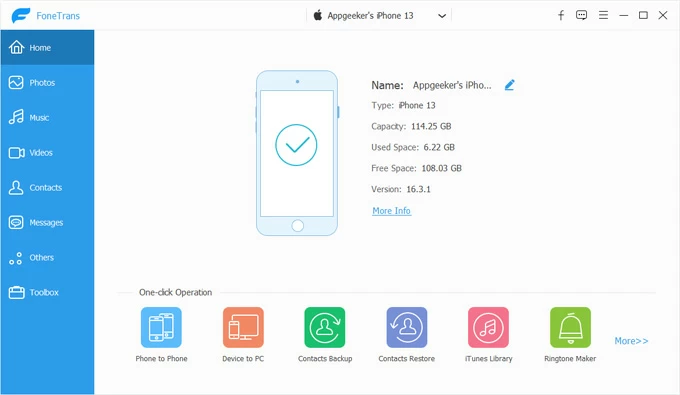
3. Vaya a la pestaña Música desde el menú izquierdo. Aquí se pueden acceder a todas las pistas de su aplicación Apple Music.

4. Agregue su MP3 a Apple Music en iPhone. Arrastre y suelte sus archivos MP3 a la ventana de música o una lista de reproducción en particular. Alternativamente, haga clic Agregar + Botón en la parte superior y seleccione archivos MP3 o una carpeta completa que contenga sus MP3.

Después de eso, vaya a la aplicación de música y escuche MP3 en su iPhone. Las canciones anteriores en su dispositivo permanecerán donde están sin pérdida de contenido.
Cómo agregar MP3 a Apple Music en su aplicación para iPhone con música (solo Mac)
Para los usuarios de Mac, hay una opción de actualización para agregar MP3 a Apple Music en iPhone, sin necesidad de iTunes. Es decir, usar la aplicación Music Desktop integrada en Mac Computers. Reemplazar iTunes en MacOS Catalina y más tarde, la aplicación de música le permite transferir música de Mac a iPhone fácilmente. Para aprender a agregar archivo MP3 a Apple Music en iPhone, siga los pasos:
1. Iniciar Música Aplicación en Mac. Puedes abrirlo desde el Muelle o Lanzador.
See also: Cómo transferir videos al iPhone 16 desde iOS, PC o Mac
2. Conecte su iPhone a Mac con un cable de rayos. Deje que sus dispositivos confíen entre sí.
3. Cuando su teléfono aparece debajo Dispositivos A la izquierda, haga clic en él.
4. Arrastre y suelte sus archivos MP3 a la ventana de música. Puede agregar varios MP3 al mismo tiempo, o simplemente mover una carpeta llena de sus colecciones de MP3.
5. Abre tu iPhone Música aplicación, y reproducir mp3 que acabas de agregar.
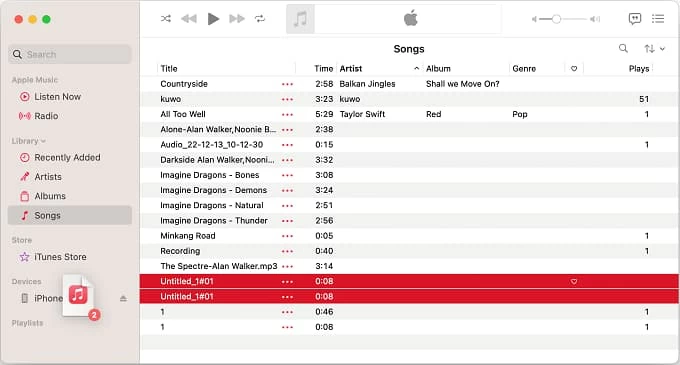
Consejo adicional: cómo mover música de archivos a música en iPhone
Algunos amantes de la música pueden tener una serie de archivos de música almacenados en la aplicación de archivos y quieren moverlos a la aplicación de música en iPhone para su reproducción. Puede sonar un poco complicado pero no imposible.
Para agregar MP3 a Apple Music Library desde la aplicación Files en iPhone, primero deberá importar los archivos de música a su computadora. Si no tiene una computadora a mano, desafortunadamente, no hay forma de agregar MP3 a Apple Music en su iPhone sin computadora, ya que la aplicación de archivos de su iPhone no proporciona una opción para permitirle agregar un archivo MP3 a Apple Music directamente. Pasemos por los pasos rápidos:
Paso 1. Mueva los archivos MP3 desde los archivos a la unidad iCloud.
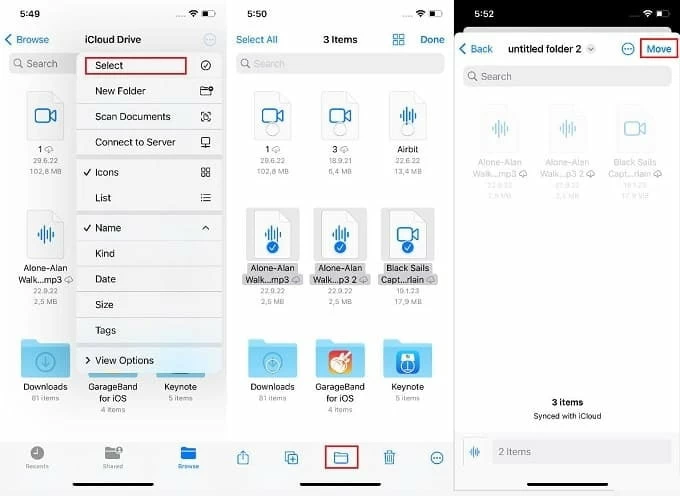
Paso 2. Descargue la música a la computadora desde iCloud Drive.
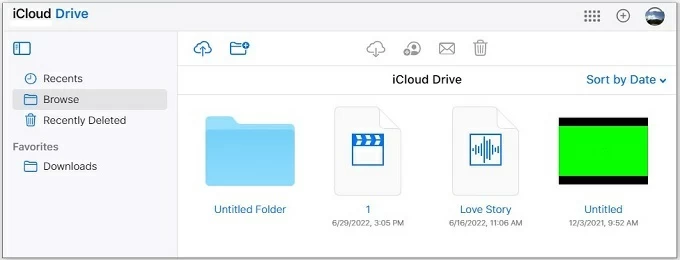
Paso 3. Agregue MP3 descargado a Apple Music en iPhone.
Cuando descargue la música en su computadora, simplemente use iTunes para agregar MP3 a su biblioteca de Apple Music en iPhone o aplique una herramienta de transferencia de terceros como Transferencia de datos de iPhone. Siga los métodos de los que hablamos anteriormente, y debería estar listo para ir.
Preguntas frecuentes
P1 – ¿Cómo convertir la música de Apple a mp3?
Apple Music admite formatos musicales que incluyen AIFF, WAV, ALAC, FLAC y MP3, por supuesto. También le permite convertir una canción a un formato diferente para su facilidad. Para convertir la música de Apple a MP3, simplemente siga los siguientes pasos:
Si la música que desea convertir no está en su aplicación Apple Music, agregue primero a su biblioteca de música.
P2 – ¿Cómo puedo reproducir MP3 en mi iPhone?
Para reproducir MP3 en iPhone, primero asegúrese de que los archivos MP3 estén en su iPhone. Puede transferir archivos MP3 a su iPhone usando iTunes, aplicaciones de almacenamiento en la nube o una poderosa herramienta de transferencia de archivos como Transferencia de datos de iPhone de Appgeeker. De lo contrario, simplemente puede descargarlos directamente de los sitios web.
Después de eso, elija una forma de los métodos anteriores y agregue archivos MP3 a Apple Music en su iPhone para que se repita cuando lo desee.
Artículos relacionados
Cómo congelar la ubicación en encontrar mi iPhone sin que ellos sepan
Cómo recuperar archivos de la unidad flash USB en Mac
