¿Tiene problemas para grabar una reunión de zoom en curso en secreto en su PC? Estas son algunas de tus mejores soluciones.
Zoom se ha convertido en una aplicación de videoconferencia popular para Windows 10 por su fantástica función de grabación que proporciona a los usuarios. Con la aplicación Zoom Meetings ejecutándose en su PC, obtendrá acceso para grabar audio en línea y videoconferencia, llamadas de telefonía y chats. Los participantes incluso pueden grabar en zoom y compartir reuniones grabadas con miembros del equipo más tarde en sus computadoras de Windows 10.
Como se sabe que los hosts que una vez celebraron reuniones en la PC con Windows 10, son accesibles a la característica incorporada de grabar reuniones de zoom sin pedir permiso. Sin embargo, como participante, no puede grabar reuniones de Zoom sin permiso en Windows 10. Por lo tanto, para grabar una reunión dentro de la aplicación Zoom en sus dispositivos Windows 10, primero necesitará el permiso de grabación de su host.
Mientras que en algunos casos, pedirle al host un permiso para grabar una sesión de zoom en su escritorio de Windows 10 podría ser lo último que desea hacer. En este artículo, discutiremos más cómo usar la mejor grabadora de pantalla para grabar una reunión de zoom sin necesidad de permiso de host en Windows 10, y lo que debe considerar antes de intentar tal cosa.
Descargo de responsabilidad: Puede grabar Zoom solo para uso privado o en caso de que obtenga el consentimiento de otros participantes en la sesión para lo que haya grabado en Zoom.
¿Puedes grabar una reunión de zoom en Windows 10 como participante?
Mientras asiste a la reunión de Zoom en Windows 10, debe recordar que solo el host puede iniciar una grabación de sesión de zoom sin permiso de nadie de forma predeterminada. Pero después de solicitar y recibir la autorización de su anfitrión, tendrá el privilegio de grabación de registrar una reunión en Zoom también.
Por lo tanto, si el anfitrión le ha dado la aprobación para registrar reuniones de zoom o establecerlo como un host alternativo, puede comenzar su exploración de grabación sin restricciones. Aquí hay pasos para que lo sigas entonces.
1. Únete a la reunión y luego haga clic Registro botón.

2. Habrá un Grabación Sugerencia con la luz roja al lado que aparece en la esquina superior izquierda de la pantalla de zoom que muestra el proceso de grabación.
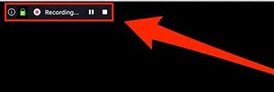
3. Haga clic en el Pausa botón para hacer una pausa o continuar la grabación de la reunión en curso.
4. La forma de detener su grabación es hacer clic en el Dejar de grabar icono una vez que estés listo. Los archivos de reunión de zoom grabados se guardarán automáticamente en su PC con Windows.

5. Por defecto, sus grabaciones se almacenan en el Zoom carpeta en una subcarpeta llamada Documento. La otra forma de acceder a su archivo grabado es Reuniones > Grabado pestaña y luego seleccione la reunión de zoom con sus grabaciones.
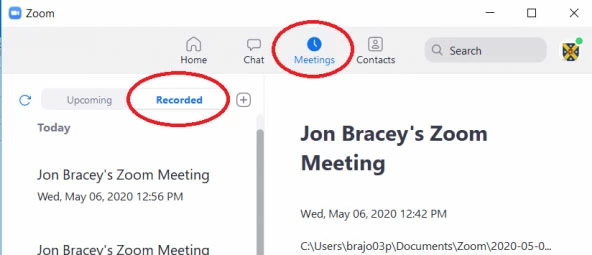
Consejo: ¿cómo asignar permiso de grabación a otros participantes?
En caso de que sea designado como el anfitrión de la reunión en Zoom algún día, debe saber cómo otorgar a otros participantes de registro de privilegios.
- Vaya a la barra de menú en la parte inferior de la pantalla y haga clic en Participantes.
- En la interfaz emergente, desplácese para encontrar al participante específico al que le gustaría dar permiso de grabación. Hacer clic Más junto a su nombre.
- Hacer clic Permitir registro.
¿Cómo grabar su reunión de zoom sin permiso usando la barra de juegos de Xbox en Windows 10?
Lo que debemos admitir es que buscar el permiso del host para grabar sesiones de zoom en Windows 10 PC no siempre es la elección fácil y agradable de tomar, especialmente cuando las grabaciones son para fines privados. Afortunadamente para los usuarios de Windows 10, ya hay un software de grabación de pantalla integrado en Windows 10 OS para que pueda grabar reuniones de Zoom con facilidad: Xbox Game Bar.
Lo mejor de Xbox Game Bar es que no tienes que pasar por la molestia de descargarlo e instalarlo. Como grabadora de pantalla incorporada de Windows 10, ya está preinstalada en su dispositivo Windows.
Así es como puede usarlo para grabar una presentación o reunión dentro de Zoom sin permiso de su host en Windows 10.
1. Presione el Windows logotipo + GRAMO clave para abrir la aplicación cuando estás en una reunión de zoom.
2. Mueva su cursor a la barra en la parte superior y haga clic en el icono de la cámara en la mitad izquierda de la barra.

3. En la esquina superior izquierda, una ventana etiquetada Captura aparecerá. Haga clic en el Comenzar a grabar icono.
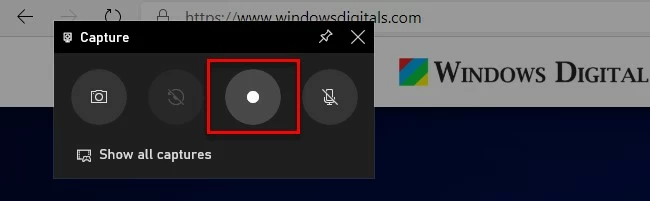
Su pantalla ahora comenzará a grabar. También verá un widget emergente que muestra el proceso de grabación en la parte superior derecha.
4. Una vez que termine la reunión de zoom, haga clic en el Dejar de grabar botón para finalizar su grabación.
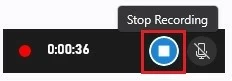
Para localizar dónde se guardan los archivos de video de reunión de zoom grabados, haga clic en Ver mis capturas en la parte inferior del Captura ventana para sacar el Mostrar todas las capturas bar. Luego haga clic en el icono de archivo pequeño sobre la lista de grabaciones.
¿Cómo grabar en zoom sin permiso con la grabadora de pantalla Appgeeker en Windows 10?
La grabadora de pantalla de AppGeeker es una de las mejores aplicaciones para la grabación de pantalla de una reunión de zoom sin permiso de host, ya sea en Windows 7, Windows 8, Windows 10, Windows 11 o Mac OS.
Viene con una tonelada de características útiles que vale la pena explorar más. Echemos un vistazo a cuáles son esas características que lo convierten en la mejor herramienta de grabación de reuniones de zoom para grabar en Windows 10 sin buscar el permiso del host.
Salida de video de alta calidad
La calidad del video está disponible con opciones totalmente personalizables, que proporciona una velocidad de fotogramas de 5 a 60 fps. Mientras que la grabación de video, la aplicación ofrecerá tamaños preestablecidos coincidentes de acuerdo con diferentes situaciones de grabación que enfrenta.
Optimización de sonido automático
El ruido de fondo y la sensibilidad al micrófono excesiva del host o cualquier otro participante, realmente pueden distorsionar el audio. La aplicación busca automáticamente estos problemas de audio y utiliza algoritmos de audio avanzados para solucionarlos.
Ejecutar una grabadora de pantalla Appgeeker en Windows 10 para grabar una reunión de zoom sin la aprobación del host es muy fácil e intuitivo, aquí hay una guía simple para ayudarlo a comenzar.
Paso 1. Descargue y inicie la aplicación en su PC.
Paso 2. En el extremo izquierdo, haga clic en Grabadora de video.
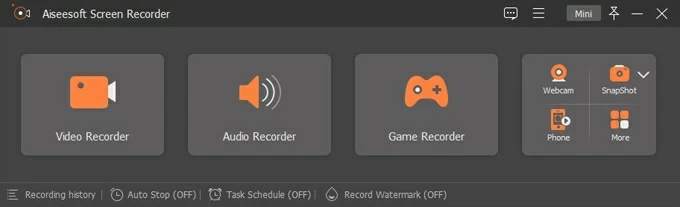
Paso 3. Luego seleccione el área de su pantalla de sesión de zoom haciendo clic en Costumbre > Región seleccionada/ventana. No olvides habilitar el Sonido del sistema y Opción de micrófono.
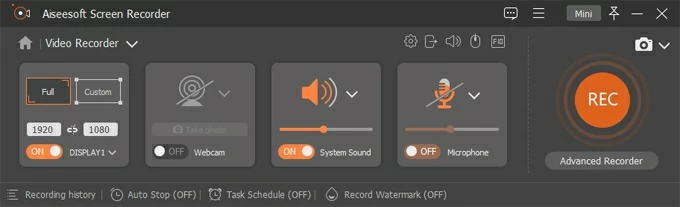
Paso 4. Haga clic en el Recreación Botón a la derecha, luego aparecerá una barra de herramientas en la parte inferior de su pantalla y puede ver que la grabación ha comenzado.
Paso 5. Haga clic en el rojo cuadrado Detener botón para finalizar la grabación.
![]()
Paso 6. Luego se le presentará un editor de video con su grabación en él. Haga las ediciones que considere necesarias y luego haga clic en Hecho.
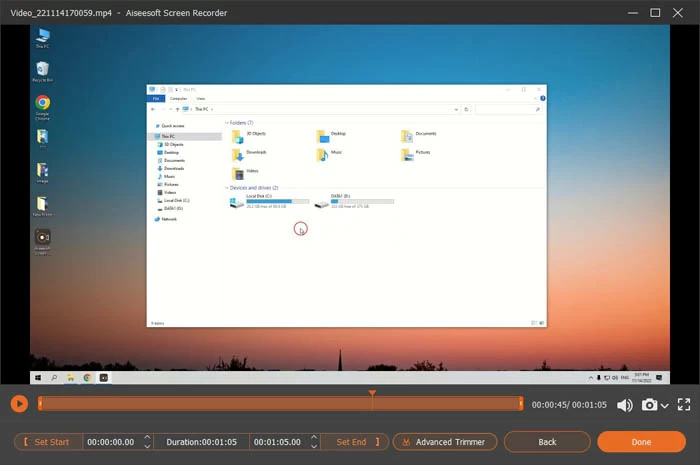
Si desea acceder a las grabaciones, pase un video específico en la lista de grabaciones y haga clic en el icono del archivo. La lista se puede encontrar en el historial de grabación, que se ubica en la esquina inferior izquierda de la interfaz de la aplicación.
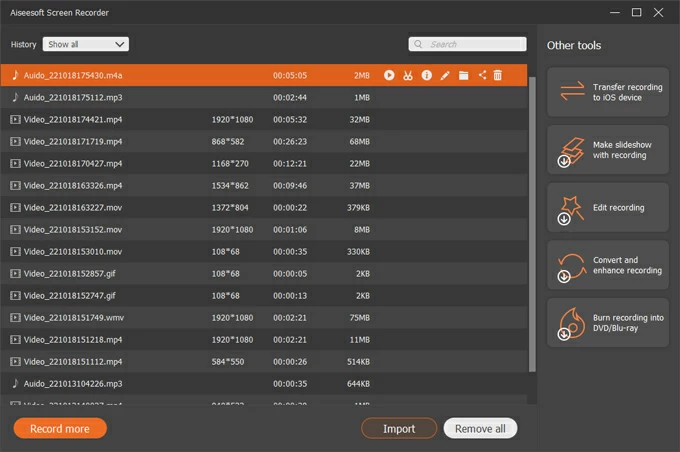
Conclusión
La grabación de reuniones de zoom sin permiso siempre es un tema controvertido. Los anfitriones de una reunión de zoom podrían tener derecho a su privacidad. Sin embargo, también tiene derecho a la información. Cuando no se le asignan privilegios para grabar reuniones de zoom que podrían contener información vital sobre sus estudios, trabajo y proyectos en su computadora Windows 10, el uso de una grabadora de pantalla para ellos está más allá del reproche, siempre que no esté vinculado al uso ilícito de ella.
Preguntas frecuentes
1. ¿Sabrá el host si la pantalla grabo una reunión de zoom?
La respuesta es sí si está grabando la reunión dentro de Zoom. El anfitrión puede verificar las situaciones de grabación de los participantes haciendo clic en Participantes. Pero si está utilizando aplicaciones de terceros para grabar su reunión, Zoom no podrá detectar su comportamiento de grabación.
2. ¿Cómo negar los privilegios de grabación a los participantes como anfitrión?
Primero, debe tener en cuenta que los participantes en la reunión de Zoom están deshabilitados para grabar a menos que les dé permiso.
Para rescindir esa autoridad que ha dado, navegue a Participanteshaga clic Más junto al nombre del participante objetivo, luego haga clic en Prohibir el registro.
Also read: Cómo grabar una presentación de PowerPoint con audio y video
