¿No puede grabar Skype Audio con Audacity? Ansioso por encontrar orientación? ¡No busques más! Aquí hay algunos pasos y consejos que ayudarán a resolver este problema rápidamente.
Como una plataforma de comunicación que permite a los usuarios realizar llamadas de voz y video, enviar mensajes instantáneos, Skype permite a los usuarios iniciar una conversación todo el tiempo. Y Audacity es una herramienta conveniente para editar y grabar Skype Audio. A veces, muchos usuarios ansiosos por grabar el audio de Skype en audacia para la memoria o la edición, pero fallar.
Cualquiera sea la razón, ¡es simple resolverlo! En este artículo, le mostraremos cómo grabar Audio de Skype con audacia paso a paso y proporcionar alternativas para ayudarlo a grabar Skype Audio de una manera más rápida.
Cómo grabar Audio de Skype con audacia
Paso 1. Habilite la mezcla estéreo en su computadora
Stereo Mix es una característica que permite que la salida de audio de la computadora se use como fuente de entrada para la grabación. Habilitar la mezcla de estéreo permite que Audacity grabe cualquier audio reproducido en su computadora, incluido el audio de la llamada de Skype. Si no habilita la mezcla estéreo, Audacity no puede capturar la voz de la aplicación Skype.
Para habilitar la mezcla estéreo, haga clic con el botón derecho en el icono del altavoz desde la esquina derecha de su computadora y seleccione el sonido. Luego haga clic en la pestaña «Grabación» y haga clic con el botón derecho en la «mezcla estéreo» para habilitarla. Tenga en cuenta que la mezcla estéreo puede estar oculta. Simplemente haga clic derecho en el panel y seleccione «Mostrar dispositivos deshabilitados».
Paso 2. Seleccione Windows Wasapi en audacia
Sin especificar una fuente de audio, Audacity predeterminaría la grabación de audio desde el dispositivo de entrada primario, como un micrófono. Por lo tanto, seleccione una fuente de audio en audacia para grabar audio interno de la llamada de Skype en sí. Abra Audacity y vaya a «Configuración de audio»> «Configuración de audio»> «Host». Luego elija «Windows Wasapi» en el menú desplegable.
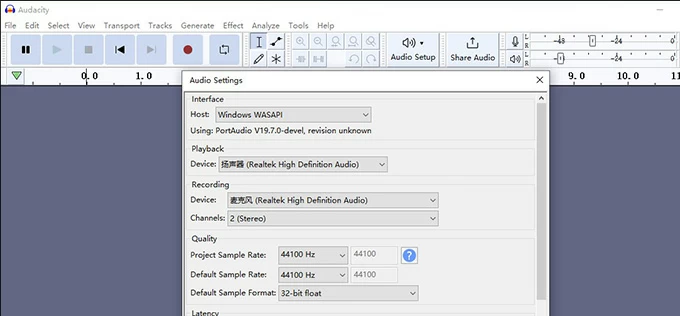
Paso 3. Comience a grabar Audio de Skype con audacia
Abra Skype y haga una llamada o una conversación. Para grabar Audio de Skype, simplemente haga clic en el botón Rojo «Grabar» en la página principal de Audacity o presione la tecla Hotkey R en el teclado.
Paso 4. Termine de grabar
Una vez que haya terminado de grabar, haga clic en el icono Square «Stop» en Audacity para finalizar la grabación. Luego puede editar su grabación en audacia, agregar efectos o exportarla a un formato de audio deseado (por ejemplo, WAV, MP3) yendo a «Archivo»> »Exportar».
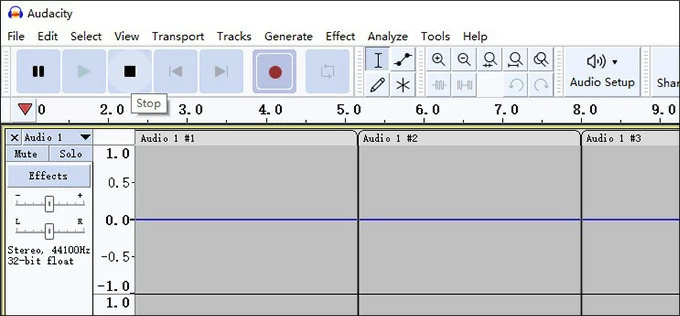
Limitaciones para grabar Audio de Skype con audacia
De los pasos anteriores, debe saber cómo grabar Audio de Skype con audacia. Aunque la audacia es buena para editar audio y grabación. Pero tiene limitaciones para la grabación de audio de Skype.
1. No hay soporte para la grabación de video
Audacity está diseñado para la grabación y edición de audio. No tiene funciones incorporadas para capturar video junto con audio. Si necesita grabar video y audio en Skype, deberá usar un software de grabación de pantalla u otras herramientas de grabación de video especializadas.
2. Sin grabar más fuentes de audio a la vez
Como plataforma de código abierto, Audacity solo puede manejar una entrada de audio a la vez. En consecuencia, capturar archivos de audio de alta calidad de las conversaciones de Skype se vuelve desafiante porque Skype tiene fuentes de audio de los usuarios y otros participantes. La audacia es difícil de capturar de manera efectiva ambos lados de la conversación en Skype, lo que resulta en una calidad de grabación inferior.
Learn more: Cómo grabar audio en streaming en Mac: 4 métodos sencillos
3. La mezcla estéreo no está disponible en Mac
La configuración de «Mezcla estéreo» es la configuración de fuente de sonido incorporada en Windows, que no está disponible en Mac. Por lo tanto, no puede usar Audacity para grabar en Mac con MEX STEREO. Debe instalar un software de enrutamiento de audio virtual para grabar audio de computadora en Mac con Audacity.
Consejos de bonificación: Uso de Audacity Alternative para grabar Skype Audio
Conociendo las limitaciones de la grabación de audacia, debe preguntarse si hay otras mejores formas de grabar Audio de llamadas de Skype. No se preocupe, otra forma de grabar Skype Audio es usar la grabadora de pantalla Appgeeker, una herramienta de grabación de pantalla especializada que le permite grabar eficientemente el sonido de una variedad de fuentes, incluido el micrófono y el sonido proveniente de la computadora.
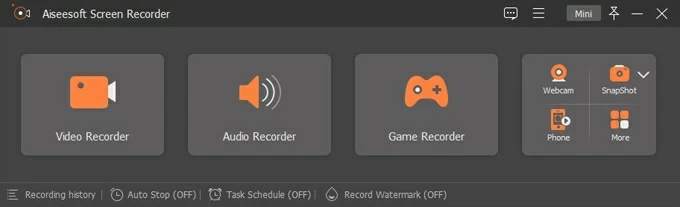
Puede usarlo para grabar Skype Call en Mac y Windows y editar el audio en función de sus necesidades sin aplicaciones adicionales. Además, le permite personalizar la calidad del audio y el formato de salida.
Los beneficios de la grabación de audio de Skype con la grabadora de pantalla AppGeeker
Conclusión
Más y más conversaciones y reuniones que queremos grabar hoy en día, es importante aprender a grabar Audio de Skype con audacia. Pero si se le desea una mejor experiencia de grabación de audio de Skype, AppGeeker Screen Recorder es su mejor opción.
Preguntas frecuentes
1. ¿Hay una aplicación para grabar llamadas de Skype?
La grabadora de pantalla de AppGeeker ofrece una grabación de llamadas de Skype de alta calidad con opciones personalizables, características adicionales y capacidades de intercambio/exportación fáciles. Su flexibilidad y funcionalidad lo convierten en una herramienta valiosa para la grabación de audio de Skype.
2. ¿Cómo grabar audio con audacia?
Si desea grabar su propia voz, simplemente haga clic en el botón Red Record en la página principal de Audacity para grabar. Para grabar audio desde su computadora, debe habilitar la mezcla estéreo, haga clic con el botón derecho en el icono del altavoz desde la esquina derecha de su computadora y seleccione el sonido. Luego haga clic en la pestaña «Grabación» y haga clic con el botón derecho en la «mezcla estéreo» para habilitarla.
Luego abra Audacity, haga clic en «Configuración de audio»> «Host» y seleccione «Windows Wasapi» para grabar el sonido del sistema. Luego seleccione su dispositivo de salida en la sección del dispositivo de grabación y haga clic en el icono de registro para comenzar a grabar.
3. ¿Es Audacity una verdadera estación de trabajo de audio digital?
Sí, Audacity proporciona una gama de herramientas para la edición y producción básicas de audio. Es ampliamente utilizado por individuos, aficionados e incluso profesionales en varios campos relacionados con audio.
Artículos relacionados
Cómo transferir videos de PC a iPhone con o sin iTunes
Grabar pantalla en MacOS: Cómo grabar la pantalla de la computadora desde Mac
Cómo agregar MP3 a Apple Music en iPhone
Qué hacer cuando olvidé el código de acceso de iPhone y digo bloqueo de seguridad
