iPhone está equipado con una tecnología de fotografía superior que permite a los usuarios tomar excelentes videos y fotos. Sin embargo, el espacio de almacenamiento en un iPhone es limitado. Demasiados videos y fotos pueden quedarse sin espacio de almacenamiento, y a menudo recibirá una notificación de «almacenamiento de iPhone completo». En este caso, cómo transferir videos de iPhone a USB Stick se convierte en la principal dirección de investigación de este tutorial.
Si está buscando cómo guardar videos desde iPhone a la unidad USB/flash para evitar perder videos, está en el lugar correcto. A continuación, presentaremos los 5 métodos más comunes para mover fácilmente videos desde iPhone a USB Drive.
Parte 1: la forma más fácil de transferir videos desde iPhone a USB Stick
La forma más conveniente de guardar o mover videos de iPhone a USB Stick es usar Mobilekin Assistant para iOS. Es una herramienta profesional de transferencia y administración de datos de iOS que puede transferir fácilmente videos de iPhone, fotos, música, mensajes, contactos y otros datos a USB Stick/Flash Drive/Externos Hard Drive/PC o Mac.
Grandes características del asistente para iOS:
- Le permite transferir videos de fotos, películas, programas de televisión, videos musicales desde iPhone/iPad directamente para flash Drive sin afectar la calidad del video.
- Transfiera archivos entre el dispositivo iOS y la computadora sin iTunes.
- Se pueden transferir y administrar todo tipo de archivos, incluidos videos, fotos, música, libros electrónicos, contactos, mensajes de texto, notas, marcadores de Safari, calendarios, etc.
- La interfaz de usuario gráfica interactiva y simple le facilita aprender a usarla, incluso por primera vez.
- Totalmente compatible con iPhone 16/15/14/13/12/11/x/8/7/6, iPod touch, iPad, etc.
![]()
![]()
Siga los pasos a continuación para aprender cómo transferir videos desde iPhone a la unidad flash usando Asistente para iOS.
Paso 1: Asistente de lanzamiento para iOS
Descargue e instale la herramienta de transferencia de videos de iPhone en su computadora. Iniciarlo y conectar su iPhone, así como el Stick USB a la computadora.
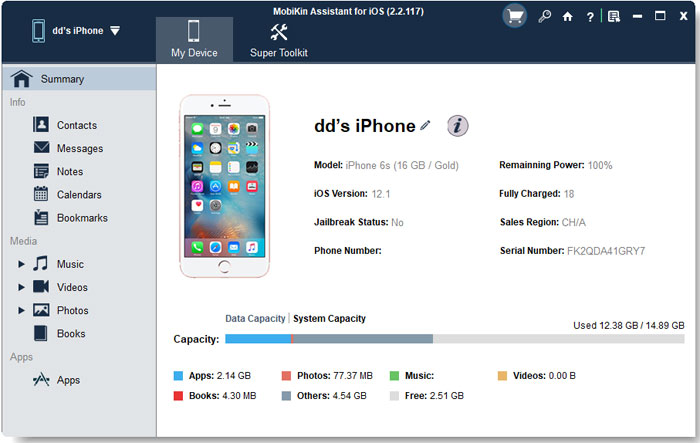
Paso 2: seleccione los videos
Haga clic en la pestaña «Videos» en el lado izquierdo de la interfaz del programa, y todas las películas, programas de televisión y videos musicales en su iPhone se escanearán y se mostrarán. Continúe con una vista previa y seleccione los archivos de videos que desea transferir.
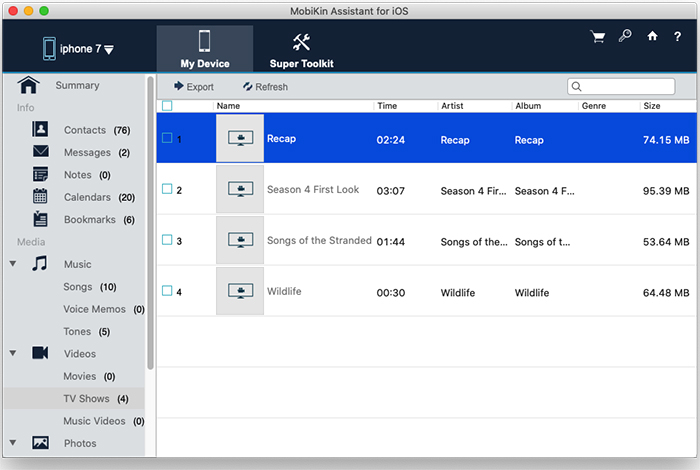
Paso 3: Transfiera videos desde iPhone a USB Stick
Confirme que todos sus videos buscados se apaguen, luego puede hacer clic en el botón «Exportar» en el menú superior, elija el Stick USB conectado como destino para comenzar el proceso.
Supongo que te gusta:
Parte 2: Guardar videos desde iPhone hasta la unidad flash USB a través de la aplicación Fotos
La aplicación Fotos es el Administrador de fotos de Windows 10. Es una buena opción para ayudarlo a copiar videos o fotos de iPhone a unidad USB externa. (¿Vea cómo transferir fotos del iPhone al disco duro externo?)
¿Cómo transferir películas del teléfono al USB con la aplicación Fotos?
Learn more: Cómo liberar memoria en iPhone con unos pocos clics
- Conecte el iPhone a la computadora y haga clic en «Confiar» en el teléfono para confiar en esta computadora si es necesario.
- Luego inserte su palo USB.
- Abra la aplicación Fotos en su computadora y detectará automáticamente las fotos y videos en su iPhone.
- Seleccione los videos que desea importar, haga clic en «Importar» y configure el Stick USB como destino.
- Una vez que la operación está completa al 100%, puede ver los videos en el Stick USB.
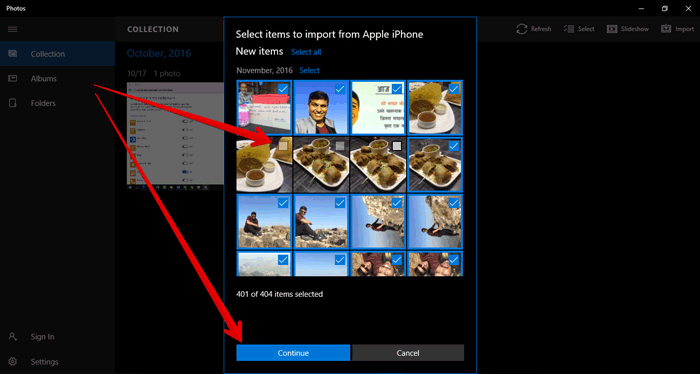
Parte 3: Transfiera videos desde el iPhone a la unidad flash a través del explorador de archivos
Si está utilizando una PC con Windows, puede usar su función incorporada: explorador de archivos para transferir videos desde iPhone a la unidad USB Stick/flash.
Estos son los pasos sobre cómo usar Windows Explorer para poner videos en una unidad flash:
- Desbloquee su iPhone y conecte a su PC. Haga clic en «Confiar» para permitir que la computadora acceda a videos desde su teléfono.
- Conecte la palanca USB en esta computadora.
- Vaya a la computadora y busque un nuevo dispositivo llamado XXXIPHONE en «Mi computadora».
- Haga doble clic en el iPhone para abrir la memoria interna, busque la carpeta DCIM.
- Encuentre los videos que desee en la carpeta DCIM, copie y péguelos en el Stick USB.
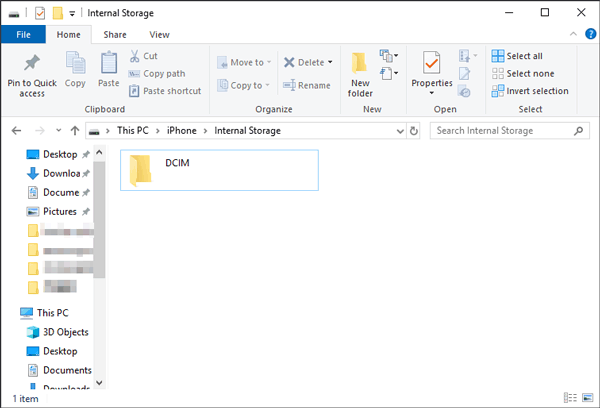
No puedo perderse:
Parte 4: Transfiera videos desde iPhone a Stick USB usando iCloud
El servicio en la nube de Apple, iCloud, le permite subir videos a iCloud, luego descargarlos a cualquier computadora conectada a Internet y luego copiarlos desde su computadora a su Stick USB. Sin embargo, iCloud solo ofrece 5 GB de espacio libre gratuito, y es posible que deba actualizar su almacenamiento iCloud para almacenar más videos e imágenes.
Cómo transferir películas del teléfono al USB usando iCloud:
- Primero, debe hacer una copia de seguridad de los videos en su iPhone a iCloud (haga clic aquí para ver cómo hacer una copia de seguridad de los videos de iPhone a iCloud).
- Descargue iCloud Drive en su computadora Windows o Mac, o visite https://www.icloud.com/.
- Inicie sesión con su correo electrónico y contraseña de Apple ID.
- Seleccione la opción de foto, seleccione los videos que desee y descarglos en su computadora.
- Inserte el palo USB, ábralo y cree una nueva carpeta llamada iPhone Pictures.
- Mueva los videos al Stick USB.

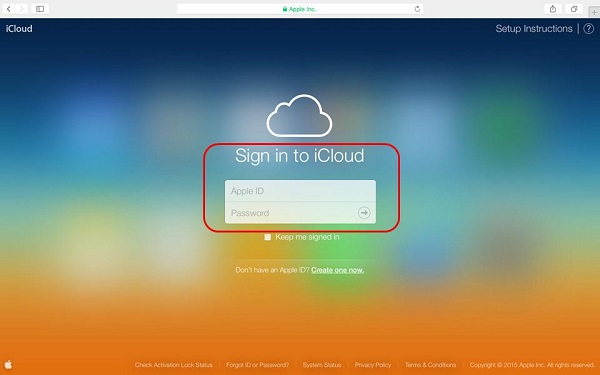
Parte 5: Guarde videos desde iPhone a USB Flash Drive usando Airdrop
Los usuarios de Mac pueden transferir videos desde iPhone a una unidad flash a través de AirDrop. Para hacer esto, debe transferir videos desde iPhone/iPad a Mac primero, y luego copiarlos en USB Stick.
¿Cómo guardar videos de iPhone a USB en Mac a través de AirDrop?
- Habilite AirDrop en iPhone y Mac:
En iPhone: Abra «Centro de control»> Long Presione la tarjeta «Configuración de red» en la esquina superior izquierda> Toque «Airdrop» y seleccione «Contactos solamente» o «Todos».
En Mac: vaya a la barra de menú del Finder, seleccione «Airdrop», y en la ventana Airdrop, abra la opción «Permítanme ser descubierto». - Abra la aplicación Fotos en su iPhone y seleccione los videos que desea transferir.
- Haga clic en el icono «Compartir» en la esquina inferior izquierda> Haga clic en el nombre de su Mac.
- Los videos seleccionados se guardan automáticamente en la carpeta de descargas en su Mac.
- Inserte el palo USB a la Mac.
- Encuentre los videos en la carpeta de descargas en su Mac y copie en el Stick USB.

Parte 6: Transfiera videos desde iPhone a USB Stick sin computadora
Apple le permite transferir archivos directamente desde su iPhone a una unidad USB sin usar una computadora. Esta característica es especialmente útil cuando no tiene acceso a una computadora, pero aún necesita mover datos a un dispositivo de almacenamiento externo. Aquí le mostramos cómo transferir videos desde su iPhone a una unidad USB:
- Asegúrese de tener una unidad USB que sea compatible con su iPhone, como uno con un conector Lightning o USB-C.
- Conecte la unidad USB directamente a su iPhone.
- Abra la aplicación «Fotos» en su iPhone, luego navegue y seleccione el video que desea transferir.
- Toque el icono «Compartir», desplácese a través de las opciones y seleccione «Exportar original sin modificar».
- En la sección «Ubicación», seleccione su unidad USB y toque «Guardar».
Conclusión
Esta guía describe varios métodos efectivos para ayudarlo a transferir videos desde su iPhone a una unidad USB. No importa qué opción elija, mover videos al almacenamiento externo es una excelente manera de liberar espacio en su iPhone. De todas las opciones, el asistente de Mobilekin para iOS se destaca como la mejor opción para la transferencia de video gracias a su velocidad, confiabilidad e interfaz fácil de usar.
![]()
![]()
Preguntas frecuentes para transferir videos entre un iPhone y unidades USB
Q1. ¿Pueden los videos de salida del iPhone a través de USB?
No, el iPhone no puede emitir videos directamente a través de una conexión USB como puede con HDMI o AirPlay. Sin embargo, puede usar USB para transferir videos desde iPhone a una unidad flash para el almacenamiento.
Q2. ¿Por qué mi iPhone no se conecta a una unidad USB?
Si su iPhone no se conecta a una unidad USB:
- Pruebe la unidad USB en una computadora para asegurarse de que funcione correctamente.
- Reinicie su iPhone e intente volver a conectar la unidad USB.
