Aprenda a grabar audio en su sistema informático con el reproductor Quicktime. Echa un vistazo a la guía tutorial compartida en esta publicación y encuentre la respuesta.
Resumen del artículo:
- Quicktime Player no puede grabar audio interno en su computadora Mac.
- Si desea grabar audio del sistema Mac, la grabadora de pantalla es una herramienta probada y probada para capturar el sonido interno y externo.
- Si el Mac que usa no está basado en chips M1, puede instalar SoundFlower en su computadora y grabar la voz interna por Audacity.
- Si solo desea el audio del sistema en el video grabado en pantalla, puede usar el convertidor de video Appgeeker para extraer el audio.
Hoy en día, varios escenarios nos exigen grabar nuestras pantallas de computadora. Ya sea que tenga una reunión en línea, una clase en línea o quiera compartir un juego excelente, debe grabar la computadora con audio. Quicktime no es un extraño para sus usuarios de Mac. Por lo general, se usa para reproducir videos en los modelos Mac, pero es posible que no sepa que también es una grabadora que puede atrapar cada momento en la pantalla de su Mac.
Sin embargo, Quicktime Player solo puede grabar la voz del micrófono, las capturas de pantalla o el video del usuario de la cámara web. Por lo tanto, puede estar luchando con el audio del sistema de grabación en su computadora. En este artículo, encontraremos formas adecuadas de grabar audio de computadora. Sin más preámbulos, comencemos.
¿Cómo grabar audio interno de la computadora sin QuickTime?
Como se mencionó anteriormente, Quicktime Player no es compatible para grabar audio interno de la computadora. Pero no necesita preocuparse, innumerables substitución QuickTime de la que puede seleccionar para grabar audio interno y externo en su sistema informático Mac. Algunos de ellos se dan en los párrafos a continuación:
Recorder de pantalla de Appgeeker
Screen Recorder es un programa de software líder en la industria sin limitaciones del sistema operativo. Es una herramienta todo en uno que le permite grabar todas las actividades en su pantalla. Además, puede usarlo para capturar sonidos del sistema y micrófonos sin problemas.
Este software viene con toneladas de características ricas. Con la grabadora de pantalla de escritorio, puede ajustar de manera flexible el área de grabación de su computadora. Ya sea que desee capturar toda su pantalla o porciones específicas, esta herramienta es la solución de grabación de pantalla perfecta. La grabación de su pantalla y cámara web simultáneamente también está disponible con facilidad.
Este software tiene una interfaz elegante para una navegación rápida. Los archivos grabados se almacenan en varios formatos, incluido MP4. Sin el reproductor Quicktime, use la grabadora de pantalla AppGeeker para capturar la pantalla Mac con audio de computadora sin problemas:
Paso 1. Descargar e instalar
Instale la grabadora de pantalla Appgeeker en su computadora, luego ejecute.
Paso 2. Establezca la preferencia
Antes de grabar, haga clic amablemente en el botón de engranaje En la esquina superior derecha del software para hacer algunos ajustes necesarios. Aquí puede cambiar el formato de salida del archivo grabado y ajustar algunas configuraciones avanzadas para controlar el efecto de salida del archivo. Una vez que esté configurado, elija la carpeta de salida y continúe para comenzar a grabar.
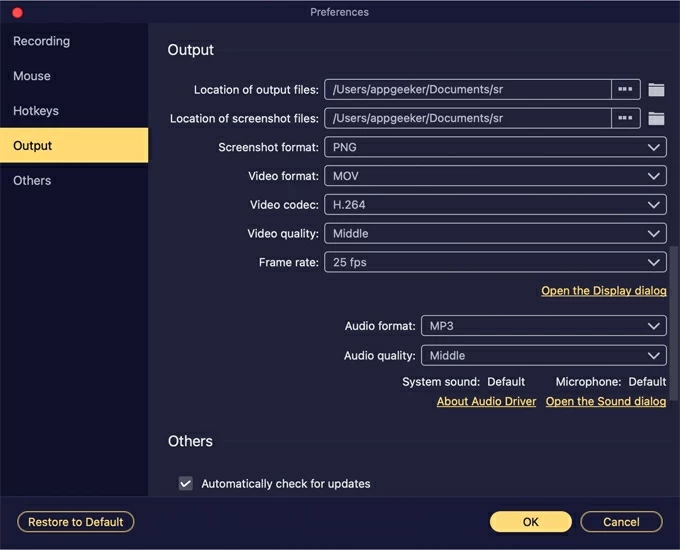
Paso 3. Elija el módulo de grabación
A continuación, si desea grabar solo audio desde su computadora, seleccione Grabadora de audio. Si desea grabar toda la pantalla con System Sound, elija Grabadora de video.
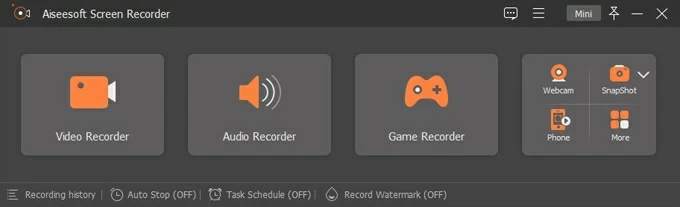
Aquí tomamos una grabadora de audio como ejemplo. La página a continuación aparecerá de inmediato. Encender el Sonido del sistema. Si no necesita la voz externa del micrófono, puede apagar el micrófono. Más tarde, haga clic en Recreación.
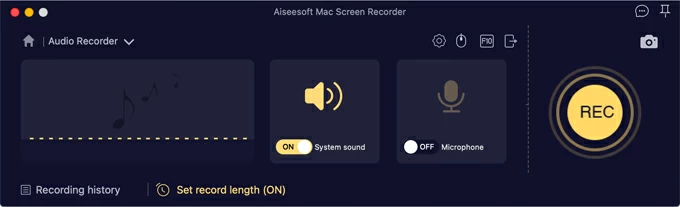
Paso 4. Termine de grabar video con audio de computadora
Espere hasta que termine la grabación, luego haga clic en el Detener botón para finalizar el proceso. Dar con Ahorrar En la esquina inferior derecha de su pantalla para guardar el archivo. Todos los archivos grabados se presentarán perfectamente en la pantalla. Puede ir al archivo que configuró antes para verificarlo.
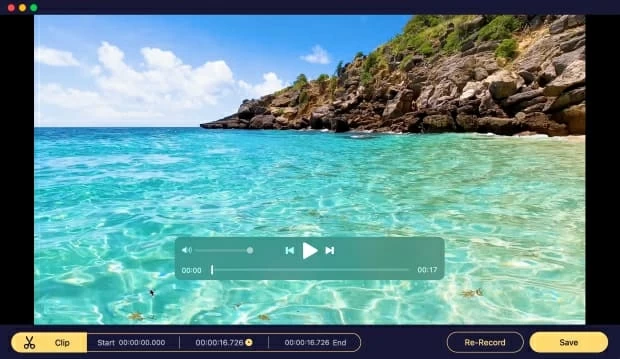
Audacia
Otra Audacity de herramienta de terceros profesional le permite capturar sonidos de audio en las computadoras Windows y Mac. Es una grabadora de audio simple conocida por sus excelentes servicios. Este programa de código abierto le permite grabar audio en vivo de alta calidad a través de un micrófono para atrapar la voz externa, o el mezclador para obtener el audio de la computadora.
También admite la edición de audio, lo que le permite cortar, copiar y pegar grabaciones de sonido libremente. A diferencia del reproductor Quicktime, Audacity le permite exportar audio Mac grabado en varios formatos.
Nota:
- Las Mac basadas en chips M1 aún no son compatibles. Antes de grabar audio de computadora, debe descargar un complemento llamado Flores de sonido en tu mac.
Paso 1: Conecte sus auriculares a su Mac. Localizar el Menú de Appley haga clic en él para iniciar el Preferencia del sistema página. En la siguiente pantalla, seleccione Sonido> salida para elegir su fuente de audio preferida. Desplazarse hacia abajo a Preferencias de audacia y elegir Soundflower (2ch) como su fuente de audio para proceder.
Paso 2: Reproducir audio desde cualquier aplicación en su computadora, luego iniciar Audacity y haga clic en el Registro icono. Inmediatamente, Audacity comenzará a capturar el sonido de audio.
Paso 3: Toque el Detener botón para finalizar el proceso. Una vez hecho esto, haga clic en los botones apropiados para exportar el archivo grabado en su formato preferido a su disco duro.
Read more: Cómo grabar audio de Skype con Audacity: 4 pasos sencillos
Limitaciones de la audacia
- Audacity tiene una interfaz de usuario obsoleta que es difícil de operar.
- El proceso de grabación es bastante complejo para los novatos en el espacio de grabación de audio.
¿Cómo grabar audio externo con QuickTime?
Aunque Quicktime Player no admite grabar audio interno en una computadora, todavía sirve para capturar la pantalla de su Mac y el audio del micrófono con total facilidad. Es una de las herramientas más eficientes diseñadas por Apple. Encuentre a continuación el procedimiento detallado para grabar sonido externo con reproductor Quicktime:
Paso 1: Localice y haga clic en el icono de lanzamiento de la plataforma en su muelle y navegue por la aplicación Quicktime Player. Ábralo. Navegue a Archivo> Nuevo grabación de audio para abrir la ventana de grabación de audio.
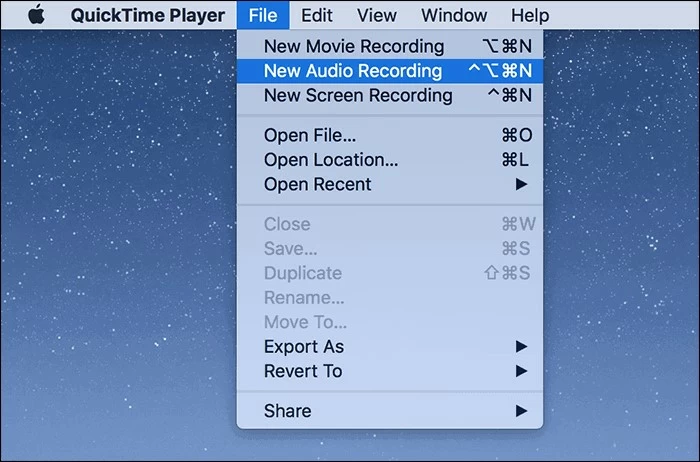
Paso 2: Toque el menú desplegable junto al icono circular rojo para elegir su fuente de audio preferida.
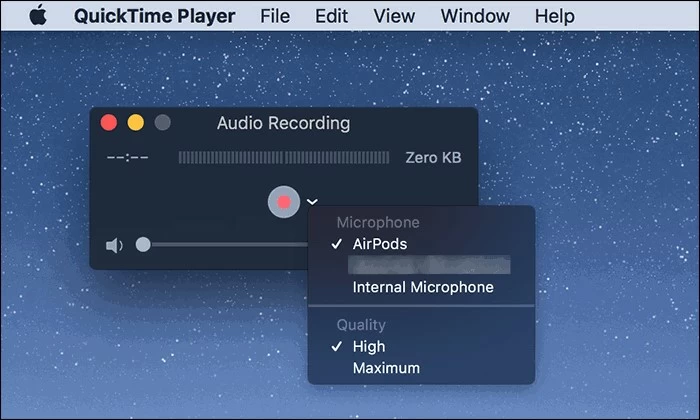
Paso 3: Al completar el paso de arriba, toque el botón circular rojo para iniciar la grabación de audio. Espere hasta que termine la grabación, luego haga clic en el botón Gray Stop.
Paso 4: Luego, el audio externo grabado se presentará en la pantalla. Puede hacer clic para escucharlo. Una vez que esté satisfecho con el audio, haga clic en el archivo y elija Guardar para guardar el archivo grabado.
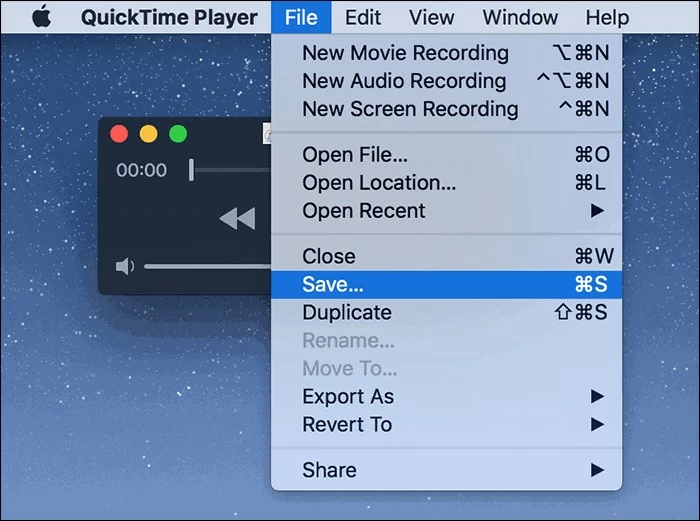
Bonificación: ¿Puedo extraer audio de computadora del video grabado en pantalla?
Con las herramientas de terceros anteriores, puede grabar audio en su sistema informático Mac. De todas las herramientas introducidas, la grabadora de pantalla Appgeeker es la mejor debido a las características avanzadas que posee y su proceso de grabación fácil de usar. Sin embargo, a veces es posible que desee extraer el audio del sistema del video grabado. Luego puede recurrir a un convertidor profesional para convertir el video en MP3.
Appgeeker Video Converter es un software confiable de conversión de video que funciona con Windows y MacOS. Le ayuda a convertir entre formatos de video sin distorsionar la calidad. También puede usarlo para extraer el audio del sistema desde la pantalla de su computadora grabada sin estrés.
Paso 1: Instale el convertidor de video Appgeeker en su computadora y inicie para su uso.
Paso 2: Cuando se abra, haga clic en el Agregar archivo Menú desplegable en la barra de menú superior. Luego seleccione el video grabado en pantalla para importar.
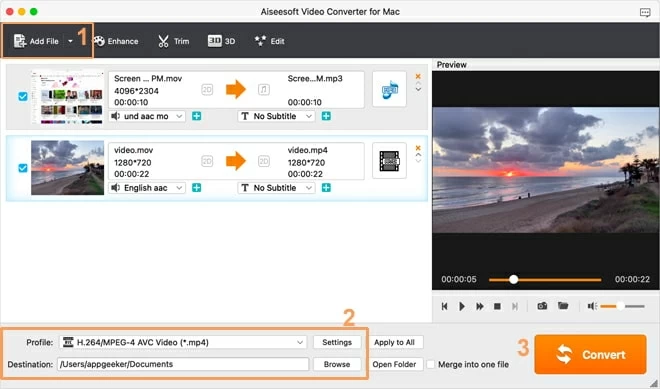
Paso 3: Abrir el Perfil menú desplegable y elija MP3-Audio MPEG Layer-3 (*.mp3) en el Audio general panel.
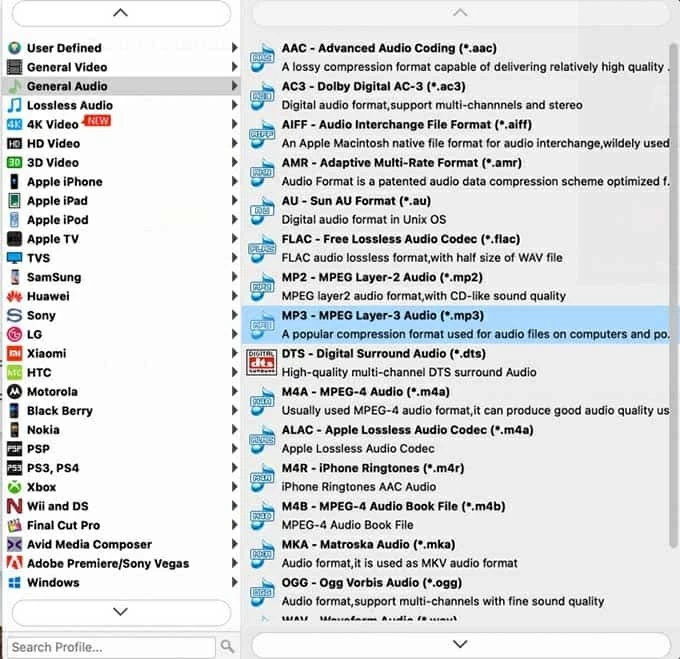
Si es un productor, puede hacer clic en el Ajustes icono al lado Perfil Para cambiar la configuración avanzada. Si no es experto en tecnología, mantenga la configuración predeterminada y regrese a la página de inicio para continuar.
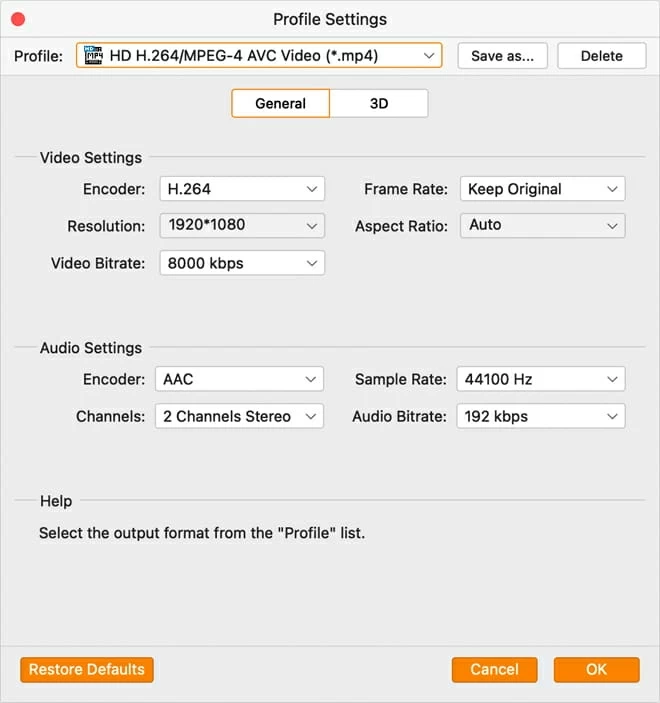
Paso 4: A continuación, toque el Navegar icono al lado de Destino Para elegir dónde desea guardar el archivo convertido. Una vez hecho, haga clic en Convertir. Appgeeker Video Converter convertirá automáticamente el video grabado en audio.
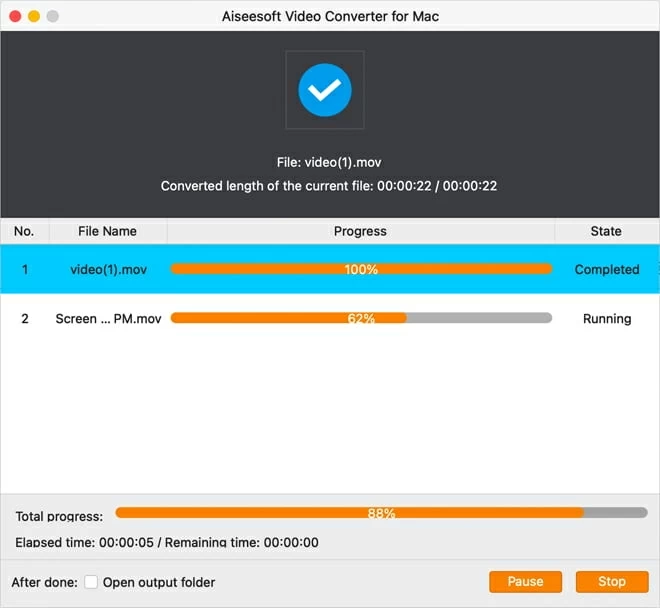
Quicktime tiene una versión de Windows, ¿puedo usarla para grabar Windows PC Audio?
No. Apple lanzó una vez Quicktime Pro para computadoras de Windows. Es un programa profesional que permite a los usuarios de Windows grabar video/audio en sus PC. Sin embargo, Apple terminó el soporte para Quicktime 7 y Quicktime Pro, lo que significa que los usuarios de Windows ya no pueden grabar la pantalla de su computadora con audio. Por lo tanto, la grabadora de pantalla de escritorio es la herramienta más recomendada para grabar audio de computadora cuando QuickTime no es compatible para hacerlo.
Artículos relacionados
Cómo grabar audio reproduciendo en su computadora – 4 maneras
Cómo grabar video de la computadora – 5 maneras
Cómo grabar escritorio en las computadoras de Windows 10/11
Cómo grabar audio de computadora en Mac – 5 formas rápidas
