¿Se pregunta cómo grabar su pantalla con audio usando QuickTime? Aquí hay formas bastante fáciles de obtener la grabación de pantalla QuickTime con audio externo y audio interno.
¿La grabación de pantalla QuickTime graba audio?
- Puede grabar pantalla y audio en QuickTime si su micrófono está configurado.
- Para obtener QuickTime para grabar con su voz y otro audio, elija Archivo> Nuevo grabación de pantalla, luego seleccione un micrófono en el menú desplegable.
- Por defecto, QuickTime Record no captura la pantalla de video de Mac con audio debido a razones de seguridad.
- Solo si instala una herramienta de grabadora de pantalla de terceros, o un dispositivo de audio adicional que trabaja con QuickTime si el audio se está grabando en el proceso de grabación de la pantalla.
Para muchos usuarios de Mac, el uso de QuickTime para grabar la pantalla y el audio son más simples, ya sea que esté cerca de una película impresionante que se reproduce en el navegador y desea capturar las imágenes de video para compartir, o está tratando de crear un tutorial o demostrar cómo usar una aplicación MacOS en particular. Cualquiera sea la razón, tomar una grabación de pantalla rápida con audio es en realidad un proceso sin esfuerzo con la ayuda de una nueva función de grabación de pantalla integrada en QT Player.
Relacionado: Cómo grabar videos de YouTube en cualquier Mac
Si está sentado frente a la pantalla de su Mac, está listo para abrir QuickTime y comenzar a grabar grabar con audio y video. También obtendrá una utilidad de grabadora de pantalla dedicada como un medio para capturar audio para una grabación de pantalla.
Salta a las partes clave:
Suggested read: Cómo grabar audio del ordenador con QuickTime Player
- Cómo usar QuickTime para grabar la pantalla y el audio al mismo tiempo
- Grabación de pantalla QuickTime con audio desde la computadora (se necesita una pequeña configuración)
- Alternativa QuickTime: grabe la pantalla de Mac con videos y cualquier sonido en un solo clic
- Preguntas frecuentes
Una nota: Apple ya no ha admitido QuickTime 7 para Windows y ha deshabilitado la funcionalidad QuickTime Pro, incluida la capacidad de grabación de pantalla y audio.
Cómo usar QuickTime para grabar la pantalla y el audio al mismo tiempo
Quicktime es un reproductor multimedia popular para Mac, con un beneficio adicional de una grabadora que puede usar para grabar un screencast de lo que está en la pantalla de la computadora. Es una buena opción si desea grabar su pantalla y audio simultáneamente sin tener que pagar dinero por otra solicitud.
1. Abra la pantalla que desea grabar, ya sea un video, un navegador, una aplicación, etc.
2. Inicie el reproductor Quicktime.
3. Elija Archivo> Nuevo grabación de pantalla Desde la barra de menú en la parte superior.
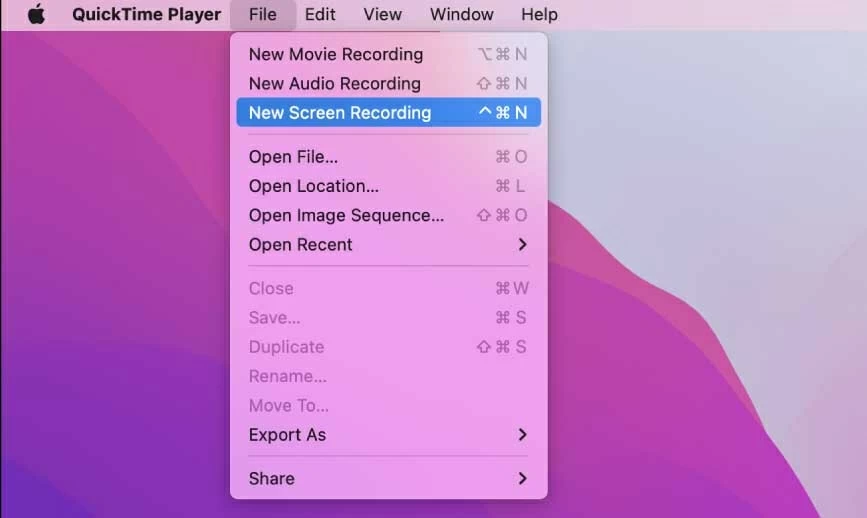
En macos mojave y más alto
Si está ejecutando MacOS Mojave o más alto, obtendrá la barra de herramientas de captura de pantalla para la captura de pantalla con sonido en Mac. La captura de pantalla se ve así:

- Elegir Grabar pantalla completao Registro de la parte seleccionada. Decida si desea grabar un video de la sección completa o cierta de la pantalla.
- Hacer clic Opcióny luego elegir (tu nombre Mac) micrófono Si desea grabar su voz para agregar narración al video.
- Golpear Registro. Ahora estás grabando el video y el audio en tu pantalla.
- Realizar cualquier acción y hablar usted mismo mientras graba su pantalla al mismo tiempo.
- Cuando esté listo para detener la grabación de QuickTime, haga clic en el Detener Botón en la barra de menú superior.
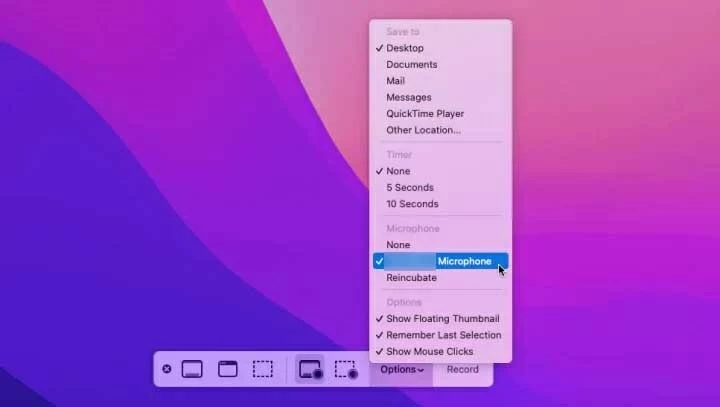
Consejo: Puede establecer un retraso de 5 segundos para que comience una grabación de pantalla después de presionar el registro, por lo que tiene tiempo para ocultar cualquier control de reproducción o cualquier otra ventana que no desee capturar.
Su grabación guardará automáticamente en el escritorio como un archivo .mov. Haga doble clic en él y podrá ver la grabación completa de video y probar el audio que ha capturado.
En la versión anterior de macOS
En caso de que tenga una versión Mac con MacOS antes que MacOS Mojave, después de hacer clic Archivo> Nuevo grabación de pantalla En QuickTime, verá la ventana de grabación de pantalla, que se muestra a continuación:
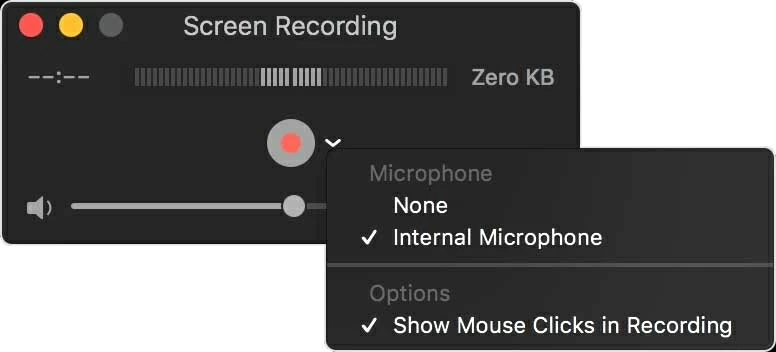
- En la ventana de grabación de pantalla QuickTime, haga clic en el flecha al lado del botón de registro rojo y elige Micrófono interno. Esto habilitará la grabación de audio en las grabaciones de pantalla. También puede seleccionar un micrófono externo si hay uno conectado para la grabación.
- Hacer clic Registro botón.
- Haga clic en cualquier lugar de la pantalla para iniciar una grabación de pantalla completa en Quicktime inmediatamente, o elija su área deseada con el mouse que desea haber grabado.
- Use la aplicación o reproduce los medios Hasta que se haya grabado algo.
- Para detener la grabación de pantalla QuickTime, presione el Detener botón en la barra de menú.
Tan pronto como dejes de grabar en QuickTime:
- Su video grabado se abre en el reproductor Quicktime para ver. Reproduzca la grabación para probar el sonido.
- Puede dividir la grabación en clips o compartir la grabación.
- Para obtener su grabación de pantalla QuickTime con audio, haga clic en Archivo> Guardar, luego cambie el nombre del video y elija una ubicación y presione Guardar.
Grabación de pantalla QuickTime con audio desde la computadora
Poder grabar pantalla y voz es una de las mejores características de QuickTime. Pero hay una captura: QT nunca ha grabado el sonido interno durante una grabación de pantalla, y solo puede capturar su voz del micrófono si ha sido habilitado. El audio de un video que se reproduce en un navegador no será recogido.
Esta es la razón por la cual muchos usuarios informaron que la grabación de pantalla a través de QuickTime no tiene sonido del sistema, solo la pantalla de video. Por lo tanto, para tomar una grabación de pantalla simultánea de video y audio con QuickTime, necesita software adicional como Soundflower, pero se necesita una pequeña configuración.
Para usar SoundFlower con QuickTime para la pantalla de grabación con audio interno juntos, debe tener la salida de sonido de MacOS establecida en «SoundFlower (2Ch)» a través de Preferencias del sistema (o configuración del sistema desde MacOS Ventura 13)> Sound. Tenga en cuenta que no podrá escuchar nada de su Mac, pero se grabará y tendrá audio en la reproducción.
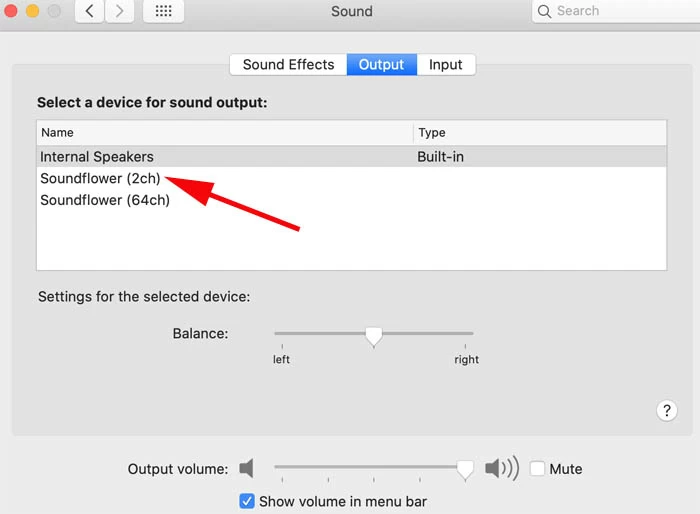
Entonces Abrir Quicktime Y use los pasos anteriores para grabar audio mientras captura lo que está sucediendo en su pantalla, espere el paso de elegir «Soundflower (2ch)» En las opciones de grabación de pantalla QuickTime en lugar del micrófono.
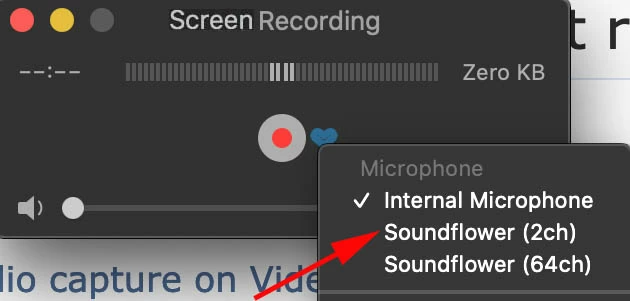
Después de que QuickTime grabó su pantalla con audio incluida:
- Devuelve las preferencias del sistema> Sound y luego cambie la salida de sonido a sus altavoces para que pueda escuchar cualquier cosa de las aplicaciones de su Mac.
Alternativa QuickTime: grabe la pantalla de Mac con videos y cualquier sonido en un solo clic
Si va a dejar ir rápido y está buscando una herramienta de grabación de pantalla optimizada para Mac, su mejor apuesta es la grabadora de pantalla. Es un kit de herramientas todo en uno que empaca con grabadora de video, grabadora de audio, grabadora de webcam y captura de pantalla juntas.
En este caso de grabar la pantalla con un video que se reproduce desde el reproductor de tiempo QuickTime o el navegador, solo emplea la función de grabadora de video y capturará cualquier actividad de pantalla, sonido del sistema, así como audio de micrófono para que no se pierda nada.
Gracias al diseño fácil de usar integrado en esta grabadora de pantalla alternativa a QuickTime, el proceso es sencillo:
Paso 1- Inicie el programa y luego elija Grabadora de video para continuar.
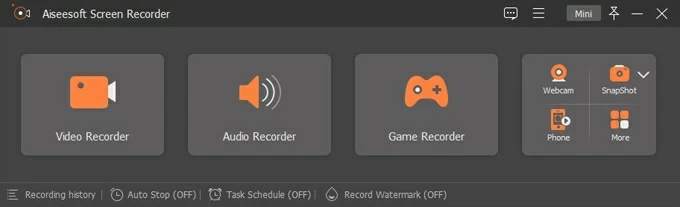
Paso 2- Lleno Y Costumbre. Elija si desea que se registre toda la pantalla o un área específica de la pantalla.
Paso 3- Sonido del sistema Y Micrófono. Encienda el alternar «System Sound» para grabar la reproducción de audio desde Mac, y si necesita capturar su voz durante una grabación de pantalla, haga clic para activar «micrófono».
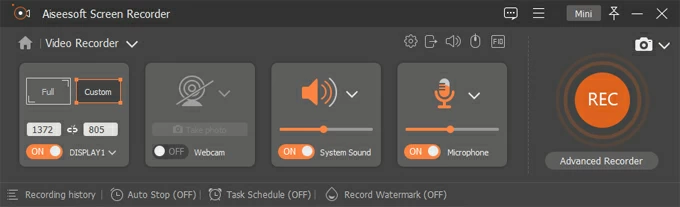
Paso 4- Golpea el Recreación botón para obtener tanto video como cualquier audio interno y externo grabado. A diferencia de Soundflower trabajando con QuickTime en la pantalla de grabación y audio enrutado, puede escuchar lo que se está reproduciendo desde el sistema, mientras graba.
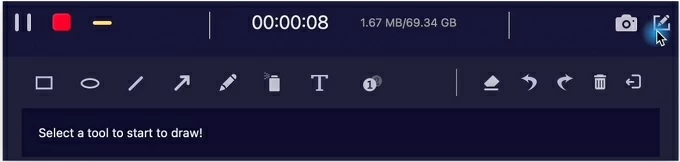
Paso 5- Finalmente golpeó el Detener Botón en la barra flotante para finalizar la grabación de la pantalla de inmediato. Obtendrá una ventana de vista previa donde puede reproducir el video grabado para ver si se incluyen el video clip y el audio.
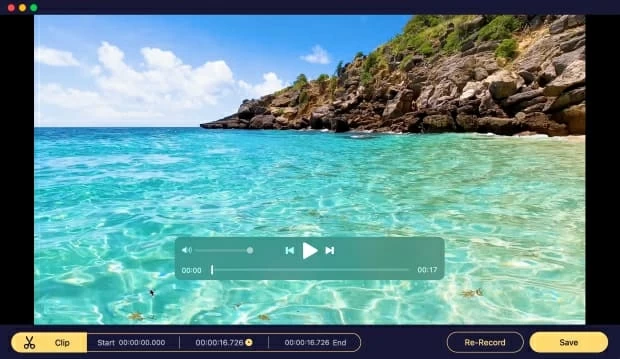
Paso opcional. Antes de comenzar a grabar en la pantalla, hay opciones disponibles para personalizar la grabación de la pantalla como desee. Haga clic en el engranaje icono que se encuentra justo encima del «micrófono» para abrir la ventana de preferencias, puede cambiar el formato de video de MoV a MP4 o lo que sea (las grabaciones de pantalla QuickTime están limitadas a MoV).
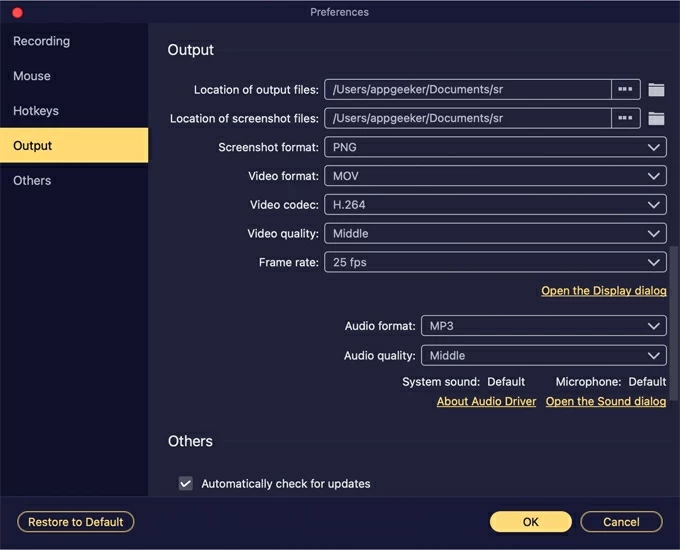
¡Feliz grabación! Tienes la grabación de pantalla QuickTime con audio.
No te pierdas: ¿Cómo grabo la pantalla en Windows 11?
Preguntas frecuentes: ¿Quicktime también graba audio mientras realiza una grabación de pantalla?
La grabación de pantalla de QuickTime no admite y nunca admite la grabación de Audio fuera de la caja de Audio de la Mac. Ha permitido que las aplicaciones de terceros accedan al audio del sistema para grabar, siempre que le dé permiso a la aplicación para hacerlo.
1. Con el reproductor rápido de tiempo abierto, ve a Archivo > Nueva grabación de pantalla.
2. Para permitir el video de grabación simultáneo y cualquier otro audio, haga clic en el flecha A la derecha del icono de registro y elija el micrófono incorporado o un periférico conectado.
3. Haga clic en Registro botón.
4. Seleccione para comenzar una grabación de pantalla completa, o una grabación de pantalla parcial arrastrando el mouse.
5. Cuando termine, haga clic Récord de parada icono en la barra de menú.
Preguntas frecuentes: la grabación de pantalla no tiene sonido en QuickTime. Puedo grabar el sonido externamente, es decir, yo mismo hablando, pero no internamente. ¿Cómo solucionar? Actualizado a Mojave.
Desde que se actualiza a Mojave, ya no puede obtener audio cuando realiza una grabación directamente fuera de la pantalla. En su lugar, la utilidad de la barra de herramientas de captura de pantalla que invoca con Shift + Command + 5 parece grabar pantallas e incluir audio y cualquier sonido ambiental que llegue a través del micrófono.
El hecho es que no es posible grabar el audio del sistema cuando se usa la grabadora de pantalla en Quicktime. Pero no se pierde toda esperanza. Puede darle una toma a la grabadora de pantalla Appgeeker para MacOS. Es una aplicación capaz que ofrece técnicas inteligentes para obtener una grabación de audio de alta calidad de lo que está sucediendo en la pantalla de Mac. Eso significa que logrará grabar audio mientras graba simultáneamente videos en su Mac.
Preguntas frecuentes: ¿Cómo grabo tanto la pantalla como el audio en una Mac?
Aquí hay las mejores grabadoras de pantalla para capturar el video y el audio de la pantalla Mac al mismo tiempo.
- La nueva grabación de pantalla del reproductor de Quicktime
- barra de herramientas de captura de pantalla de macOS
- Recorder de pantalla de Appgeeker
- Dispositivo de audio SoundFlower que enruta el audio interno a la grabadora de pantalla de QuickTime
- OBS Studio
Si está buscando una aplicación simple de grabación de video y audio sin configurar, la grabadora de pantalla AppGeeker probablemente se adapte mejor a usted: es completo, todo en uno y fácil de usar.
Barra de herramientas QuickTime y Captura de pantalla satisface la grabación de pantalla para la mayoría de los usuarios. Sin embargo, carecen de capacidades de audio para grabar audio del sistema a menos que un complemento se descargue y configure correctamente.
Artículos relacionados
Cómo grabar la pantalla en la computadora portátil HP con Windows 10
Cómo pantalla grabar iPad con sonido de 3 maneras
