Atrás quedaron los días de transferencias manuales engorrosas y bibliotecas fotográficas dispersas. Al sincronizar su Galería Samsung con Google Photos, puede optimizar sin esfuerzo la administración de sus fotos y asegurarse de que cada momento sea perfectamente catalogado y fácilmente accesible. Si está reviviendo recuerdos apreciados o compartiendo las últimas instantáneas de sus aventuras, implementando Cómo sincronizar Google Photos con Samsung Gallery Asegura que todos puedan disfrutar de sus fotos con solo unos pocos clics.
Esta guía cubrirá cuatro métodos efectivos para hacer la sincronización. Además, hemos incluido una sección completa de preguntas frecuentes para abordar cualquier problema o consulta potenciales que pueda encontrar en el camino.
Forma 1: Cómo sincronizar Google Photos con la Galería Samsung a través de la aplicación Google Photos
Google Photos funciona en sistemas operativos populares como iOS y Android. Es fácil descubrir cómo hacer una copia de seguridad de la Galería Samsung a Google Photos. Luego, este servicio ofrece una edición menor, como crear collages y aplicar efectos. Un beneficio clave es la retención de datos, incluso si pierde su teléfono, lo que le permite recuperar y transferir archivos a un nuevo dispositivo. Aquí le mostramos cómo mover Google Photos a la Galería Samsung:
- Instale Google Photos en Google Play Store.
- Abra Google Photos e inicie sesión con su dirección de Gmail.
- Haga clic en «Fotos» para cargar sus imágenes.
- Seleccione las imágenes que desea transferir.
- Toque los tres puntos verticales en la esquina superior derecha.
- Elija «Guardar en el dispositivo» en el menú desplegable. (Las fotos guardadas de Google Photos generalmente aparecerán en la carpeta «Descargas» o «Pictures» dentro de la Galería Samsung).
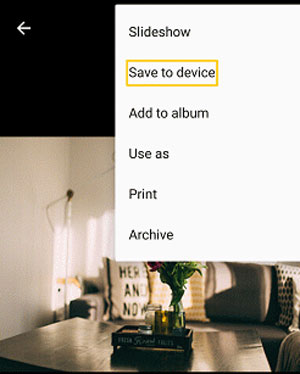
¿Desea apagar el acceso a la Galería Samsung Predeterminado para obtener problemas de privacidad? Siga los pasos: abra la aplicación Google Photos en su dispositivo. Inicie sesión en su cuenta de Google. Toque su foto de perfil o inicialmente en la esquina superior derecha. Vaya a «Configuración de fotos», luego toque «Configuración». Seleccione «Aplicaciones y dispositivos», seguido de «Acceso de Google Photos». Busque y toque el nombre de la aplicación de la galería predeterminada del dispositivo. Elija «Eliminar acceso».
Es posible que también necesite: ¿Qué hacer cuando Google Photos se niega a mostrar todas las fotos? Aquí están las 13 soluciones.
Forma 2: cómo transferir Google Photos a la Galería Samsung con Google Drive
Es fácil conectar la Galería Samsung a Google Photos. Aunque las fotos y videos almacenados en Google Photos no aparecen automáticamente en Google Drive y viceversa, aún puede aprovechar Google Drive Para transferir fotos a su galería en Galaxy:
- Instale y abra la aplicación Google Drive en su teléfono Galaxy.
- Inicie sesión en su cuenta de Google.
- Toque la pestaña «Reciente» para ver sus cargas de Google Photos.
- Seleccione las fotos que desea transferir a la galería para obtener acceso fuera de línea.
- En el menú desplegable, busque y seleccione la opción «Descargar».
- Toque «Descargar» para confirmar, y las fotos se guardarán en la galería de su teléfono.
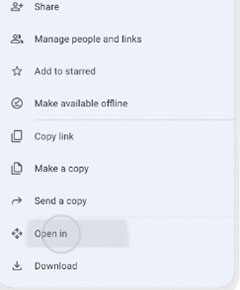
Alternativamente, puede completar la transferencia siguiendo los pasos: Abra Google Drive desde la sección de Google Apps en su teléfono. Inicie sesión si es necesario. Seleccione las fotos que desee. Elija «Guardar en el dispositivo».
Exploración adicional:
Forma 3: Cómo agregar Google Photos a la Galería Samsung a través de Gmail en la computadora
Si eres un usuario de Google Photos, otro fanático de Google Drive, ¡buenas noticias! Todavía puede acceder a sus fotos en su PC también. ¿Aquí le mostramos cómo sincronizar Google Photos con la Galería Samsung usando su cuenta de Google en una computadora?
- Inicie Google Photos e inicie sesión en la cuenta de Google donde se almacenan sus fotos.
- Elija las fotos que desea guardar manteniendo presionado «CTRL» y haciendo clic en ellas o marcando las que desee.
- Después de seleccionar los archivos, haga clic con el botón derecho y seleccione «Descargar».
- Alternativamente, puede hacer clic en los tres puntos en la esquina superior derecha de la pantalla y elegir «Descargar». (Asegúrese de que su teléfono Samsung permanezca conectado a la computadora mientras se descargan las imágenes).
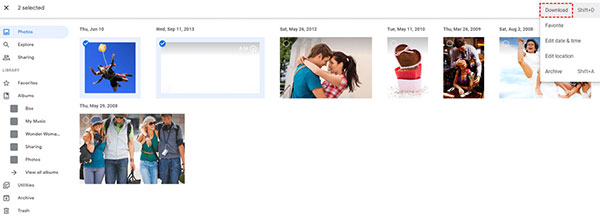
Forma 4: Cómo descargar Google Photos a Samsung Gallery con Google Takeout
Para una forma simple de exportar fotos, use Google Takedout. Este servicio admite más de 50 tipos de archivos diferentes, incluidos correos electrónicos, fotos, documentos y más, particularmente útil para exportar Google Photos a granel. Le permite descargar una copia de sus datos en solo unos pocos clics. Siga estos pasos para iniciar la sincronización:
- Abra Google Takeout en su navegador e inicie sesión en su cuenta de Google si se le solicita.
- Seleccione la opción «Deseleccionar todo» para asegurarse de que solo se extraen los datos de Google Photos.
- Localice y marque la casilla para obtener fotos de Google, luego desplácese hacia abajo y haga clic en el botón «Siguiente» sin seleccionar ningún otro cuadro.
- Elija su tipo de archivo preferido, frecuencia y tamaño, luego confirme esta configuración y haga clic en el botón «Exportar».
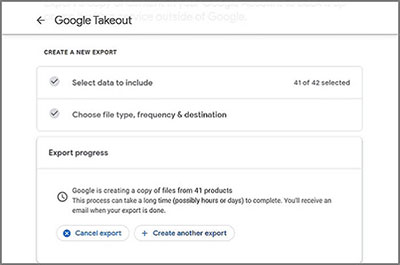
Read more: Cómo acceder al iPhone 15 no disponible en 4 sencillos pasos
Eso es todo para este pasaje. Con suerte, encontrará su recurso de referencia para dominar la sincronización de datos de Google Photos con Samsung Gallery. Finalmente, aquí hay algunas preguntas y respuestas que podrían ser útiles.
Preguntas frecuentes sobre Google Photos y Samsung Gallery
P1: Google Photos vs Samsung Gallery: ¿Cuáles son las principales diferencias?
Google Photos y Samsung Gallery son dos aplicaciones populares de gestión de fotos, cada una con su propio conjunto de características y capacidades. Estas son las principales diferencias entre los dos:
|
Características |
Google Photos |
Galería Samsung |
|
Copia de seguridad y sincronización |
Google Photos respalda automáticamente sus fotos y videos a la nube, accesible en todas las plataformas. |
Samsung Gallery también ofrece copia de seguridad y sincronización utilizando Microsoft's OneDrive, pero no es tan fluida como Google Photos. |
|
Interfaz de usuario |
Google Photos se centra en las imágenes y las capturas de pantalla de la cámara, mientras que la Galería Samsung muestra todos los tipos de medios. |
Samsung Gallery muestra todas las fotos y videos, incluidas las imágenes de WhatsApp y las fotos de Facebook. |
|
Características de edición |
Google Photos proporciona sugerencias de edición con IA. Samsung Gallery ofrece herramientas básicas de edición. |
Samsung Gallery tiene herramientas y filtros de edición más simples para mejorar las fotos. |
|
Multiplataforma |
Google Photos está disponible en iOS, Android y la web. La Galería Samsung está limitada a los dispositivos Galaxy. |
Samsung Gallery es exclusiva de Samsung Galaxy Phones. |
P2: ¿Cómo sincronizar Samsung Gallery con Google Photos?
Si no sabe cómo mover fotos de la Galería Samsung a Google Photos, consulte la guía fácil a continuación:
- Abra la aplicación Google Photos en su teléfono Samsung e inicie sesión.
- Toque el perfil de su cuenta en la esquina superior derecha, luego vaya a «Configuración de fotos> Realización y sincronización».
- Alternar «Suponga y sincronice» o desactive según sea necesario.
P3: ¿Se eliminarán mis fotos en la Galería Samsung si las elimino de Google Photos?
No, una vez que haya guardado fotos de Google Photos a su dispositivo, eliminarlas de Google Photos no afectará las copias guardadas en la Galería Samsung.
P4: ¿Cómo recuperar fotos perdidas de la Galería Samsung?
Si sus fotos no siempre son seguras en Google Photos, y corre el riesgo de perderlas antes de hacer una copia de seguridad de su álbum Samsung, no es posible sincronizar el contenido de Google Cloud a los álbumes de Samsung. ¡Pero no pierdas la esperanza! Las fotos perdidas aún se pueden recuperar.
Mobilekin Doctor para Android (Windows y Mac) es una solución confiable, capaz de recuperarlos rápidamente. Esta herramienta profesional es altamente compatible y ofrece opciones de recuperación para varios tipos de datos del almacenamiento interno de Android o tarjetas SD. Para más detalles, consulte esta guía: ¿Galería Samsung no muestra todas las fotos? 15 consejos de solución de problemas.
![]()
![]()
Haga clic en el video a continuación para aprender cómo recuperar rápidamente los datos perdidos o eliminados de la Galería Samsung sin una copia de seguridad:
