Transferir archivos de su PC a su Galaxy S24 es una actividad de rutina para numerosos usuarios, particularmente durante la configuración inicial de un nuevo dispositivo. Ya sea que esté actualizando al último modelo o con el objetivo de mejorar la accesibilidad de sus documentos vitales, fotos y medios, es esencial comprender Cómo transferir archivos de PC a Samsung S24 eficazmente.
Este artículo detalla seis métodos fáciles para este trabajo, que le brinda una variedad de opciones adaptadas a sus preferencias y requisitos.
Opción 1: Transfiera archivos de PC a Samsung S24 de manera fácil y flexible
El asistente de Mobilekin para Android (Windows y Mac) facilita la transferencia de datos de su PC a su Samsung Galaxy utilizando movimientos y clics simplemente simples de mouse. Este software cuidadosamente seguro no solo simplifica las transferencias de múltiples tipos de datos, sino que también le permite hacer una copia de seguridad, restaurar y administrar el contenido de su dispositivo con gran facilidad, proporcionándole control total sobre su teléfono móvil.
Características principales:
- Transfiera archivos de PC a Samsung S24 selectivamente o a granel.
- Permita una vista previa completa, una fácil selección y una gestión flexible.
- Copie archivos de Android a PC a través de USB/WiFi.
- Aplicar a: contactos, SMS, registros de llamadas, películas, fotos, videos, libros, aplicaciones y más.
- Realice una copia de seguridad y restaure el contenido de Android en un solo toque.
- Admite conexiones USB y WiFi.
- Compatible con casi todas las marcas de teléfonos Samsung, incluidas Galaxy S24/S23/S22/S21/S20/S10/S10e/S10+/S9/S8/S7/S6, serie Galaxy Note/Tab, etc.
- Centrado en la privacidad y fácil de usar.
![]()
![]()
Guía de inicio rápido:
- Comience descargando e instalando el asistente para la aplicación Android en su computadora.
- Inicie la utilidad y conecte su dispositivo a la computadora con un cable USB.
- A continuación, asegúrese de que la depuración USB esté habilitada en su dispositivo Galaxy para facilitar el reconocimiento adecuado. (NOTA: Si encuentra dificultades con su computadora que reconoce su teléfono, consulte nuestra guía para obtener ayuda).
- Una vez que se reconoce el dispositivo, seleccione los tipos de datos deseados como «fotos», «contactos», «videos» y otros desde el menú izquierdo, y luego haga clic en «Agregar» en la parte superior.
- Luego podrá navegar a través de su computadora para encontrar los elementos que desea transferir al teléfono conectado.
- Elija los archivos que desee de su computadora y haga clic en «Abrir». Esta acción iniciará el proceso de transferencia de datos de su computadora a su teléfono Samsung Galaxy S24.
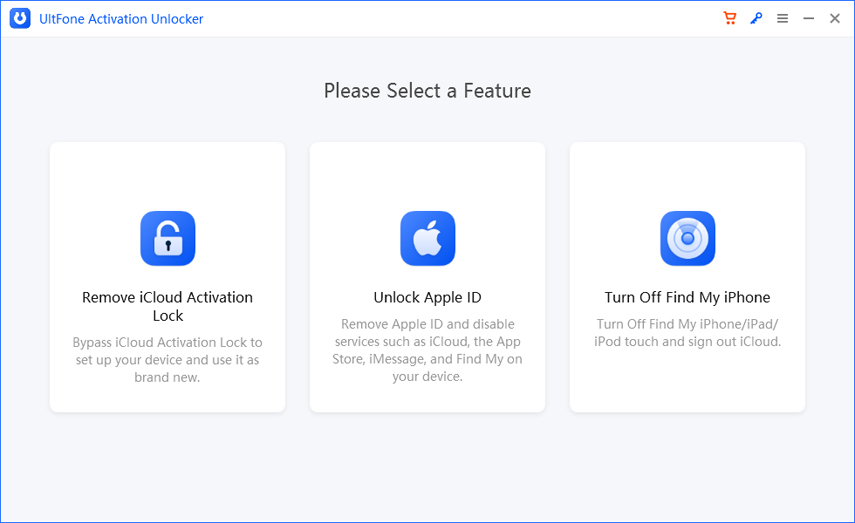

Instrucciones de video: Mire el video a continuación para saber cómo funciona de manera vívida.
Opción 2: Transfiera archivos de PC a Galaxy S24 a través del Explorador de archivos
Explorer de archivos permite a los usuarios de Windows administrar fácilmente los archivos. Para transferir datos a un dispositivo Samsung, conéctelo a través de USB, seleccione el modo «Transferencia de archivos» y aparecerá en el Explorador de archivos para transferencias de arrastrar y soltar.
Guía de inicio rápido:
- Desbloquee su dispositivo móvil y conéctelo a una computadora con un cable USB.
- Tras la conexión, puede aparecer una notificación con respecto al enlace USB en su teléfono.
- Deslice desde la parte superior de la pantalla para acceder al panel de notificación y luego seleccione la notificación.
- Elija la opción para «MTP» o «Transferencia de archivos».
- Posteriormente, inicie la aplicación del explorador de archivos en su computadora.
- Haga clic en el nombre de su teléfono en el menú lateral.
- Desde este punto, puede navegar a través de los archivos de su computadora y arrastrarlos y soltarlos en su S24.
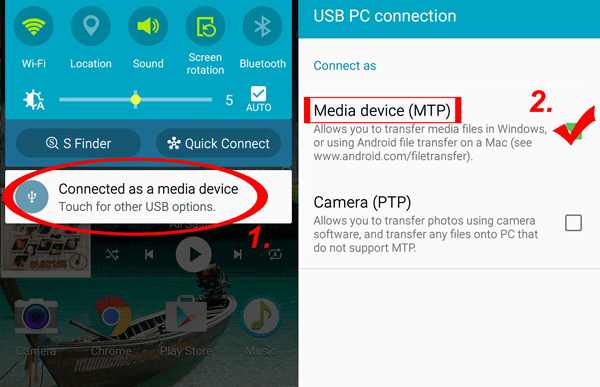
Para los usuarios de Chromebook, transfiera los datos de la máquina a un Galaxy S24 siguiendo estos pasos: conecte su Galaxy S24 al Chromebook con un cable USB. En el Galaxy S24, seleccione el modo «Transferencia de archivos». Abra la aplicación de archivos en su Chromebook. Arrastre y suelte los archivos del Chromebook a S24.
Opción 3: Envíe archivos desde PC a Samsung S24 usando Smart Switch
Además de la transferencia de datos de Android/iOS a un nuevo teléfono Galaxy, Samsung Smart Switch también le permite transferir datos como contactos, fotos y mensajes de una PC a un Galaxy S24 a través de USB o Wi-Fi cuando los ha respaldado previamente.
Guía de inicio rápido:
- Inicialmente, desactive o suspenda temporalmente su firewall, antivirus y cualquier otra aplicación de seguridad en su computadora.
- Inicie Smart Switch en su computadora. Cuando se le solicite, conecte su dispositivo móvil a la computadora con el cable USB.
- Tras una conexión exitosa, se mostrará la interfaz Smart Switch.
- En su computadora, seleccione la opción «Restaurar» y, si lo desea, haga clic en «Seleccione sus datos de copia de seguridad» para especificar datos particulares para la restauración.
- Cuando esté preparado, haga clic en «Restaurar ahora».
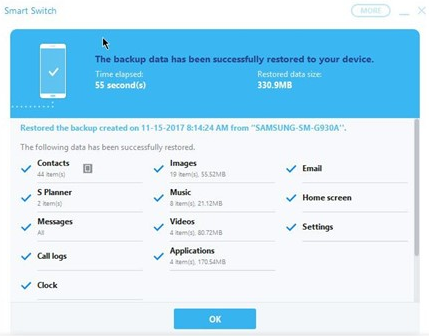
* ¿Qué pasa si Smart Switch no reconoce mi Galaxy S24? Asegúrese de que su cable USB esté conectado correctamente, verifique si la depuración USB está habilitada en su teléfono («Configuración> Opciones de desarrollador») e intente volver a conectar el dispositivo. Si el problema persiste, reinicie tanto la PC como el teléfono.
Opción 4: Transfiera archivos de la computadora a Samsung S24 a través del enlace a Windows
Enlace a Windows Conecta dispositivos Galaxy, como el Samsung S24/S23/S22/S21, a PCs de Windows para un fácil intercambio de datos y multitarea. Los usuarios pueden acceder a mensajes, notificaciones, fotos y aplicaciones directamente desde sus computadoras.
Habilita convenientes transferencias de archivos de arrastrar y soltar, lo que permite a los usuarios mover fotos y documentos sin cables USB o almacenamiento en la nube. También puede sincronizar hasta 2,000 fotos y videos recientes desde la galería de su teléfono a su PC con Windows 10 a través de la aplicación de su teléfono.
Guía de inicio rápido:
- Configure el enlace a Windows en Galaxy S24: Abra «Configuración> Características avanzadas> Enlace a Windows». Siga las indicaciones para conectar su Galaxy S24 a su PC.
- Conéctese a su PC: En su computadora, abra la aplicación de enlace del teléfono (anteriormente la aplicación de su teléfono) e inicie sesión en su cuenta de Microsoft. Combina tu Galaxy S24 con la PC siguiendo las instrucciones en pantalla.
- Archivos de transferencia: Una vez conectado, abra la aplicación de enlace del teléfono en su PC. Arrastre y suelte los archivos directamente desde la PC a su S24 en la sección del archivo de la aplicación.
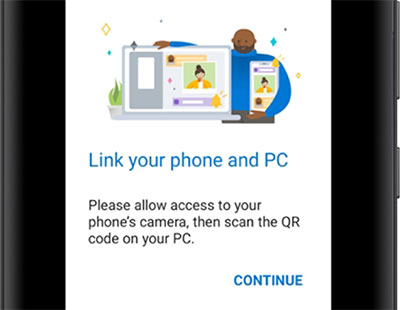
Opción 5: Transfiera archivos de PC a Samsung Galaxy S24 con Gmail
Gmail es un servicio de correo electrónico gratuito que facilita las transferencias de archivos fáciles. Permite un intercambio rápido y conveniente sin cables, haciendo que los archivos sean accesibles desde cualquier lugar con acceso a Internet. Sin embargo, tiene un límite de tamaño de archivo de 25 MB para archivos adjuntos, que pueden restringir archivos más grandes, y las cuentas de Gmail tienen límites de almacenamiento que se pueden usar rápidamente al enviar múltiples archivos.
Guía de inicio rápido:
- Acceda a su cuenta de correo electrónico en su computadora y seleccione la opción «Componer» para crear un nuevo correo electrónico.
- Ingrese la dirección de correo electrónico del destinatario en el campo «To», proporcione un tema y escriba su mensaje.
- Debajo de la línea de asunto, haga clic en «Adjuntar un archivo» para navegar a través de los directorios de su computadora.
- Busque la carpeta que desea enviar, seleccione y haga clic en «Abrir» para adjuntarla a su correo electrónico.
- Finalmente, haga clic en «Enviar» para enviar el correo electrónico.
- Después de recibir la confirmación de Gmail de que el correo electrónico ha sido enviado, inicie sesión en su cuenta de correo electrónico en su Galaxy S24.
- Encuentre el correo electrónico que recibió y descargue el archivo adjunto desde allí.
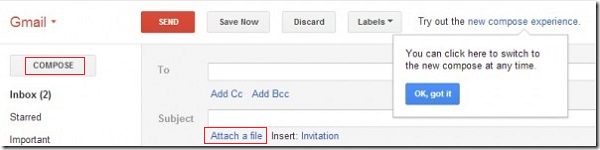
Opción 6: Transfiera datos de PC a Samsung S24 por Bluetooth
Puede enviar de forma inalámbrica archivos desde una PC a un teléfono Samsung usando Bluetooth, que está integrado en todos los dispositivos móviles, eliminando la necesidad de aplicaciones de terceros. NOTA: Las transferencias Bluetooth pueden ser lentas y poco confiables. Si encuentra problemas, considere usar uno de los otros métodos mencionados anteriormente.
Guía de inicio rápido:
- Deslice desde la parte superior de la pantalla y toque el icono Bluetooth.
- Vaya a «Configuración> Dispositivos> Bluetooth y otros dispositivos» en Windows y alterne Bluetooth a «On».
- En su Galaxy S24, vaya a «Configuración> Conexiones> Bluetooth».
- Seleccione su PC de la lista y confirme el código de emparejamiento si se le solicita.
- Haga clic con el botón derecho en el archivo que desea transferir, seleccione «Enviar al dispositivo Bluetooth» y elija su Galaxy S24.
- Toque «Aceptar» cuando se le solicite en su teléfono.
- Espere a que el archivo se transfiera, luego busque en el administrador de archivos de su teléfono o descargue la carpeta.
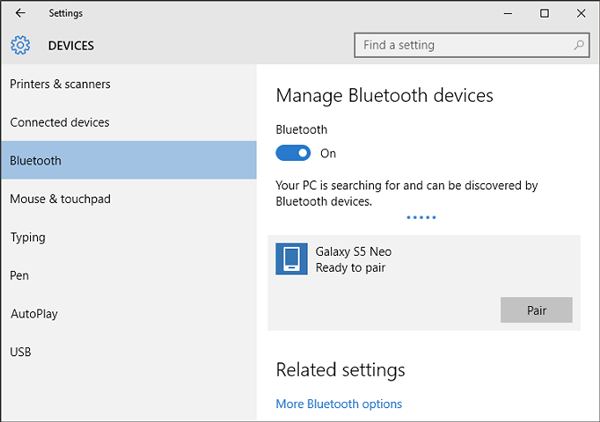
En una palabra
En general, transferir con éxito archivos de su PC a Galaxy S24 puede mejorar su productividad y mejorar la forma en que administra su vida digital. Para una práctica experiencia de transferencia y una gestión fácil de sus archivos, tenga en cuenta el Asistente de Mobilekin para Android. Esta herramienta inteligente simplifica el proceso, lo que hace que sea muy fácil organizar y acceder a sus datos fácilmente. Por último, ¿alguna consulta? Háganos saber a continuación.
![]()
![]()
Artículos relacionados:
¿Cómo transferir datos de Samsung a Samsung? Top 7 maneras aquí
¿Cómo obtener más almacenamiento en Samsung? Top 8 soluciones para probar
Smart Switch vs Google Backup: una comparación completa e imparcial
Las 5 mejores herramientas de recuperación de teléfono Samsung Galaxy en 2024
Also read: Transferencia de archivos Samsung a Mac: 5 formas de transferir archivos de Samsung a MacBook
