En la era digital actual, los iPhones se han vuelto centrales para nuestra vida cotidiana, sirviendo como depósito de fotos, videos, aplicaciones y mucho más. Sin embargo, el espacio de almacenamiento limitado a menudo puede conducir a la frustración, especialmente cuando se enfrenta a la desalentadora tarea de decidir qué recuerdos preciosos o aplicaciones esenciales eliminar. Afortunadamente, hay varias estrategias efectivas disponibles que le permiten liberar almacenamiento en iPhone sin eliminar nada. Esta guía tiene como objetivo explorar estas técnicas, proporcionando una descripción completa de cómo optimizar la capacidad de almacenamiento de su iPhone, asegurando que pueda continuar disfrutando de su dispositivo al máximo sin compromiso.
Parte 1. ¿Es posible obtener más espacio en iPhone sin eliminar nada?
No, no es del todo cierto que deba eliminar el contenido para liberar espacio en su iPhone. Permítame explicarme. Si bien es exacto que sea posible que necesite eliminar algunos datos anteriores para acomodar contenido nuevo, esto no necesariamente significa que debe separarse de fotos, aplicaciones o archivos valiosos.
Al emplear estrategias como optimizar la configuración de almacenamiento de iPhone, administrar datos en caché, descargar aplicaciones que no está utilizando actualmente, y más, puede crear con éxito un espacio adicional en su iPhone sin perder nada significativo. La realidad es que muchos iPhones están abarrotados de datos redundantes o innecesarios que es poco probable que se pierda. Aquí hay algunos ejemplos de los tipos de datos que puede limpiar de manera segura para crear más espacio en su iPhone:
- Archivos almacenados en caché de los servicios de transmisión de música olvidados hace mucho tiempo.
- Anteriormente cotizados en podcasts y audiolibros que no planea volver a visitar.
- Datos de aplicación innecesarios de juegos o utilidades que rara vez abres.
- Archivos descargados de Internet que ya no necesita.
- Duplicados exactos o parciales de sus fotos.
En esencia, si bien es posible que se eliminen algunos datos, generalmente es un contenido que no necesitaba en primer lugar.
Publicaciones relacionadas:
Parte 2. Cómo liberar almacenamiento en iPhone sin eliminar nada (10 consejos)
Ahora que reconocemos la importancia de preservar nuestros preciados recuerdos de iPhone, exploremos los métodos para liberar espacio en iPhone sin eliminar nada. Descubra algunos consejos rápidos y efectivos para borrar el almacenamiento sin separar sus valiosos datos.
1. Optimizar las fotos de iCloud
Habilitar la optimización de fotos de iCloud permite a su iPhone guardar versiones de alta resolución de fotos y videos en iCloud, al tiempo que mantiene copias más pequeñas y ahorrando espacio en su dispositivo. Esto libera el almacenamiento sin comprometer el acceso a sus medios.
- Inicie la aplicación «Configuración» en su iPhone y toque su nombre para acceder a la configuración de ID de Apple.
- Elija «iCloud» para administrar su configuración de iCloud.
- Seleccione «Fotos».
- Alternar en «Optimizar el almacenamiento de iPhone». Esta configuración asegura que solo las versiones de las fotos y los videos de eficiencia espacial se almacenan en su dispositivo, mientras que los originales se almacenan en iCloud.
Este método es perfecto para maximizar el almacenamiento mientras garantiza que sus medios permanezcan accesibles. Sin embargo, es importante tener en cuenta que acceder a fotos y videos de resolución completa requerirá una conexión a Internet, y si alcanza su límite de almacenamiento de iCloud, se puede requerir espacio adicional de Apple.
2. Cambia la resolución de video
Los videos capturan momentos memorables, pero pueden consumir un almacenamiento considerable. Al modificar la resolución de video, puede preservar la calidad del video al tiempo que reclama el espacio de almacenamiento para otros elementos esenciales con estos simples pasos:
- Vaya a «Configuración» y toque «Cámara».
- En «Video de grabación», opta por una resolución más baja como 720p a 30 fps.
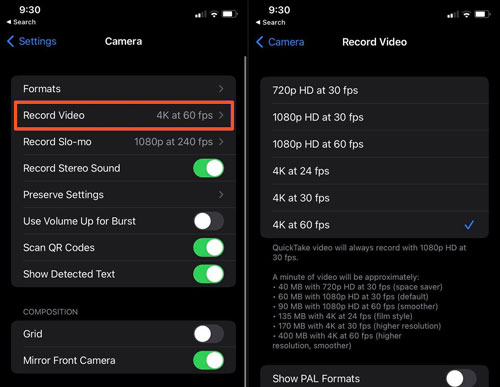
3. Borre el caché del navegador
Un método simple pero poderoso para reclamar espacio en su iPhone es borrar el caché de su navegador. Esta acción no solo libera un almacenamiento significativo, sino que también optimiza su experiencia de navegación. A continuación se muestran los pasos para lograr esto:
- Inicie la aplicación «Configuración» en su iPhone.
- Desplácese hacia abajo para ubicar y toque «Safari».
- Continúe desplazándose para encontrar «Historia clara y datos del sitio web».
- Confirme su intención aprovechando el «historial y datos claros».
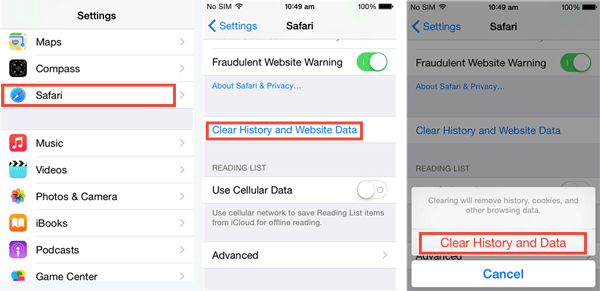
4. Cerrar en ejecución de aplicaciones de fondo
Las aplicaciones de fondo pueden consumir silenciosamente el almacenamiento de su iPhone. Recuperemos ese espacio deteniendo procesos de fondo innecesarios.
More reading: Cómo liberar memoria en iPhone con unos pocos clics
- Presione el botón de inicio dos veces (o deslice hacia arriba desde la parte inferior en iPhones más nuevos) para revelar el conmutador de aplicaciones.
- Deslice las aplicaciones que desea cerrar, asegurando que dejen de funcionar en segundo plano.
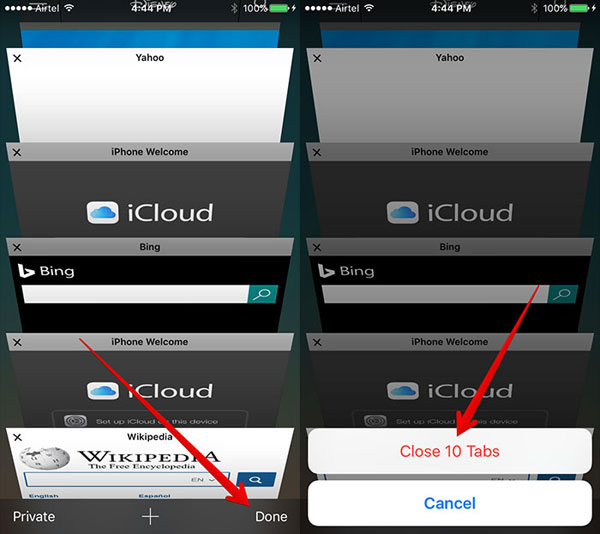
Publicaciones relacionadas:
5. Fusionar fotos duplicadas
Los archivos duplicados, particularmente las fotos duplicadas, pueden consumir silenciosamente un almacenamiento valioso en su iPhone sin su conocimiento. Estos duplicados a menudo pasan desapercibidos debido a múltiples presiones de botones de obturador, descargas de archivos accidentales o comandos duplicados no intencionales.
La aplicación Photos, una característica estándar en todos los dispositivos iOS, viene equipado con una función incorporada para detectar y administrar fotos y videos duplicados. Esto permite que se fusionen uno por uno o colectivamente, dejando solo una copia en su dispositivo. Identificar y eliminar estos duplicados puede liberar espacio en su iPhone para fotos sin comprometer archivos esenciales.
Para eliminar los duplicados usando el álbum Duplicate, siga estos pasos:
- Abra la aplicación «Fotos» en su iPhone.
- Navegue a la pestaña «Álbumes» en la parte inferior.
- Desplácese hacia abajo para localizar y seleccionar el álbum «Duplicados».
- Revise la lista de duplicados.
- Toque el botón «Fusionar» junto a cada par de duplicados que desea fusionar.
- Alternativamente, toque el botón «Seleccionar» en la esquina superior derecha, seleccione «Seleccione todo» y luego fusione todos los duplicados detectados con un solo toque en el botón «Fusionar».
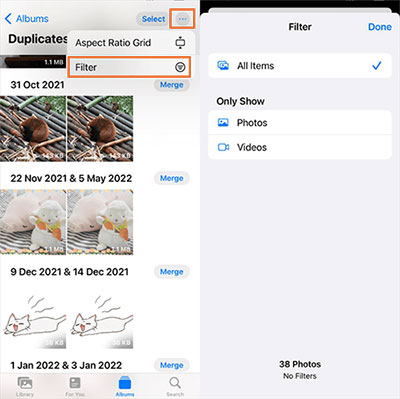
6. Reinstalar aplicaciones
Las aplicaciones tienden a acumular datos con el tiempo, lo que contribuye a la hinchazón de almacenamiento. La reinstalación no solo proporciona un nuevo comienzo, sino que también le permite discernir cuáles son realmente esenciales.
- Mantenga presionado el icono de la aplicación en su pantalla de inicio hasta que comience a sacudirse.
- Toque la «X» en la aplicación que desea desinstalar.
- Visite la App Store para reinstalar solo las aplicaciones que necesita.
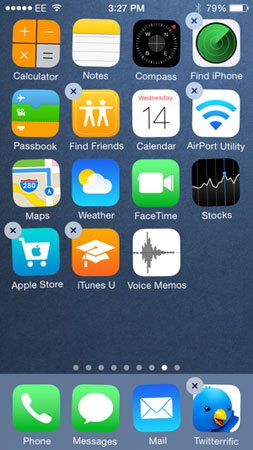
7. Convertir fotos en vivo a imágenes fijas
El cambio de fotos en vivo a imágenes fijas puede ayudar a guardar espacio, ya que las fotos en vivo incluyen una imagen fija combinada con un video clip, que conduce a tamaños de archivos más grandes. (¿Las fotos en vivo no funcionan?)
- Acceda a una foto en vivo en la aplicación Fotos.
- Toque el botón «…» y elija «Duplicado».
- Opta por la «foto duplicada como quieta» para transformar la foto en vivo en una imagen fija. Ahora puede eliminar la foto en vivo original o transferirla a un servicio de almacenamiento en la nube (más sobre esto más adelante).
- Esta acción reduce el almacenamiento utilizado por cada foto. Sin embargo, tenga en cuenta que convertir a una imagen fija significa perder la parte de movimiento de la foto en vivo, así que sopme esta decisión con cuidado antes de convertir recuerdos atesorados.
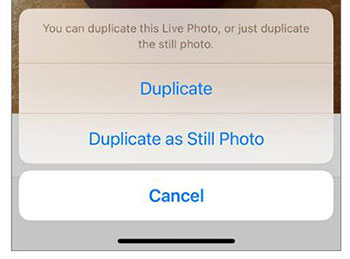
8. Descargar aplicaciones no utilizadas
Lo más probable es que haya acumulado algunas aplicaciones en su iPhone que no ha tocado en mucho tiempo. Afortunadamente, puede descargar estas aplicaciones para liberar espacio en iPhone sin eliminar fotos, aplicaciones y otros datos importantes.
Para descargar manualmente una sola aplicación, dejando solo sus datos en su dispositivo mientras la aplicación en sí se vuelve a descargar automáticamente desde la App Store la próxima vez que lo necesite:
- Abra la aplicación Configuración.
- Vaya a General> Almacenamiento de iPhone.
- Elija la aplicación que desea descargar.
- Toque la aplicación de descarga.
- Confirme su decisión de descargar la aplicación.

Alternativamente, puede instruir a su iPhone que descargue automáticamente aplicaciones cuando determine que no las está usando lo suficiente:
- Abra la aplicación Configuración.
- Navegue a General> Almacenamiento de iPhone.
- Seleccione Habilitar junto a la recomendación de aplicaciones de descarga no utilizada.
9. Actualización de la última versión de iOS
Asegurar que su iPhone se ejecute en la última versión de iOS puede mejorar su rendimiento y, a veces, crear espacio de almacenamiento adicional a través de mejoras y optimizaciones del sistema. He aquí cómo verificar e instalar una actualización de iOS, para liberar espacio en iPhone sin eliminar aplicaciones y otros datos:
- Abra la aplicación Configuración en su iPhone.
- Desplácese hacia abajo y toque General, luego seleccione la actualización de software.
- Su dispositivo verificará las actualizaciones disponibles. Si hay una actualización disponible, verá una opción para actualizar ahora.
- Toque esta opción para iniciar el proceso de actualización. Asegúrese de que su dispositivo esté conectado a Wi-Fi y tenga suficiente potencia de batería, o conecte a un cargador para una actualización exitosa.
- Siga cualquier instrucción en pantalla para completar la instalación. Es posible que su dispositivo necesite reiniciar durante el proceso.
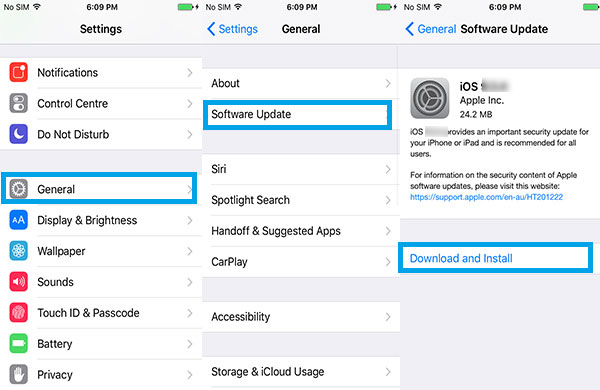
La actualización de su iOS garantiza el acceso a las últimas características y mejoras de seguridad, mientras que también puede optimizar el almacenamiento a través de los ajustes del sistema.
10. Haga una copia de seguridad de los datos del iPhone a la computadora
Si está buscando obtener más espacio en su teléfono sin eliminar nada, considere usar Mobilekin Assistant para iOS. Este software no solo garantiza la seguridad de sus datos, sino que también optimiza la administración del almacenamiento de su iPhone. Habilita la transferencia de archivos sin problemas entre su iPhone y PC. Además, admite una amplia gama de tipos de datos, que incluyen fotos, videos, música, contactos y más. Aquí hay algunas otras características notables del Asistente para iOS:
- Mueva los datos entre su iPhone y su computadora sin problemas.
- Realice una copia de seguridad de su iPhone a su computadora de forma segura, sin confiar en iCloud, para proteger sus archivos críticos.
- Utilice la copia de seguridad y la restauración de datos de iPhone con un solo clic con facilidad.
- Administre los archivos de su iPhone directamente desde su computadora con facilidad.
- Con su interfaz fácil de usar, Mobilekin hace que la liberación del almacenamiento de iPhone sea directa y sin estrés.
- Ejecute sin problemas en casi todos los modelos de iPhone/iPad/iPod, incluido el iPhone 15/14/13/11/11/x/8/7/6, y así sucesivamente.
![]()
![]()
Obtenga más almacenamiento de iPhone haciendo una copia de seguridad de iPhone a computadora con asistente para iOS:
- Descargue y abra el Asistente para iOS en su computadora.
- Use un cable USB compatible para conectar su iPhone a la computadora y toque «Confía en esta computadora» cuando se le solicite.
- En el menú superior, seleccione «Super Toolkit» y luego elija «Copia de seguridad y restauración de iTunes».
- Haga clic en «copia de seguridad» y seleccione el dispositivo que desea hacer una copia de seguridad.
- Elija una ubicación para almacenar los archivos de copia de seguridad y haga clic en «Aceptar» para iniciar el proceso de copia de seguridad.

Parte 3. Preguntas frecuentes sobre cómo borrar el almacenamiento en iPhone sin eliminar nada
Q1. ¿Qué sucede cuando su iPhone se queda sin almacenamiento?
Cuando el almacenamiento de su iPhone está lleno, puede experimentar un rendimiento más lento, bloqueos de aplicaciones y la incapacidad de descargar nuevas aplicaciones o tomar fotos. Para evitar estos problemas, administre eficientemente su almacenamiento utilizando los consejos proporcionados en esta guía.
Q2. ¿Cómo puedo liberar almacenamiento en mi iPhone sin eliminar fotos o aplicaciones?
Para liberar el almacenamiento en su iPhone sin eliminar fotos o aplicaciones, puede optimizar el almacenamiento de su iPhone usando iCloud, descargar aplicaciones no utilizadas para retener sus datos mientras elimina la aplicación en sí, o borrar datos en caché de su navegador. Además, puede revisar grandes archivos adjuntos en su aplicación Mensajes para hacer espacio, entre otros métodos.
Q3. ¿Cómo elimino el espacio en iCloud sin eliminar fotos?
Para eliminar el espacio en iCloud sin eliminar fotos, puede verificar los duplicados, mover algunos archivos a otros servicios en la nube como Google Drive o Dropbox, o actualizar su plan iCloud para obtener más espacio de almacenamiento.
Q4. ¿Usar el almacenamiento gratuito de iCloud en mi iPhone?
Si bien el uso de iCloud puede ayudar a administrar sus datos almacenando fotos, videos y otros archivos en la nube, no libera directamente el almacenamiento en su iPhone. Sin embargo, actualizar su plan iCloud puede proporcionar más espacio para sus datos. Además, características como las fotos de iCloud pueden ayudar a optimizar el almacenamiento local almacenando fotos de alta resolución en la nube mientras proporcionan versiones más pequeñas en su dispositivo.
El resultado final
La optimización del espacio de almacenamiento en su iPhone no necesariamente da como resultado la pérdida de datos preciosos. Las sugerencias proporcionadas anteriormente pueden ayudarlo a modificar la configuración en su dispositivo, borrar algunos archivos basura y eliminar datos no esenciales, crear espacio disponible sin afectar archivos críticos. Es innegable que el mantenimiento cuidadoso y la gestión de datos atentos pueden ayudar a prevenir esas molestas notificaciones de «almacenamiento casi completo». Por lo tanto, incorporar estas prácticas en su rutina diaria puede conducir a una experiencia de iPhone más organizada, al tiempo que garantiza la seguridad de su valioso contenido almacenado en su dispositivo.
