Probablemente tenga algunos mensajes de texto importantes en su iPhone, después de todo, los mensajes de texto constituyen una gran parte de las conversaciones diarias. Por lo tanto, debe imprimir mensajes de texto, SMS o iMessages de su iPhone para tener una copia de seguridad de eventos importantes, como fechas de la corte (imprima mensajes de iPhone para la corte). A diferencia de otros teléfonos, Apple no tiene una función incorporada que le permita imprimir textos de iPhone directamente desde la aplicación Mensajes. Sin embargo, aún puede imprimir mensajes de texto desde iPhone usando otras aplicaciones o recursos externos. Veamos estos métodos uno por uno.
Forma 1: Cómo imprimir mensajes de texto desde iPhone con un solo clic
¿Es posible imprimir toda la conversación de texto en iPhone? Por supuesto que puedes. Mobilekin Assistant para iOS es un administrador de datos de iPhone para PC y Mac que le permite exportar mensajes de texto en iPhone a computadora. Después de exportar, puede imprimir todas las conversaciones de mensajes de texto seleccionadas con solo un clic. Si lo desea, también puede obtener una vista previa de todos los mensajes de texto en iPhone y seleccionar los que necesita imprimir. El asistente de iOS también puede ayudarlo a hacer las siguientes cosas.
Características principales del asistente de Mobilekin para iOS:
- Exportar mensajes de texto de iPhone a la computadora en diferentes formatos: HTML, CSV, texto, etc., que se puede imprimir directamente.
- Puede obtener una vista previa y seleccionar datos antes de transferir.
- Transfiera otros tipos de archivos desde iPhone a computadora fácilmente, incluidos contactos, notas, calendarios, marcadores, música, fotos, etc.
- Compatible con casi todos los modelos de iPhone, iPad y iPod, incluido el iPhone 15/14/13/11/11/x/9/8/7/6, iPad 10/9/8/pro/air/4/mini, iPod touch 8/7/6/5, etc.
- Es un programa fácil de usar y totalmente seguro.
![]()
![]()
¿Cómo imprimo los mensajes de texto de mi iPhone usando Asistente para iOS? A continuación están los pasos:
Paso 1. Ejecute el programa y enlace su iPhone
Descargue el programa e instálelo. Enlace su iPhone a su computadora con el cable USB y inicie el software. Luego, verá la interfaz a continuación después de que el programa detecte el iPhone conectado.
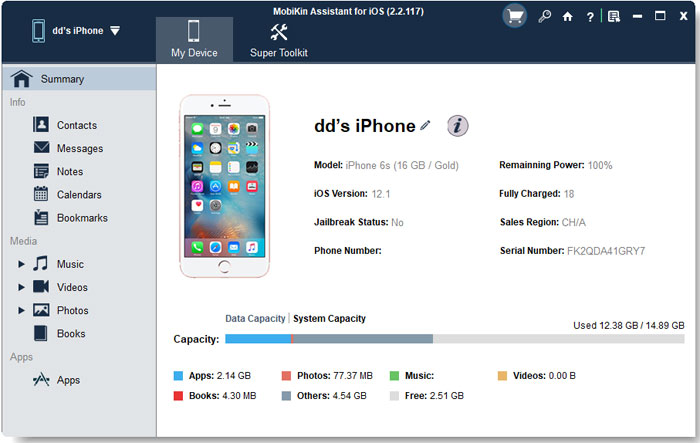
Paso 2. Seleccione los mensajes de texto que desea imprimir
Aparecerá una ventana después de seleccionar «mensajes» en el panel izquierdo, luego puede ver toda la información de texto en la ventana. Marque esa conversación de SMS que desea imprimir.
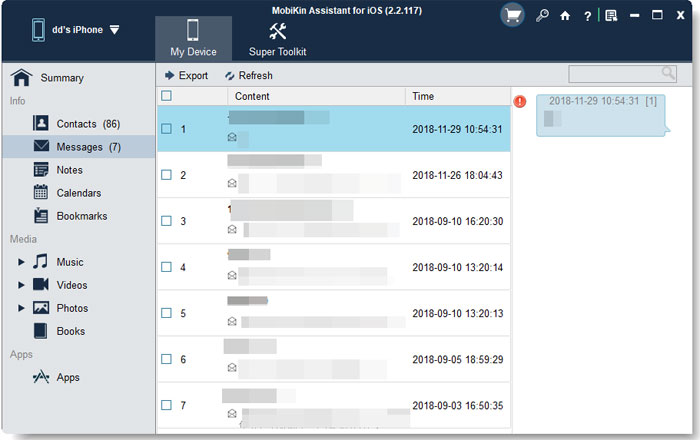
Paso 3: Imprimir mensajes de texto desde iPhone
Puede encontrar un botón «Exportar» en la parte superior de la ventana, hacer clic y todos los mensajes de texto que haya seleccionado se copiarán y almacenará en la computadora. Puede elegir HTML o archivo de texto como formato de salida, que es adecuado para la impresión.
Recommended Read: [fácil y rápido] ¿Cómo solucionar el problema de 0 bytes disponibles en iPhone?
Una vez que los mensajes de texto se han transferido a su computadora, puede verlos y seleccionar aquellos que desea imprimir. Luego, conéctese y encienda su impresora para imprimirla.
Guía de video sobre cómo usar el asistente para iOS para exportar mensajes de texto de iPhone a la computadora:
Forma 2: cómo imprimir textos desde iPhone por correo electrónico
¿Puede imprimir mensajes de texto desde iPhone sin instalar software de terceros? Sí. Puede imprimir los mensajes de texto en su iPhone por correo electrónico. Pero de esta manera, debe copiar, pegar y enviar cada conversación de mensaje por correo electrónico, todo lo cual debe hacer manualmente. Además, solo puede operar una conversación de mensaje a la vez. Por lo tanto, si tiene múltiples mensajes de texto para imprimir, el uso del correo electrónico tomará mucho tiempo y esfuerzo. No solo eso, sino que no se conservará toda la información de fecha y hora en el SMS.
Si aún desea usar este método, siga los pasos a continuación para aprender cómo imprimir mensajes de texto desde iPhone usando la aplicación Mail.
- Abra la aplicación de mensajería en su iPhone, vaya a la conversación que desea imprimir y abrirla. (¿Los mensajes de texto de iPhone desaparecieron?)
- Presione a largo plazo sobre la información que desea imprimir aparecerá por una pequeña ventana que muestre varias opciones, incluidas copias, reenviar, hablar, etc. Seleccione la opción «Copiar» y el texto se copiará en el portapapeles. También puede seleccionar varios mensajes.
- Ahora abra la aplicación de correo en su iPhone e inicie sesión en su cuenta. Reduzca un nuevo correo electrónico y luego presione y sostenga el cuerpo del mensaje para obtener varias opciones. Seleccione el botón «Pegar» para pegar el mensaje de texto que acaba de copiar en el cuerpo del mensaje y guárdelo como un borrador.
- Acceda a la cuenta de correo electrónico que acaba de usar en su computadora y abra el mensaje que acaba de guardar. Ahora puede imprimir este correo electrónico que contiene su mensaje de texto en papel usando su impresora local.
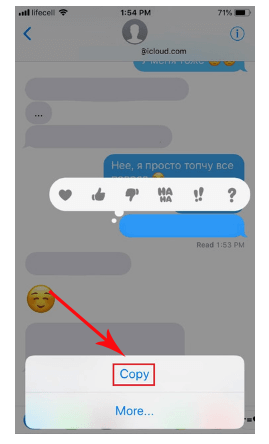
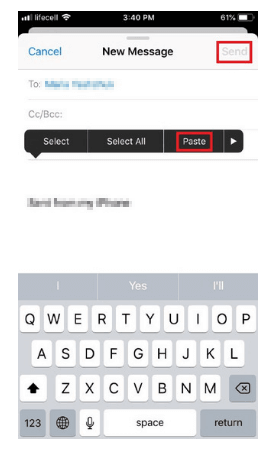
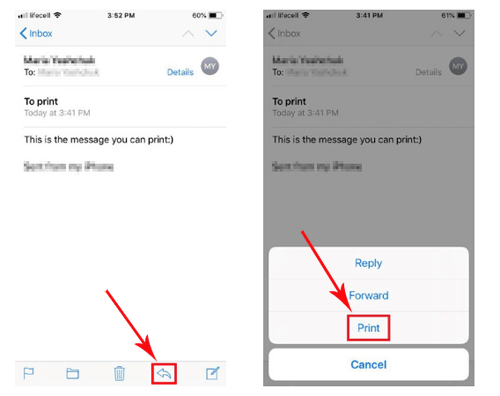
Forma 3: Cómo imprimir SMS desde iPhone tomando capturas de pantalla
El mayor beneficio de usar capturas de pantalla para imprimir mensajes de texto de iPhone es que le permite guardar todos los detalles importantes, incluida la conversación, así como la fecha y la hora de la conversación. No obstante, este método no es la mejor manera de imprimir una gran cantidad de mensajes al mismo tiempo, ya que debe tomar capturas de pantalla una por una, lo que inevitablemente consumirá toda su paciencia.
La siguiente es una descripción detallada de cómo imprimir mensajes de texto del iPhone tomando capturas de pantalla. En pocas palabras, debe tomar una captura de pantalla, conectar iPhone a una impresora e imprimir estas capturas de pantalla a través de una impresora AirPrint.
- Abra la conversación de texto que desea tomar una captura de pantalla en el iPhone mientras mantiene presionado los botones «Inicio» y «Power / Lock» durante unos segundos. Asegúrese de que estos dos botones se mantengan presionados al mismo tiempo. Si está utilizando un teléfono que no tiene un botón de inicio, como el iPhone X y más tarde, debe mantener presionados los botones «Volumen Up» y «Power / Lock» al mismo tiempo.
- Una vez que aparece el flash en la pantalla, o si escucha un «pitido», significa que la captura de pantalla está completa. En este punto, puede tocar «listo» en la esquina superior izquierda y seleccionar «Guardar en fotos».
- Vaya a la aplicación Fotos y busque y seleccione la captura de pantalla que desea imprimir. Haga clic en el cuadrado con una flecha apuntando hacia arriba y verá el botón «Imprimir». Presione este botón para comenzar a imprimir la captura de pantalla que seleccionó.
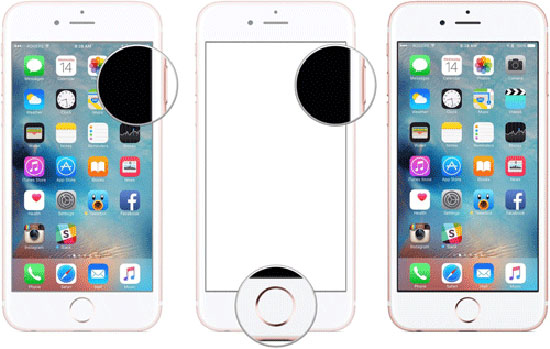
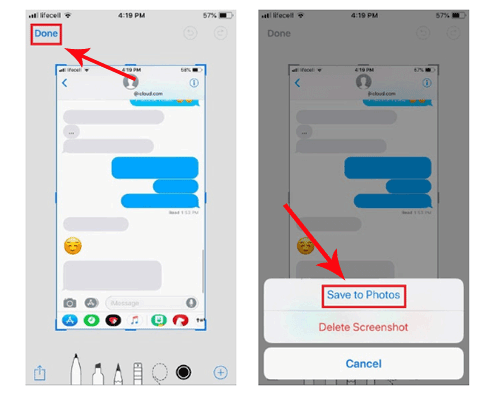
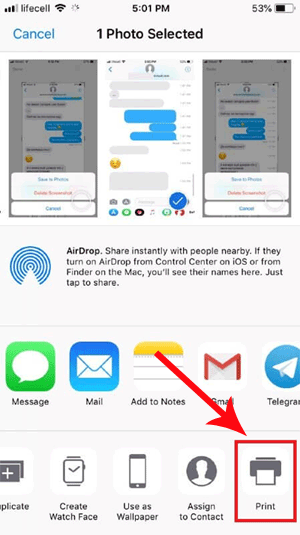
Por supuesto, también puede enviar por correo electrónico estas capturas de pantalla a usted mismo, luego inicie sesión en la cuenta de correo electrónico en su computadora e imprimir estas capturas de pantalla como imágenes de su PC o Mac.
Forma 4: cómo imprimir mensajes de texto de iPhone en Mac
Puede sincronizar mensajes de texto en su iPhone o iPad con la aplicación Mensajes en su Mac. Al habilitar los mensajes en iCloud y iniciar sesión con la misma ID de Apple en ambos dispositivos, puede imprimir fácilmente esas conversaciones directamente en su Mac o guardarlas como PDF. Aquí está cómo se imprime mensajes de texto desde iPhone en Mac:
- Vaya a «Configuración»> «Apple ID»> «iCloud» en su iPhone. Asegúrese de que «mensajes» esté habilitado.
- Abra la aplicación Mensajes en su Mac. Vaya a «Mensajes»> «Preferencias». Inicie sesión con su ID de Apple y seleccione la pestaña «iMessage». Verifique «Habilitar mensajes en iCloud».
- Una vez que su iPhone y Mac tengan mensajes sincronizados, seleccione la conversación de texto que desea imprimir. Desplácese hasta la parte superior de la pantalla para cargar el hilo completo.
- Vaya a «Archivo»> »Imprimir». Configure la configuración de impresión, incluida la impresora, el número de copias, el tamaño del papel y más.
- Elija «Guardar como PDF» para exportar SMS de iPhone a PDF, o haga clic en el botón «Imprimir» para imprimir la conversación.
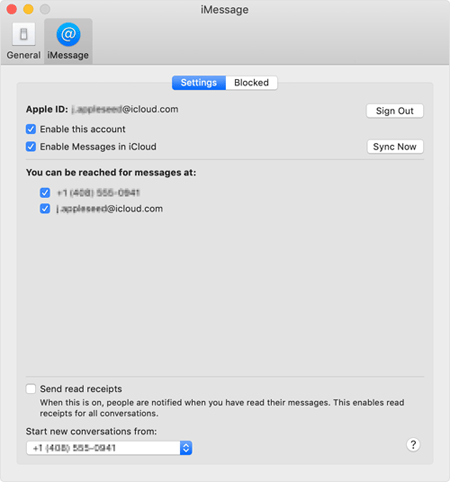

Preguntas frecuentes en mensajes de texto Imprimir en un iPhone
Q1. ¿Se pueden utilizar mensajes de texto como evidencia en la corte?
Sí, si pierde mensajes en su iPhone, los mensajes de texto impresos pueden ser evidencia importante en la corte. Sin embargo, asegúrese de incluir la siguiente información:
- El mensaje debe contener una marca de tiempo.
- Todos los participantes en la conversación deben ser claramente identificados.
Recomendamos usar Mobilekin Assistant para iOS para imprimir capturas de pantalla con información especificada o tomar capturas de pantalla de mensajes relevantes.
Q2. ¿Cómo imprimir mensajes de texto en los teléfonos Android?
Los usuarios de Android pueden elegir entre cinco formas de imprimir mensajes SMS o MMS de acuerdo con sus necesidades. Para obtener instrucciones detalladas sobre cómo imprimir mensajes de texto en dispositivos Android, visite nuestra página de consejos.
¡Elija la mejor manera de imprimir textos desde iPhone!
Con un papel cada vez más importante que juegan los dispositivos móviles digitales en nuestra vida diaria, una gran cantidad de personas hacen comunicación empresarial mediante mensajes de texto en teléfonos móviles en lugar de PC debido a su conveniencia. Arriba, compartimos cuatro formas diferentes de imprimir mensajes de texto de su iPhone, y también proporcionamos guías detalladas paso a paso para cada método. Si todavía duda y no sabe qué solución es adecuada para usted, aquí hay algunos consejos a los que puede consultar a continuación:
- Si solo necesita imprimir algunos textos, intente el método 2 o el método 3.
- Si desea imprimir docenas o cientos de mensajes, intente el método 1 o el método 4.
- Si planea imprimir mensajes de texto de iPhone para la corte, le recomendamos que consulte a un abogado para determinar qué método es efectivo.
Artículos relacionados
(5 métodos) ¿Cómo imprimir desde iPhone/iPad a la impresora HP?
(Actualizado) ¿Cómo imprimir contactos desde iPhone? ¡Es una ceña!
13 formas de corregir mensajes de texto de una persona desaparecieron en iPhone
¿Cómo hacer una copia de seguridad de los mensajes de texto del iPhone a iCloud?
