Esta es una guía con los pasos más efectivos para tomar cuando hay líneas verticales en la pantalla del iPhone. Estas soluciones han demostrado ser efectivas para la mayoría de nuestros usuarios que han tenido que lidiar con este problema, haciéndolas soluciones ideales para todos los modelos de iPhone y todas las versiones de iOS (también funciona en iPhone 14 e iOS 16).
Las 8 mejores formas de arreglar líneas verticales en la pantalla de iPhone
Aquí hay algunas formas útiles en que puede probar, pero el método más notable es el uso de Fixgo. ¡Sin demora, comencemos!
- 1. Realice una copia de seguridad de su iPhone
- 2. Reinicie su iPhone
- 3. Fuerza Reinicie tu iPhone
- 4. Use Fixgo para solucionar los problemas del sistema común del iPhone
- 5. Borrar todo el contenido y la configuración en iPhone
- 6. Restaurar iPhone con iTunes
- 7. Pon tu iPhone en modo DFU
- 8. Si es un problema de hardware
1. Realice una copia de seguridad de su iPhone
Lo primero que recomendamos que haga tan pronto como vea que aparecen las líneas en la pantalla es hacer una copia de seguridad de su iPhone. Esta puede ser su última oportunidad de guardar los datos en su dispositivo, particularmente si el problema es causado por daños líquidos o componentes de hardware gravemente dañados.
Simplemente puede conectar el dispositivo a la computadora para hacer una copia de seguridad del dispositivo en iTunes o conectarlo a una red Wi-Fi estable para hacer una copia de seguridad del iPhone a través de iCloud.
Una vez que tenga una copia de seguridad, pruebe las siguientes soluciones para resolver el problema:
2. Reinicie su iPhone
Dado que este problema podría ser causado por un error de software, la primera solución que recomendamos es un reinicio simple que puede deshacerse de los errores del sistema más comunes.
Para reiniciar un modelo de iPhone 8 o más, presione y mantenga presionado el botón de encendido durante unos segundos. Cuando aparezca el control deslizante «deslizar para apagar», deslízalo hacia la derecha apagada por el dispositivo. Espere unos segundos y luego presione el botón «Power» nuevamente hasta que aparezca el logotipo de Apple.
Para reiniciar un modelo de iPhone X o posterior, presione y mantenga presionado el botón lateral y uno de los botones de volumen. Cuando vea el control deslizante «Deslice para apagar», deslícelo hacia la derecha para apagar el dispositivo. Espere unos segundos y luego presione el botón «Lado» nuevamente hasta que aparezca el logotipo de Apple.
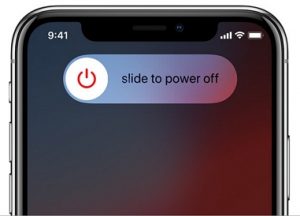
3. Fuerza Reinicie tu iPhone
Si las líneas todavía están allí cuando el iPhone se reinicia, entonces la mejor solución para probar es una fuerza reiniciar el iPhone. Aquí le mostramos cómo forzar reiniciar un iPhone dependiendo del modelo de iPhone que tenga:
iPhone 8 y posterior: presione y suelte el botón de volumen hacia arriba, presione y suelte el botón de volumen hacia abajo y luego presione y mantenga presionado el botón de encendido hasta que aparezca el logotipo de Apple.

iPhone 7 y 7 Plus: mantenga presionado tanto el botón de volumen hacia abajo como el botón de encendido hasta que aparezca el logotipo de Apple en la pantalla.
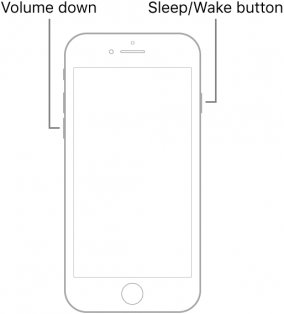
iPhone 6s y anteriores: presente y mantenga presionada el botón de inicio y el botón de encendido hasta que la pantalla se vaya negra y el logotipo de Apple aparece en la pantalla.
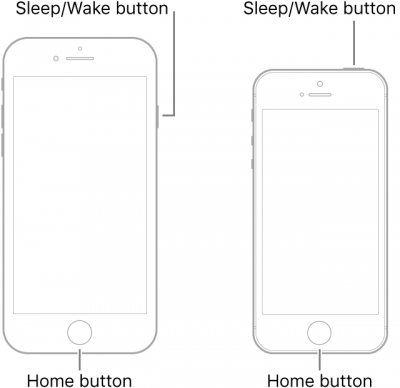
4. Use Fixgo para solucionar los problemas del sistema común del iPhone
Una de las mejores maneras de reparar el dispositivo cuando un reinicio de la fuerza no funcionará es reparar el sistema iOS. Esto a menudo requiere una herramienta de reparación del sistema y una de las mejores es Itooltab Fixgo.
Fixgo es una de las soluciones más ideales porque está diseñada para solucionar problemas como este. Las siguientes son sus características principales que hacen de Fixgo la solución ideal:
- Es una de las mejores formas de evitar la pérdida de datos en un dispositivo que no funciona correctamente.
- Puede solucionar fácilmente más de los 200 problemas diferentes de iOS 16 que pueden afectar los dispositivos iOS, como el dispositivo que está atascado en el logotipo de Apple, el bucle de modo de recuperación o un dispositivo que simplemente no se encenderá correctamente.
- Es compatible con todos los dispositivos iOS y todas las versiones del dispositivo iOS (iPhone 14 e iOS 16 admitidos).
Descargue e instale fixgo en su computadora y luego siga estos simples pasos para usarlo para solucionar el dispositivo:
Descarga gratuita
Descarga segura
Descarga gratuita
Descarga segura
Paso 1: Ejecute Fixgo y seleccione «Modo estándar».
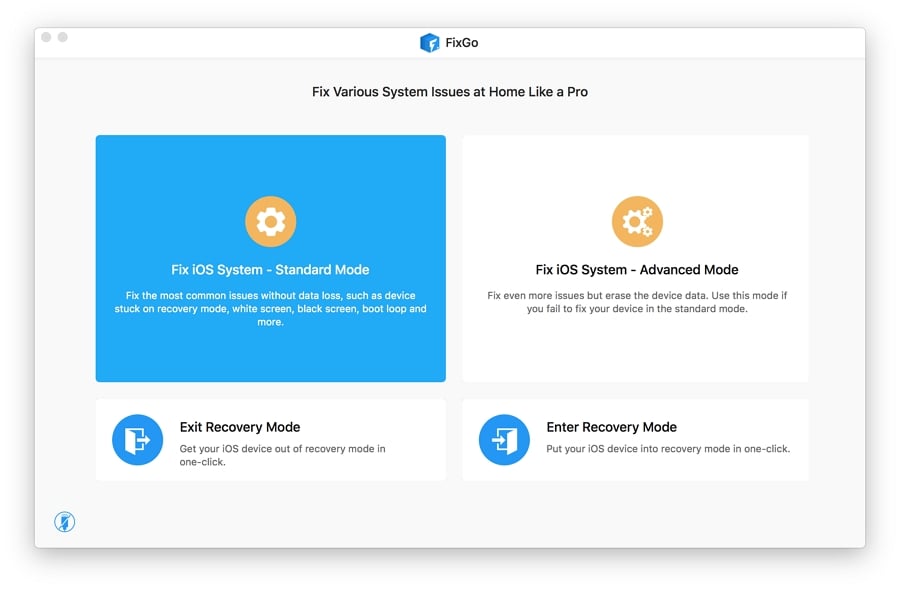
Paso 2: Use un cable de rayo para conectar el dispositivo a la computadora. Cuando el programa detecta el dispositivo, haga clic en «Corrección ahora» para comenzar el proceso.
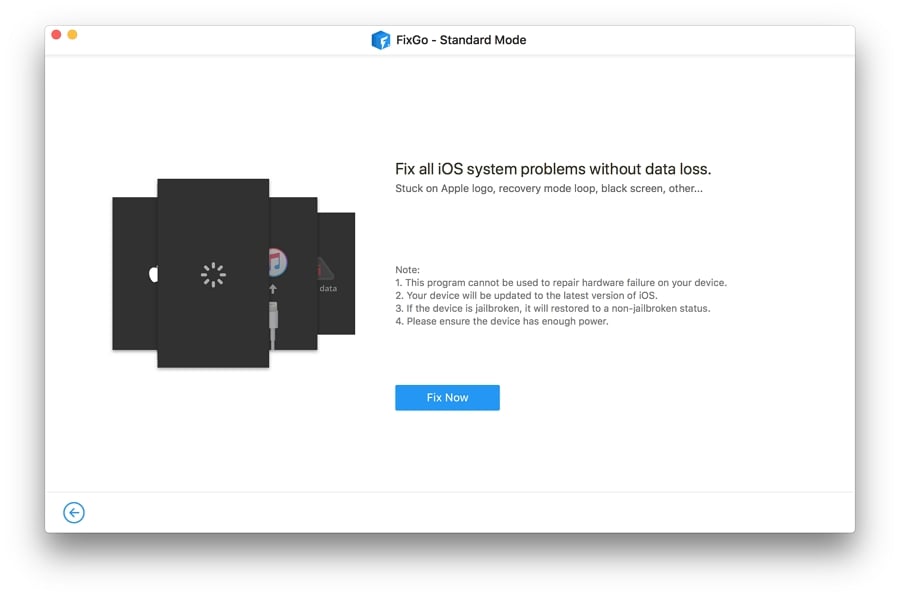
Paso 3: para actualizar el sistema del iPhone, el programa deberá descargar el último firmware. Simplemente haga clic en «Descargar» para comenzar a descargar el firmware necesario.
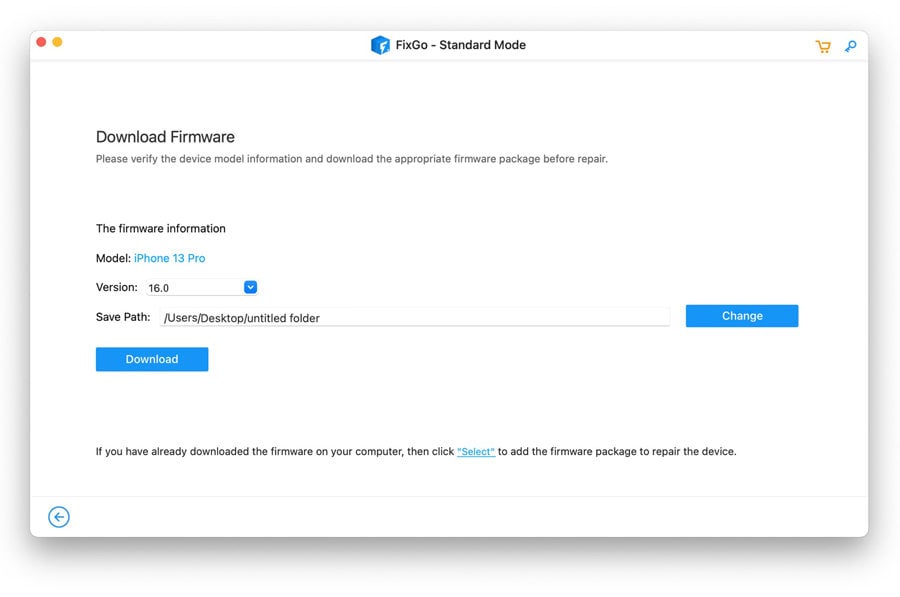
Paso 4: Una vez que se haya descargado el firmware, haga clic en «Reparar ahora» y el programa comenzará a solucionar el dispositivo.
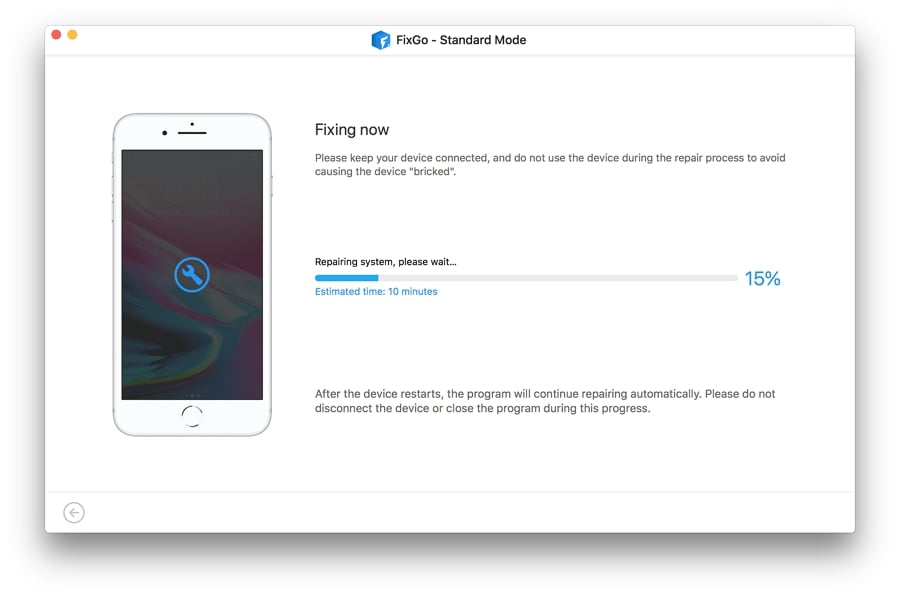
Su iPhone se reiniciará en modo normal cuando el proceso de reparación esté completo y, con suerte, las líneas verticales deberían desaparecer.
5. Borrar todo el contenido y la configuración en iPhone
Borrar todos los contenidos y configuraciones también puede solucionar este problema. Pero el restablecimiento de la fábrica del iPhone causará la pérdida total de datos y, por lo tanto, debe hacerlo solo si tiene una copia de seguridad de sus datos. Aquí le mostramos cómo hacerlo:
Paso 1: Abra la configuración y toque «General».
Paso 2: Desplácese hacia abajo para tocar «Restablecer».
Paso 3: Toque «Borrar todos los contenidos y configuraciones».
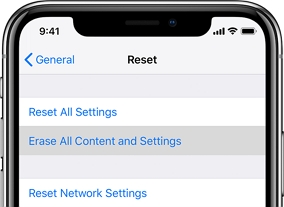
Cuando se complete el reinicio, debería ver la pantalla de bienvenida. Configure el dispositivo como nuevo y restaure el dispositivo desde una copia de seguridad de iTunes o iCloud.
6. Restaurar iPhone con iTunes
También puede restablecer el iPhone a la configuración de fábrica restableciéndolo en iTunes. Aquí le mostramos cómo hacerlo:
Paso 1: conecte el iPhone a la computadora y abra iTunes.
Paso 2: Cuando iTunes detecta el dispositivo, haga clic en el icono del iPhone en el lado izquierdo de la pantalla.
Paso 3: haga clic en «Restaurar iPhone» en la pestaña Resumen y cuando se le solicite que haga una copia de seguridad del dispositivo, respalde para preservar sus datos.
Paso 4: luego haga clic en «Restaurar» e iTunes restaurará el iPhone a su configuración de fábrica. Luego puede configurar el dispositivo como nuevo cuando el proceso está completo.
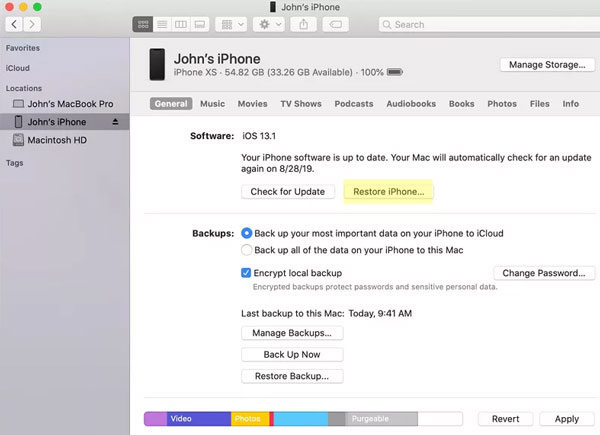
7. Pon tu iPhone en modo DFU
Si el problema no desaparece incluso después de restaurar el dispositivo a la configuración de fábrica, puede ser una buena idea poner el dispositivo en modo DFU. Restaurar el iPhone en modo DFU borrará todo y restaurará el dispositivo a su codificación original. Aquí le mostramos cómo restaurar su iPhone en modo DFU:
Paso 1: conecte el iPhone a su computadora a través del cable USB.
Paso 2: presione y mantenga presionada la alimentación y el botón Inicio (volumen hacia abajo para el iPhone 7).
Paso 3: suelte el botón de encendido después de unos segundos, pero continúe presionando el botón de inicio o el volumen hacia abajo.
Paso 4: Cuando vea un mensaje en iTunes que dice: «iTunes ha detectado un iPhone en modo de recuperación», suelte el botón. La pantalla del iPhone debe volverse negra, lo que indica que ha ingresado al modo DFU con éxito.
Paso 5: Restaurar el iPhone en iTunes.
Para iPhone 8 y superior:
Paso 1: conecte el iPhone y abra iTunes.
Paso 2: presione y suelte el botón de volumen hacia arriba, luego presione y suelte el botón de volumen hacia abajo.
Paso 3: luego mantenga presionado el botón lateral hasta que la pantalla se vaya negra.
Paso 4: mientras mantiene presionada el botón lateral, presione y mantenga presionado el botón de volumen hacia abajo.
Paso 5: suelte el botón lateral después de unos segundos, pero continúe presionando el botón de volumen hacia abajo.
Paso 6: Cuando el iPhone aparezca en iTunes, suelte el botón de volumen hacia abajo y restaure el iPhone.
Suggested read: Reproductor de Música en Pantalla Completa No Aparece en la Pantalla de Bloqueo de iOS 16: ¿Cómo Solucionarlo?
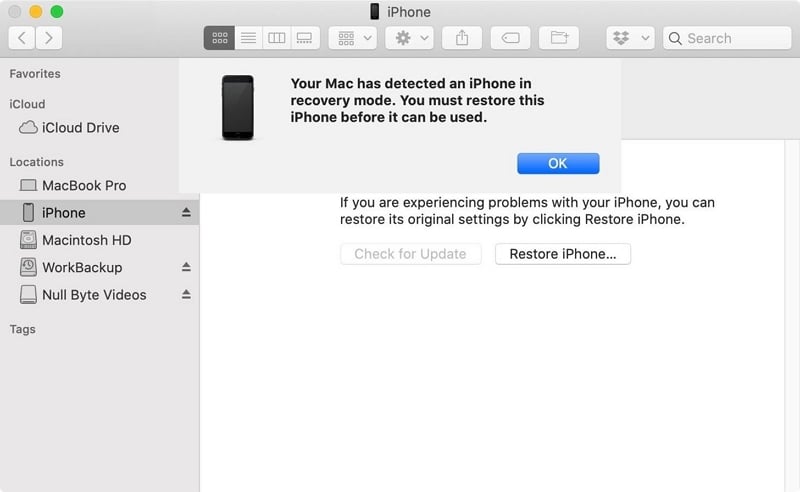
8. Si es un problema de hardware
Todas las soluciones que hemos esbozado anteriormente pueden ser útiles, pero solo si el problema es causado por un problema de software. Si los ha probado todos y aún ves las líneas verticales en la pantalla, entonces es probable que sea un problema de hardware.
Es posible que haya dejado caer su iPhone en una superficie dura o líquido que haya entrado en el dispositivo, dañando los componentes internos. Si esto es lo que sucedió, su única opción es ir a una Apple Store y obtener el dispositivo por técnicos de Apple.
Si el dispositivo no está en garantía, es posible que deba pagar un centavo bastante bonito para solucionar o reemplazar el dispositivo. Por supuesto, el costo total de la reparación dependerá de los componentes dañados y de si necesitan ser reemplazados o no. A veces incluso puede ser más barato reemplazar el dispositivo.
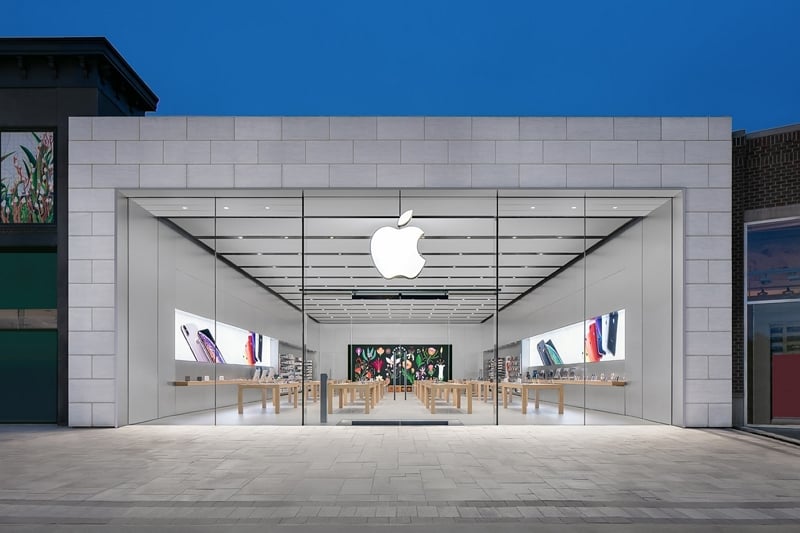
Resumen
No importa qué razón cause las líneas verticales en la pantalla del iPhone, Itooltab Fixgo es la mejor manera de ayudarlo. Más que esto, también puede resolver iOS 16 errores y le permite degradar de iOS 16 a la versión anterior. Sin embargo, si su dispositivo obtiene un problema de hardware, como caer en el agua y recibir daños a la batería, debe comunicarse con Apple Center.
Descarga gratuita
Descarga segura
Descarga gratuita
Descarga segura
