¿Te quedas sin almacenamiento en tu iPhone y quieres transferir fotos a iCloud para liberar espacio? Aquí le mostramos cómo mover fotos de la biblioteca de iPhone a iCloud Storage.
Para mover fotos de su iPhone a iCloud, vaya a Configuración> (su nombre)> iCloud. Toque las fotos y luego active Sync este iPhone. Esto habilitará automáticamente las fotos de iCloud y sincronizará las imágenes de su iPhone con iCloud y actualizado en otros dispositivos utilizando la misma cuenta de Apple.
Para muchas personas, las fotos guardan sus preciosos recuerdos, tal vez una instantánea de una hermosa puesta de sol, una reunión familiar sincera o una aventura de viaje. Qué pena que sería si perder su iPhone significara la pérdida de todos esos momentos importantes, sin mencionar que esas fotos y videos consumen un espacio de almacenamiento significativo.
Es por eso que es crucial mover sus fotos de iPhone a iCloud, asegurando que se almacenen de forma segura y sean fácilmente accesibles desde cualquier otro dispositivo Apple conectado a la misma cuenta de Apple. Afortunadamente, subir sus fotos a iCloud desde un iPhone es un proceso simple que se puede hacer directamente desde su dispositivo.
Aquí lo llevaremos a través de un proceso paso a paso sobre cómo subir fotos a iCloud desde iPhone, así como otras cosas que puede hacer después de mover imágenes a iCloud Storage.
Para una transferencia de fotos perfectas entre iPhone y computadora, vaya con la transferencia de datos del iPhone.
Cómo transferir fotos de iPhone a iCloud
Digamos que en el transcurso de esos años ha reunido una gran cantidad de fotos en su iPhone. Ahora, ha comprado el almacenamiento adicional de iCloud y desea mover las fotos del iPhone al iCloud para liberar el espacio en su dispositivo. Aquí está cómo.
1. Conéctese a Wi-Fi
La sincronización de sus fotos almacenadas en iPhone con iCloud puede consumir una cantidad significativa de datos, por lo que se recomienda utilizar una conexión Wi-Fi para evitar cargos adicionales y garantizar un proceso de sincronización suave.
2. Habilitar fotos de iCloud
Antes de encender las fotos de iCloud, asegúrese de configurar iCloud e iniciar sesión en iCloud en su iPhone. Luego, siga estos pasos para habilitar esta característica.
More reading: [Guía Completa] ¿Cómo Compartir la Ubicación entre iPhone y Android en 2023?
En tu iPhone, ve a Ajustes y toque (Su nombre) En la parte superior de la pantalla.
Entonces, seleccione icloud y elegir Fotos En aplicaciones que usan el encabezado de iCloud.
Alternar en el Sincronizar este iPhone opción. Esto cargará automáticamente fotos y videos a iCloud desde su iPhone y actualizado en sus otros dispositivos que comparten con la misma cuenta de Apple.
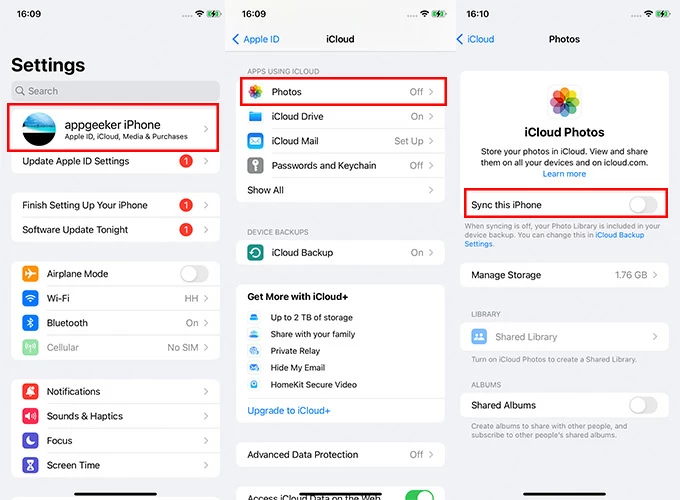
Nota:
- Una vez que se habilita la sincronización de esta función de iPhone, cualquier cambio que realice en la foto desde su iPhone también se reflejará en iCloud y todos los demás dispositivos Apple. Cuando elimine una foto o video, se eliminará en todas partes y se trasladará al álbum «Recientemente eliminado» para recuperarse dentro de los 30 días si es necesario.
Ver también: Cómo solucionar esta ID de Apple no está activa
3. Elija «Optimizar el almacenamiento de iPhone»
Si el almacenamiento de su iPhone está casi lleno y desea ahorrar espacio, encienda Optimizar el almacenamiento de iPhone. Esta característica asegura que sus fotos se almacenan en fotos de iCloud con su formato original a la versión de resolución completa, como Heif, Raw, 4K, Photos en vivo, elpso de tiempo.
Por otro lado, mantendrá versiones optimizadas de ahorro de espacio en su iPhone, que pueden liberarse significativamente en su espacio. Su biblioteca de fotos también optimiza de manera inteligente para garantizar que tenga suficiente espacio priorizando la administración de fotos y videos que rara vez accede.
Si prefiere tener las versiones originales de alta resolución de sus fotos accesibles tanto en iCloud como en su iPhone, tick Descargar y mantener originales en cambio. Tenga en cuenta que habilitar esta opción puede conducir a limitaciones de almacenamiento y posibles problemas de rendimiento.
4. Comienza fotos cargadas a iCloud
Una vez que se habilitan las fotos de iCloud, el iPhone comenzará a subir sus fotos a iCloud y organizarse en años, meses, días y todas las fotos. La transferencia puede tomar tan solo unos minutos o hasta horas, dependiendo de la cantidad de fotos y videos y su velocidad de Internet.
Ver también: Las fotos desaparecen del iPhone
Cómo mover fotos a iCloud y eliminar del iPhone, pero manténgalas en iCloud
Al cargar fotos de resolución completa en iCloud y almacenar versiones más pequeñas en su iPhone, puede disminuir el uso del almacenamiento de su dispositivo, lo que puede ser especialmente útil para cuyo dispositivo tiene una capacidad de almacenamiento limitada. Entonces, después de que todo se sincroniza mientras habilita las fotos de iCloud, ¿alguna forma de eliminar las fotos del iPhone pero no iCloud para que no las pierdas?
Aquí le mostramos cómo mover fotos de iPhone a iPloud Storage y luego eliminar desde su iPhone, pero permanecer en su biblioteca de fotos de iCloud a la que se puede acceder en otros dispositivos Apple.
1. En iPhone, ve a Ajustes > (Su nombre) > icloud.
2. Toque Fotosluego enciende Sincronizar este iPhone.
3. Espere a que complete la sincronización de todas sus fotos a iCloud.
4. Apague Sincronizar este iPhone.
5. Cuando se le solicite, toque Eliminar del iPhone en la ventana emergente.
6. Confirme su acción y toque Eliminar del iPhone opción nuevamente.
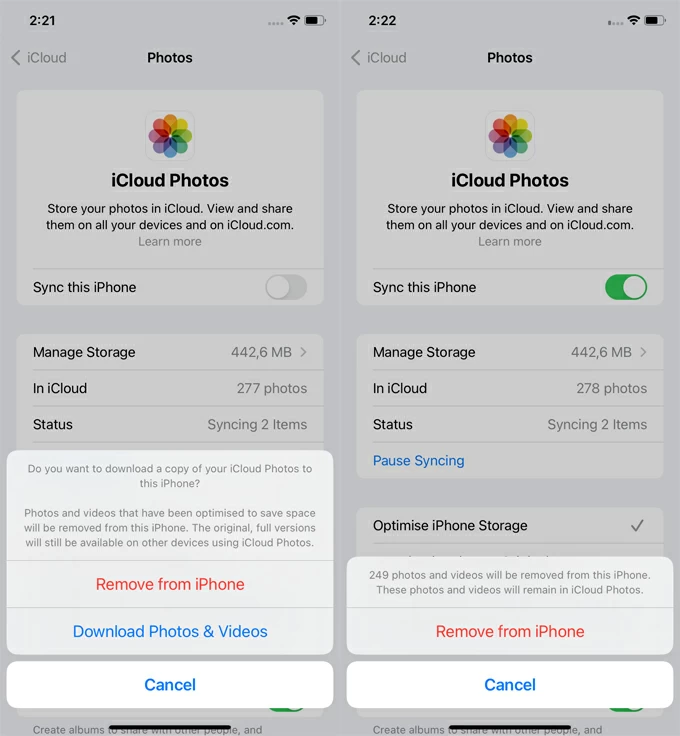
Eliminará todas sus fotos y videos de su iPhone automáticamente. Estas fotos y videos permanecerán en fotos de iCloud. Si desea resincar la biblioteca de fotos de su iPhone con iCloud, puede volver a encender este iPhone.
Tenga en cuenta que no elimine las fotos por su cuenta, a menos que sea una foto que no desea mantener.
Consejo: Siempre cree copias de seguridad de sus fotos si intenta usar el sistema de manera que no estaba destinado originalmente. Puede transferir sus fotos y videos a la computadora localmente.
Ver también: el código de acceso de iPhone no funciona
Cómo cargar fotos de iPhone seleccionadas a iCloud
Si solo desea mover fotos que seleccione a la biblioteca iCloud, Apple ofrece una manera fácil de hacer esto:
Nota:
- Las fotos tomadas en un iPhone se pueden poner directamente en iCloud. Sin embargo, las capturas de pantalla o las imágenes descargadas pueden necesitar convertirse en un formato de archivo compatible (como JPEG) antes de usar esta forma de transferir a iCloud.
1. Abra Safari en su iPhone y visite iCloud.com
2. Inicie sesión en iCloud utilizando su cuenta de Apple y su contraseña.
3. Una vez que haya iniciado sesión, verá una lista de los servicios iCloud. Toque el Fotos icono.
4. Después de eso, golpea el Subir botón ubicado en el centro inferior de la pantalla y seleccionar Biblioteca.
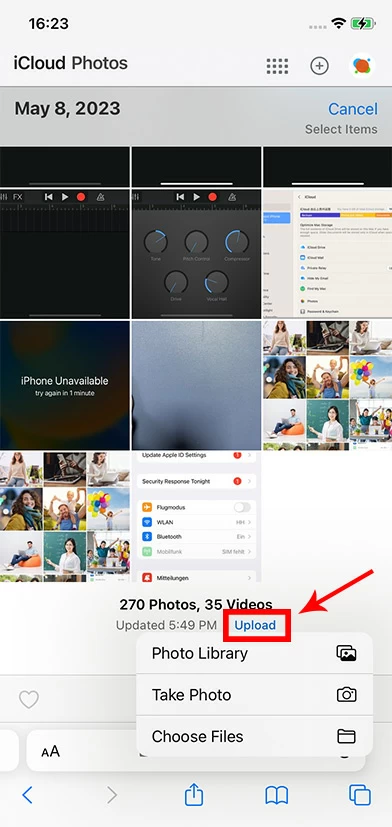
5. Toque las fotos que desea cargar, y aparecerá una marca de verificación azul en cada foto seleccionada.
6. A continuación, toque Agregar en la esquina superior derecha. Las fotos seleccionadas ahora comenzarán a subir a iCloud.

Una vez que se complete la carga, verá sus fotos seleccionadas en su biblioteca de fotos iCloud y accesible en todos sus dispositivos conectados a iCloud.
Cómo transferir fotos de iPhone hacia y desde dispositivos Windows & Mac & iOS fácilmente
¿Cansado de las limitaciones de iCloud para sincronizar fotos? Deberá mover sus fotos desde iPhone localmente para una sólida copias de copia de seguridad de su biblioteca. Ahí es donde entra la transferencia de datos del iPhone.
La transferencia de datos de iPhone es una de las utilidad del software de transferencia de archivos más elegante y eficiente, con una experiencia de transferencia perfecta. Puede usarlo para transferir sus archivos multimedia (fotos, música, tonos de llamada, videos, pistas de audio), documentos y otros archivos en iPhone y desde PC, Mac o incluso entre dispositivos Apple sin preocuparse por los límites de almacenamiento, dependencias de Internet o problemas de compatibilidad de formato.
Además, el software le brinda flexibilidad para organizar su biblioteca con unos pocos clics. Puede elegir álbumes específicos, fotos individuales o incluso un rango de tiempo específico para exportar, personalizar el proceso de transferencia de acuerdo con sus preferencias y necesidades.
Estos son los pasos para usar la transferencia de datos de iPhone para transferir fotos a la computadora de Windows: se guiará a través de los pasos similares para la transferencia de fotos.
Paso 1. Inicie el software
Descargue e instale el software en su computadora Windows.
Paso 2. Conecte su iPhone
Use un cable USB para conectar su iPhone a la computadora. Asegúrese de desbloquear su iPhone y confiar en la computadora si se le solicita.
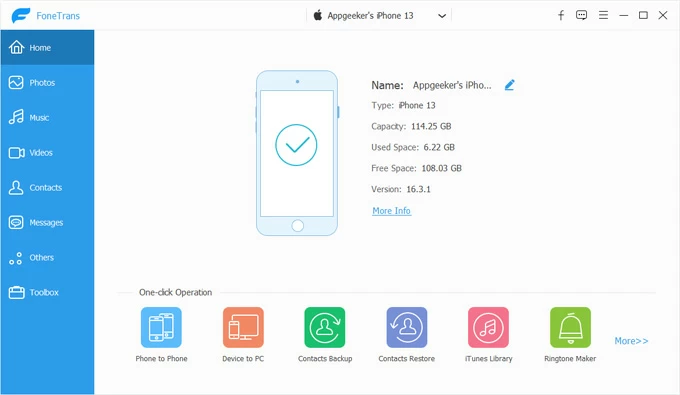
Paso 3. Elija fotos para transferir
En el software, haga clic en la pestaña «Fotos» en la barra de menú izquierda. Luego, seleccione ciertas fotos que desea transferir o elija la opción «Verifique todo» para exportar un álbum específico.
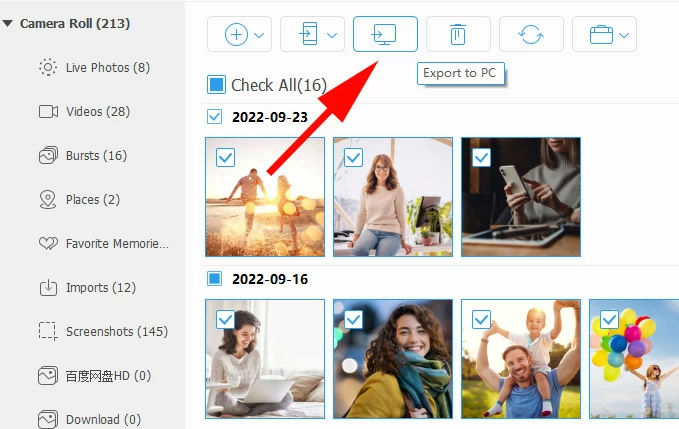
Paso 4: iniciar el proceso de mudanza
Una vez que haya seleccionado las fotos, haga clic en el botón «Exportar a PC» en la parte superior. Más tarde, especifique la carpeta de destino en su PC con Windows donde desea transferir las fotos de iPhone a PC, y espere a que finalice el proceso.
Nota:
- Si la foto seleccionada es tomada por un teléfono móvil Apple, el software puede solicitarle que elija si desea convertir automáticamente la foto en un formato JPEG más adecuado durante el proceso de transferencia.
Cosas que puede hacer después de sincronizar fotos de iPhone a iCloud
Ver fotos en otros dispositivos
Con las fotos de su iPhone movidas a iCloud, puede acceder a ellas desde cualquier dispositivo con una conexión a Internet. Ya sea que esté utilizando otro iPhone, un iPad, una Mac o incluso una computadora de Windows, puede iniciar sesión en iCloud y ver o administrar sus fotos fácilmente.
Descargar fotos de iCloud
El método de descarga de fotos de iCloud a iPhone es similar a cargar fotos desde iPhone a iCloud. Si tiene fotos de iCloud habilitadas en su iPhone y está configurado para sincronizar y cargar automáticamente fotos a iCloud, puede ir a la aplicación Configuración> (su nombre). Toque iCloud, luego toque las fotos. Seleccione Descargar y mantener originales.
Ver también: Cómo transferir música al iPhone sin iTunes
Compartir fotos de iCloud
Además de mover fotos de iPhone a iCloud, incluso puede crear álbumes compartidos e invitar a familiares o amigos a ver y agregar fotos. Para hacer esto, abra la aplicación Fotos y desplácese hacia abajo a álbumes compartidos. Seleccione un álbum y luego elija sus imágenes deseadas, toque el botón Compartir.
Integración de la biblioteca de fotos de iCloud
Si usa la biblioteca de fotos iCloud, cualquier cambio que realice en sus fotos, como ediciones, adiciones o deleciones, se sincronizará en todos sus dispositivos. Esto asegura que su biblioteca de fotos permanezca consistente y actualizada, independientemente del dispositivo que esté utilizando.
Verifique su almacenamiento de iCloud
Puede ir a Configuración> (su nombre)> iCloud. Verá un gráfico de barras en la parte superior que muestra su almacenamiento general. Para obtener más detalles, toque Administrar el almacenamiento de la cuenta. Si su almacenamiento está casi lleno, puede actualizar a iCloud+ tocando el plan de almacenamiento de cambios y seleccione un plan.
Artículos relacionados
Cómo descargar fotos de iCloud a iPhone
Cómo transferir fotos de la tarjeta SD al iPhone – 4 formas eficientes
