He almacenado muchas fotos, chats de iMessage, notas, recordatorios, películas y más en mi iPad Mini 4. Lamentablemente, perdí algunos archivos debido a la actualización fallida. Intento todos los medios para recuperarlos pero en vano. ¿Alguien ha experimentado problemas similares como este? ¿Alguna recomendación para la recuperación de datos en iPad?
¿No hay nada peor que perder datos o eliminar archivos importantes inadvertidamente en su iPad que tiene la intención de mantener? Afortunadamente, con la aplicación correcta de software de recuperación de datos de iPad y un poco de tiempo, podrá recuperar fácilmente los archivos de datos de su iPad sin tener que molestarse en comenzar desde cero.
En esta publicación, le mostraremos cómo recuperar datos perdidos en iPad (Air, Mini, Pro) con o sin copias de seguridad.
1. Verifique la carpeta eliminada recientemente
Primero, deberá abrir la carpeta recientemente eliminada y ver qué hay allí. Algunas aplicaciones (es decir, fotos, notas) en iPad vienen con una carpeta recientemente eliminada que mantiene sus archivos eliminados por un período de tiempo. Para recuperar un archivo de iPad que ya está en el álbum, simplemente seleccione y toque Recuperar.
Si no puede encontrar los archivos eliminados en el álbum recientemente eliminado, hay un par de formas difíciles de recuperar datos de iPad perdidos.
2. Restaurar datos en iPad desde la copia de seguridad de iTunes de forma gratuita
Apple le permite restaurar los datos de iPad perdidos de iTunes si tiene la copia de seguridad que está hecha con iTunes en la computadora antes de que falten sus archivos.
Si no funciona, puede probar el siguiente método.
3. Obtenga la recuperación de datos de iPad sin copia de seguridad
¿No hay copias de seguridad de iTunes? No hay necesidad de entrar en pánico. Sus archivos perdidos aún pueden quedarse en el almacenamiento del iPad y están esperando ser recuperados o sobrescribidos por nuevos datos agregados. Hemos escrito una guía completa sobre cómo recuperar datos en el iPhone antes, y utilizamos la recuperación de datos de iOS como nuestro programa de referencia. En este artículo, aún utilizaremos esta herramienta para completar la tarea de recuperación de datos para iPad.
Es uno de los mejores datos de datos de iPad y le permite recuperar casi todo, desde información personal hasta archivos multimedia en dispositivos iOS, y mantiene las cosas lo más simples posible para satisfacer las necesidades de la mayoría de los usuarios sin campanas y silbatos. Incluye tres modos de recuperación para hacer el trabajo. El resto del artículo se centrará en recuperar los datos de la memoria del iPad. También puede usarlo para acceder y extraer datos de iCloud, o recuperar datos de iTunes.
Paso 1: Iniciar aplicación de recuperación de datos de iOS
Suggested read: Consejo probado: Cómo reiniciar forzosamente el iPad Pro/Air 2025
Enciende el programa en tu computadora después de configurar. La interfaz es intuitiva y fácil de usar que hace que el proceso de recuperación sea fácil de entender.
De tres modos seleccione «Recuperar del dispositivo iOS». Luego, conecte el iPad a la computadora con el cable USB.

Paso 2: escanee el iPad para cazar datos perdidos
Continúe y seleccione qué tipo de archivos de datos va a recuperar, haga clic en Escanear Botón para permitir que este software de recuperación de datos del iPad realice un escaneo profundo en la memoria interna del iPad.
Cuando el escaneo esté terminado, todos los archivos que se encuentran en su dispositivo se clasificarán en categorías del mismo tipo y se mostrarán en la pantalla.
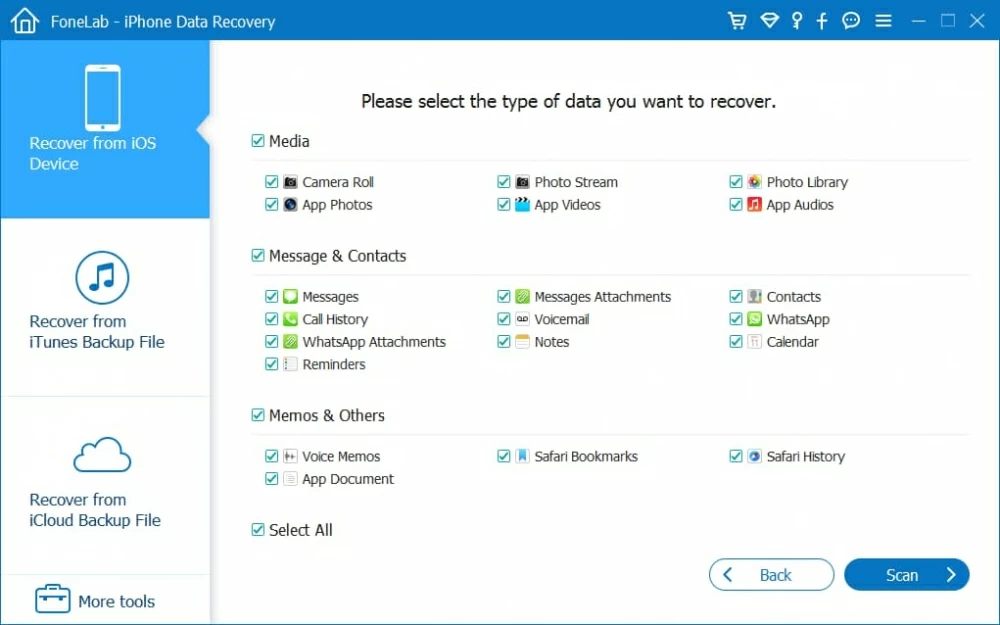
Paso 3: Vista previa de datos de iPad perdidos
En esta etapa, puede hacer clic en cualquier categoría en la barra lateral izquierda de la ventana para obtener una vista previa de los elementos relevantes para cada tipo de archivo, como rollo de cámara, contactos, notas, historial de llamadas, mensajes, etc.
Una característica útil es útil aquí es la opción etiquetada como «Solo muestra los elementos eliminados» en el centro superior de la pantalla. Puede habilitarlo para filtrar los archivos.

Paso 4: Recupere los datos del iPad y guarde a la computadora
Ahora, seleccione archivos que desea recuperar. Si desea recuperar todo, simplemente coloque una marca de verificación frente a la categoría en la barra lateral izquierda, y no hay nada más que hacer. Si desea recuperar archivos individuales, marque el cuadro junto a cada archivo en el panel derecho.
Después de confirmar su selección, presione el Recuperar botón para guardarlos en su computadora.
4. Restaurar datos de iPad desde la copia de seguridad de iCloud gratis
¿Tenía habilitado iCloud en el iPad? Si es así, es posible que tenga sus archivos de datos en iPad respaldados a iCloud y en realidad hay una copia de seguridad de iCloud. Tendrá que pasar por el proceso de borrar todos sus datos y configuraciones en el dispositivo. Una vez que lo haga, puede configurar su iPad como un nuevo dispositivo y restaurar desde la copia de seguridad de iCloud y obtener datos en iPad. Es un poco tedioso, pero una buena manera de recuperar archivos eliminados en iPad.

Sin embargo, una advertencia: este método borrará todo su contenido actual antes de restaurar los datos de iPad de iCloud. Si tiene datos confidenciales e importantes en el dispositivo, será mejor que lo respalde en algún lugar.
![]()
Tenga en cuenta que si desea recuperar datos del iPad Disable/ Dead, o recuperar datos después del reinicio de fábrica, debe intentar restaurar los datos de la copia de seguridad en iCloud o iTunes.
El resultado final
Ya sea que se trate de una computadora, iPad, iPhone o dispositivo Android, nunca debe confiar en una sola fuente de puntos para proteger sus archivos de datos. Asegúrese de pasar el tiempo haciendo una copia de copia de seguridad adicional de sus datos. Un poco de dolor ahora te salvará un mundo de dolor en el futuro.
Artículos relacionados
Modelos de iPad: iPad (2017), iPad Air, iPad Air 2, iPad Mini 4, iPad Mini 3, iPad Pro (2ª generación), etc.
Una manera fácil de recuperar iMessages del iPhone 7 (más)
Cómo agregar canciones de una máquina Mac a iPhone sin problemas sin iTunes
Recuperar fotos de una copia de seguridad de iTunes sin esfuerzo
