Un código de acceso en un iPad es una táctica de prevención importante para que aseguremos nuestros datos confidenciales de iOS. Pero siempre hay situaciones en las que nos bloquean de nuestros iDevices. ¡Ah! No puede usar su iPad a menos que lo habilite primero. Lo que es peor, justo cuando intentas usar iTunes para desbloquearlo, descubres que tu computadora nunca ha confiado en este dispositivo.
No hay que preocuparse. Este tutorial le indica cinco enfoques para desbloquear su iPad sin contraseña ni iTunes. Y después de leer, seguramente encontrará una solución que lo haga sentir libre de preocupaciones.
Método 1: Cómo desbloquear el iPad deshabilitado sin iTunes a través de iOS desbloqueo
Una solución única siempre atraerá la atención de la mayoría de los propietarios de iPad que se encuentran en esta situación incómoda. Si desea restaurar el iPad de manera fácil y rápida sin iTunes, no se pierda Desbloqueo de iOSel producto más capaz y profesional. Está especialmente adaptado para dispositivos iOS y es adecuado para eliminar de forma segura todo tipo de bloqueos de iPad/iPhone/iPod en minutos.
Características principales del desbloqueo de iOS:
- Desbloquee un iPad deshabilitado sin una contraseña o iTunes en simples clics.
- Evitar contraseña de 4 dígitos/6 dígitos, contraseña de tiempo de pantalla, ID de contacto e ID de cara.
- Elimine el bloqueo de activación de Apple ID e iCloud sin restricciones.
- Eliminar MDM sin pérdida de datos.
- Alta tasa de éxito y no se requiere conocimiento técnico.
- Trabaje para varios dispositivos iOS, como iPad Pro/Air/Mini, iPad 4, el nuevo iPad, iPad 2, iPhone 14 Pro/14/13/13 Pro (max)/13 mini, iPhone 12/12 Pro (max)/12 mini, iPhone 11/11 Pro (max), iPhone X/XR/xs/xs max, iPhone 8/8 más, iPhone 7/7 más, iPhone 6/6s/6s/6s/6s/6s/6s, 6s, ipodio, iPhus
- No interferirá con su privacidad.


Dado que este programa puede eliminar los datos en su dispositivo, es mejor asegurarse de ejecutar una copia de seguridad del iPad/iPhone deshabilitado antes de desbloquearlo.
¿Cómo habilito mi iPad sin iTunes a través de iOS desbloqueo?
Paso 1. Instale y inicie iOS desbloqueo después de descargarlo en su computadora. Luego seleccione «Desbloqueo de pantalla» de su interfaz principal.

Paso 2. Conecte su iPad a su computadora a través de un cable USB y elija la sección «Desbloquear la pantalla iOS» en la página siguiente.
Learn more: Cómo desbloquear un iPad deshabilitado que no se conecta a iTunes

Paso 3. Siga las instrucciones claras en la pantalla para que su iPad esté en modo de recuperación con las combinaciones de clave.
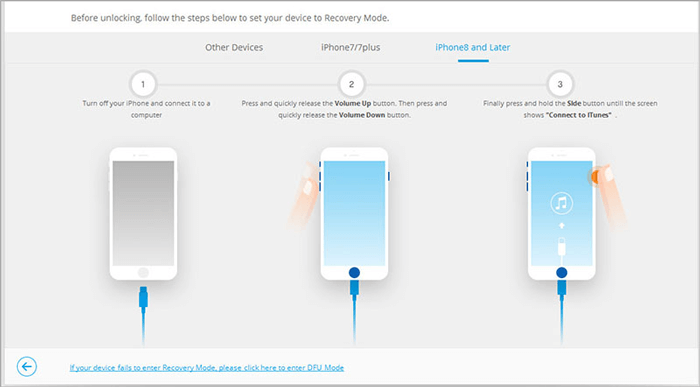
Paso 4. Una vez que su dispositivo esté en este modo, esta herramienta lo identificará. Confirme ahora la información de su iPad. Posteriormente, haga clic en «Descargar» para descargar el paquete de firmware disponible para evitar el código de contraseña.

Paso 5. Después de la descarga, debe hacer clic en «Desbloquear ahora» para eliminar el bloqueo de la pantalla.
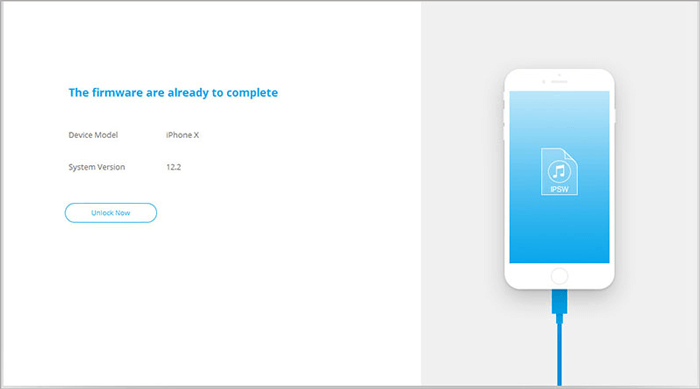
Paso 6. Unos minutos más tarde, el código de acceso de la pantalla de bloqueo de su iPad se eliminará con éxito.
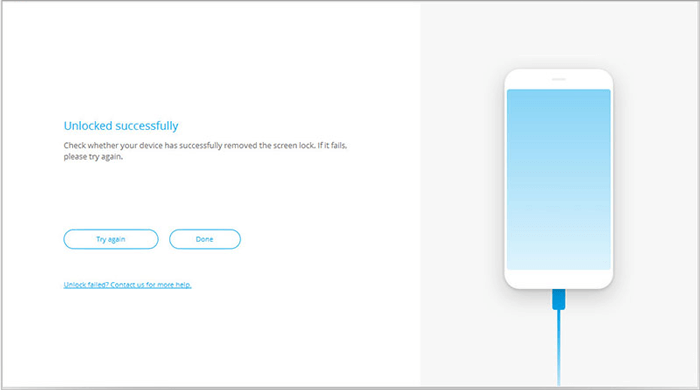
¿Quieres realizar un reinicio de fábrica de ipad sin iTunes? Aquí está la mirada rápida: active el iPad> Toque Configuración> General> RESET> Borrar todo el Contenido y Configuración> Borrar iPad> Confirmar la Acción> Ingrese su contraseña> Ingrese su ID de Apple y PassCode> Desactivar Activar Look> Eliminar el dispositivo de buscar mi iPad/iPhone.
Es posible que también desee saber:
Método 2: Cómo restablecer el iPad de fábrica sin contraseña o iTunes a través de la función Buscar mi iPad
La función Find My iPhone/iPad, iCloud incorporada, se puede usar para ubicar, bloquear o restablecer su iDevice de forma remota. Para que su iPad restaure la configuración de fábrica sin iTunes de esta manera, primero debe asegurarse de habilitar esta función, y su iPad está conectado a una red WiFi suave.
¿Cómo desbloquear iPad sin conectarse a iTunes a través de Find My iPad?
- Ir a iCloud.com en cualquier computadora u otro dispositivo.
- Inicie sesión en su cuenta de iCloud/ID de Apple.
- Haga clic en «Buscar iPad/iPhone»> «Todos los dispositivos».
- Seleccione el dispositivo que estaba deshabilitado.
- Haga clic en «Borrar iPad».
- Una vez hecho esto, su iPad se reiniciará a la configuración de fábrica, y todos sus datos se eliminarán.

Método 3: Cómo desbloquear iPad sin iTunes a través del modo de recuperación en Finder
Desde MacOS Catalina, Mac no podría ser compatible con iTunes, sino que abrió permisos para Finder. Por lo tanto, si tiene curiosidad sobre la «solución para discapacitados para iPad sin iTunes», puede probar el modo de recuperación en Finder en su Mac elegible. (¿Cómo sacar un iPad/iPhone fuera del modo de recuperación?)
¿Cómo entrar en un iPad deshabilitado sin iTunes a través del modo de recuperación en Finder?
- Tome un cable y conecte un extremo a su iPad, pero no se conecte a su computadora.
- Debe poner su iPad en modo de recuperación después de los siguientes pasos:
– En su Mac, abra el buscador y conecte su iPad a Mac a través de USB.
– Para un iPad sin un botón de inicio, Presione y suelte rápidamente el botón «Volumen» más cercano al botón «superior»; Presione y suelte rápidamente el botón «Volumen» más lejos del botón «superior»; Mantenga presionado el botón «superior».
– Para un iPad con un botón de inicio, Mantenga presionado los botones «Inicio» y «Top» (o «Lado») todos juntos. Sigue presionado los botones hasta que vea la pantalla del modo de recuperación.
– Localice su iPad en su computadora. - Cuando vea la opción «Restaurar» y «Actualizar», elija este último.
- Su Mac intentará reinstalar los iPados sin borrar sus datos.
- Inicie la aplicación Finder en Mac y seleccione su tableta desde la barra lateral.
- Haga clic en «Restaurar» para restaurar su iPad.
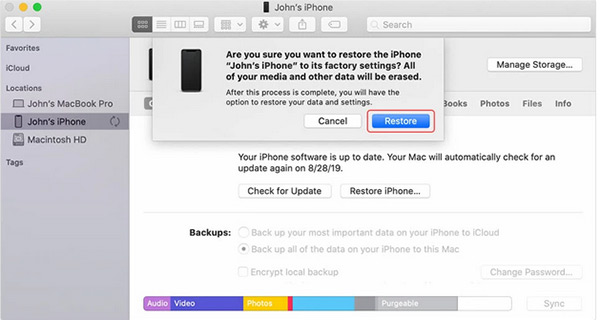
Compruebe si necesita:
Método 4: Cómo arreglar el iPad deshabilitado sin iTunes a través de un iPhone
Es fácil arreglar un iPad deshabilitado si tiene un iPhone y conoce su ID y contraseña de Apple. Su iPhone le permite borrar cualquier iDevice deshabilitado, y luego puede restablecer el código de contraseña en su iPad sin iTunes.
¿Cómo recuperar el código de acceso del iPad sin iTunes a través de un iPhone?
- Inicie sesión en su iPhone con la misma ID de Apple que su iPad.
- Haga clic en la pestaña Dispositivos en la parte inferior de la pantalla.
- Elija su iPad tocándolo.
- Desplácese hacia abajo hacia abajo y presione «borre este dispositivo».
- Haga lo que muestran las instrucciones en la pantalla antes de tocar «Continuar» y «Siguiente».
- Omita los pasos para ingresar su número de teléfono y mensajes de texto. (Estos están diseñados para usarse cuando se pierde un iPhone y el mensaje muestra su dispositivo cuando alguien lo recupera)
- Toque «Borrar este dispositivo».
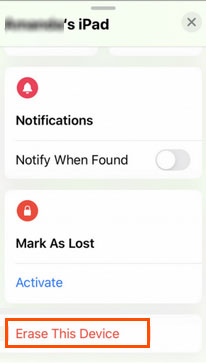
Método 5: Cómo restablecer un iPad/iPhone deshabilitado sin iTunes a través de Siri (iOS 8 – iOS 11)
Siri se puede utilizar para desbloquear el iPad discapacitado sin iTunes, que muchos usuarios de Apple no saben. Sin embargo, tenga en cuenta que solo reproduce funciones en iOS 8 a iOS 11, y no promete ayudarlo.
¿Cómo restauro mi iPad discapacitado sin iTunes a través de Siri?
- Presione el botón «Inicio» para usar Siri en su iPad/iPhone.
- Diga algo como: «Hola Siri, ¿cuál es la época actual?».
- Cuando se active, toque el icono del reloj.
- En la interfaz «World Clock», toque el icono «+» para agregar otro reloj.
- Se le pedirá que ingrese a una nueva ciudad; Escriba cualquier cosa y toque la opción «Seleccionar todo» cuando aparezca.
- Seleccione Share> Mensaje.
- Abra la «aplicación de fotos» a través de la aplicación de mensajes.
- En el campo «To» del nuevo mensaje, escriba cualquier cosa y toque «Return» en el teclado.
- Seleccione el texto resaltado y toque el icono «+» cuando el que ingresó se convierte en verde.
- En la nueva ventana que abre, toque «Crear nuevo contacto».
- En la interfaz «Agregar un nuevo contacto», toque «Agregar foto» y seleccione «Elija Foto».
- La «Biblioteca de fotos» se abrirá para permitirle seleccionar la foto que desea usar de cualquier álbum.
- Presione el botón «Inicio» para salir de esta página (no seleccione una foto), y la pantalla de inicio del iPad se abrirá.
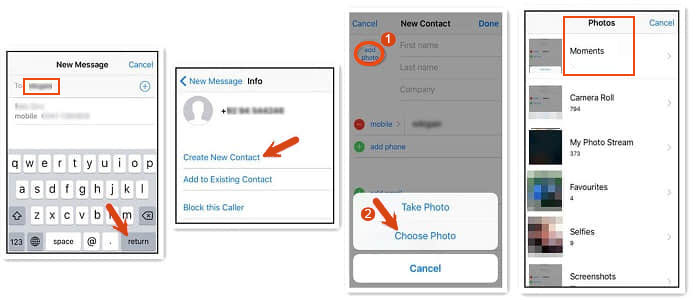
El resultado final
Las personas tradicionalmente usan la opción incorporada de un iPad para restablecer el dispositivo si se ejecuta correctamente. Aún así, puede desbloquear un iPad discapacitado sin iTunes a través de cualquiera de los métodos anteriores. Esperamos que pueda elegir el mejor plan para poner su iPad en un estado casi nuevo. Finalmente, un recordatorio más, se le recomienda ejecutar una copia de seguridad regular de su iPad en caso de necesidad y establecer un código de acceso más fácil de recordar para su iDevice a juzgar desde el pasado.
