¿Perdió accidentalmente datos en su iPhone pero tiene una copia de seguridad almacenada en su iPad? Descubra cómo restaurar su iPhone desde una copia de seguridad de un iPad, usando iCloud e iTunes.
Ya sea que adquiera un nuevo iPhone o se encuentre con un problema inesperado con su existente, restaurar su iPhone desde la copia de seguridad de su iPad es una gran solución para recuperar sus valiosos datos, incluidas fotos, mensajes, contactos, música, etc.
Gracias al ecosistema de Apple, puede restaurar fácilmente un iPhone desde una copia de seguridad de iPad usando iCloud o iTunes. Sin embargo, si su almacenamiento de iCloud está lleno o su iTunes no funciona, entonces puede probar una herramienta de terceros iOS Data Backup & Restaure, que le permite hacer una copia de seguridad selectivamente de datos en su iPad / iPhone, y verificarlos en cualquier momento en su computadora.
Cómo restaurar los datos del iPhone desde la copia de seguridad del iPad con iCloud
Restaurar su iPhone desde la copia de seguridad de su iPad usando iCloud es un proceso sencillo que le permite transferir sin esfuerzo sus datos de un dispositivo a otro. Para hacer eso, primero debe hacer una copia de seguridad de los datos de su iPad en iCloud, luego sincronizarlos con su iPhone.
Paso 1: Realización de copias de seguridad de iPad a iCloud
Asegúrese de una conexión a Internet estable
Antes de iniciar el proceso, asegúrese de que su iPad esté conectado a una red Wi-Fi estable.
Habilitar la copia de seguridad de iCloud
Abra la aplicación «Configuración» en su iPad y toque su nombre en la parte superior. Desde allí, seleccione «iCloud» y luego «copia de seguridad de iCloud». A continuación, toque «Realice ahora».
Lea también: Cómo hacer una copia de seguridad de las fotos a iCloud en iPhone
Paso 2: Restaurar iPhone desde iCloud
En primer lugar, asegúrese de que su iPhone esté encendido y que tenga suficiente espacio de almacenamiento para acomodar la copia de seguridad.
1. Borrar todo el contenido y la configuración
Para comenzar, vaya a la aplicación Configuración en su iPhone y navegue a «General»> «Reset»> «Borre todo el contenido y la configuración». Esta acción borrará todos los datos existentes en su iPhone, preparándolo para la restauración.
Si su iPhone es totalmente nuevo, puede ignorar este paso y saltar al siguiente.
2. Configura tu iPhone
Después de borrar su iPhone, su iPhone le pedirá que lo configure como un nuevo dispositivo. Siga las instrucciones en pantalla hasta que llegue a la pantalla «Aplicaciones y datos».
3. Elija «Restaurar desde la copia de seguridad de iCloud»
En la pantalla «Aplicaciones y datos», seleccione la opción etiquetada «Restaurar desde la copia de seguridad de iCloud». Se le pedirá que inicie sesión en su cuenta iCloud.

4. Seleccione la copia de seguridad del iPad
Una vez iniciado sesión, verá una lista de copias de seguridad de iCloud disponibles. Elija la copia de seguridad asociada con su iPad que contiene los datos que desea restaurar en su iPhone. Seleccione la copia de seguridad más reciente o la que mejor se adapte a sus necesidades.
5. Espere los acabados del proceso
Después de seleccionar la copia de seguridad, comenzará el proceso de restauración. Esto puede llevar algún tiempo, dependiendo del tamaño de la copia de seguridad y su velocidad de Internet. Asegúrese de que su iPhone permanezca conectado a Wi-Fi y tenga suficiente duración de la batería durante este tiempo.
6. Completa la configuración
Una vez completado, su iPhone se reiniciará, y se le guiará a través de los pasos de configuración restantes. Después de completar la configuración, explore su iPhone para asegurarse de que todos sus datos, incluidas las fotos, los contactos y los mensajes, se hayan restaurado con éxito desde la copia de seguridad de su iPad.
RELATED: Cómo restaurar notas de iPhone desde una copia de seguridad de iTunes (compatible con iPad)
Cómo restaurar iPhone desde iPad a través de iTunes
Si no puede restaurar iPhone desde iPad con iCloud, puede usar iTunes como un método alternativo. Asegúrese de tener la última versión de iTunes instalada en la computadora.
Obtenga más información: cómo hacer una copia de seguridad de los mensajes de texto en iPhone sin iCloud
Este método solo admite PC o Mac con MacOS Mojave o anterior.
Use iTunes para hacer una copia de seguridad de iPad
1. Usando un cable USB, conecte su iPad a la computadora que tiene instalado iTunes. Inicie iTunes si no se abre automáticamente. Es posible que deba desbloquear su iPad y tocar «Confía en esta computadora» para seguir adelante.
2. En iTunes, ubique el icono de su iPad, que debe aparecer en la esquina superior izquierda de la ventana de iTunes. Haga clic en él para acceder a la página de resumen del dispositivo.
3. En la página de resumen, en la sección «Copia de seguridad», haga clic en «Realización de copias de seguridad ahora» para comenzar.
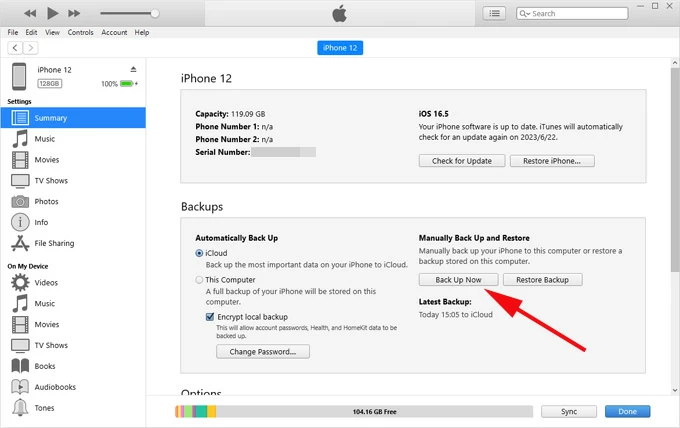
4. Después de completar y verificar la copia de seguridad, puede desconectar de manera segura su iPad de la computadora desconectando el cable USB.
Cómo restaurar iPhone usando iTunes
Después de que termine de hacer una copia de seguridad de los datos del iPad a iTunes, debe conectar su iPhone a la misma computadora, luego siga los pasos a continuación para restaurar su iPhone.
- En iTunes, haga clic en (su dispositivo)> Restaurar copia de seguridad
- Elija la copia de seguridad del iPad que desea restaurar en su iPhone.
- Haga clic en el botón «Restaurar» para iniciar el proceso de restauración. Asegúrese de que su iPhone permanezca conectado a la computadora durante todo el proceso.
Fácil: copia de seguridad de datos de cualquier iPad / iPhone
Con iCloud e iTunes, generalmente tiene un control limitado sobre qué datos incluir en la copia de seguridad. Por defecto, sincronizan y respaldan la mayoría de los datos de su dispositivo. Si solo desea elegir tipos específicos de datos para hacer una copia de seguridad, entonces iOS Data Backup & Restore ofrece una solución más personalizada.
Le permite hacer una copia de seguridad selectivamente de ciertos tipos de datos, como contactos, mensajes, fotos, videos o datos de aplicaciones. Además, este software proporciona flexibilidad para ver los datos después del proceso de copia de seguridad. Puede navegar y restaurar los archivos de copia de seguridad localmente en su computadora con solo unos pocos clics.
Características clave
- Interfaz fácil de usar
- Funciona con varios modelos de iPhone y iPad
- Opciones flexibles de copia de seguridad y restauración
- Sin conexión a Internet
- Disponible para establecer contraseñas de copia de seguridad
A continuación se presentan los pasos sobre cómo hacer una copia de seguridad del dispositivo iOS utilizando el software.
1. Instale y inicie el software en su computadora, luego conecte su iPad/ iPhone a la computadora. Desbloquee su dispositivo, toque «Confiar en esta computadora» e ingrese la contraseña de su pantalla si se le pide.
2. Dentro del software, seleccione «más herramientas» en la esquina inferior izquierda. Luego elija «Copia de seguridad y restauración de datos iOS» de las tres pestañas correctas.
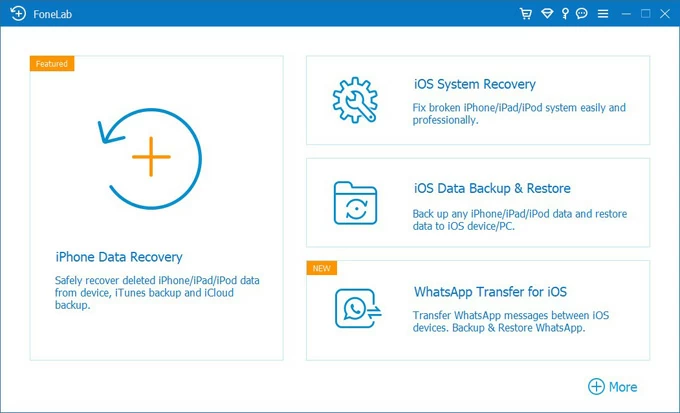
3. Seleccione la opción de «copia de seguridad de datos iOS» izquierda y haga clic en «Inicio» para seguir adelante.

4. A continuación, puede seleccionar los tipos de datos que desea incluir en la copia de seguridad de iPhone/ iPad, como fotos, mensajes, contactos y más. Elija las opciones deseadas según sus preferencias. Luego haga clic en «Siguiente» para comenzar a hacer una copia de seguridad de los datos de su dispositivo a su computadora.
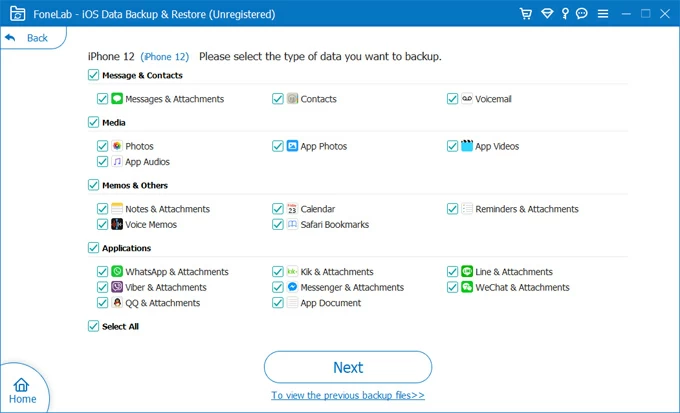
5. Una vez que termine el proceso de copia de seguridad, puede volver a la interfaz de copia de seguridad y restauración, luego elegir la restauración de datos de iOS para verificarlos o restaurarlos a su computadora.
También es posible que desee saber: ¿Dónde está la copia de seguridad de iPhone almacenada en Windows PC?
Artículos relacionados
Cómo entrar en el iPhone 13 bloqueado sin un código de acceso
Cómo ingresar al iPhone 12 sin contraseña
