Vea más sobre: Converter Blu-ray todo en uno para convertir Blu-ray y DVD y video y audio para formatear que necesita
Es posible que haya pagado una buena cantidad de dinero por sus colecciones de DVD y pueden ser bastante voluminosos. Ahora, es posible que se pregunte cómo puede obtener esas películas de DVD a iTunes para sincronizar con su dispositivo iOS, como un iPhone, iPad, Apple TV. Apple no crea software para permitirle copiar DVD en iTunes directamente. Necesita otra aplicación de terceros para arrancar los DVD a su disco duro en su computadora.
Hoy vamos a echar un vistazo al uso de DVD Ripper para Mac para manejar este trabajo. Es una herramienta de rasgadura de DVD delgada e increíblemente versátil que puede eliminar la protección de la copia en un disco de DVD y arranca el contenido de disco a su tracción dura. Estas rasgaduras se pueden almacenar para crear copias de seguridad de sus medios, reproducirse en Media Center, grabados para disco más tarde o incluso exportados como archivo listo para iTunes con un solo clic.
Además de convertir DVD en iTunes u otros formatos digitales, hay algunos extras muy agradables en este programa, como poder editar el video para producir un resultado atractivo, ajustar la configuración de conversión.
Si está ejecutando una PC y desea poner DVD en la biblioteca de iTunes, vaya y obtenga su versión de Windows – DVD Ripper para Windows.
Echemos un vistazo al tutorial a continuación para obtener una mejor idea de cómo rasgar el DVD a iTunes en Mac usando DVD Ripper. Siga leyendo para ver la forma de hacer exactamente eso.
Paso 1: Importar disco de DVD
Una vez que haya lanzado el programa, obtenga el DVD e insértelo en su computadora. Hacer clic Cargar disco icono en el menú principal para abrir DVD, o arrastrar archivos DVD en la ventana del programa.
Aquí verá una miniatura del contenido del DVD en el panel izquierdo con información relativa como el nombre del archivo, el tamaño del archivo, el formato original, la resolución, la longitud y el subtítulo.
Paso 2: Configurar la configuración de salida
iTunes admite archivos de película QuickTime y MPEG-4 que terminan en «.mov», «.m4v» o extensión de archivo «.mp4».
Haga clic en el Perfil Menú desplegable en el lado inferior izquierdo de la ventana y aparecerá un panel desplegable donde hay una gran cantidad de tipos de archivos de salida que puede elegir.
En nuestro caso, ve a Video general Categoría, luego seleccione un perfil como archivo de salida, como: Video MPEG-4 (*.mp4), MOV-QuickTime Video (*.mov), Video M4V MPEG-4 (*.m4v).

Hay una variedad de opciones de ajuste se pueden manejar manualmente haciendo clic en el Ajustes botón junto a Perfil menú. Puede realizar cambios en este punto, como el códec de video, la relación de aspecto o el tamaño de video.
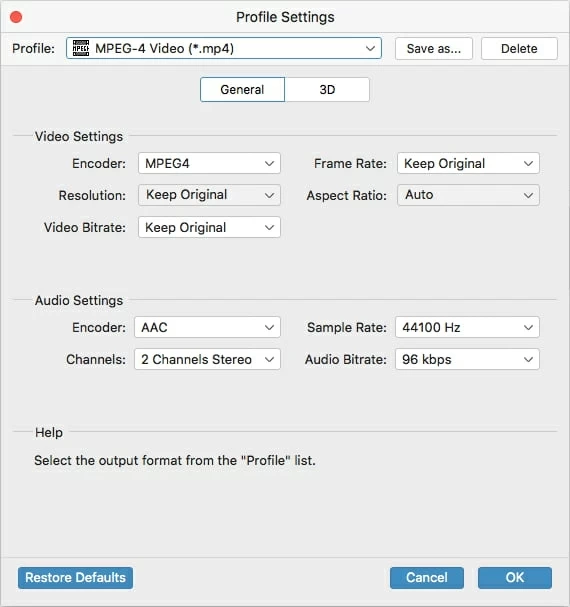
Alternativamente, también puede elegir los preestablecidos listos para iPhone, iPad, iPod, Apple TV y otro reproductor multimedia popular en la lista de preajuste a la izquierda, y esta herramienta Mac DVD a iTunes simplificará automáticamente el proceso de elegir la configuración de salida.
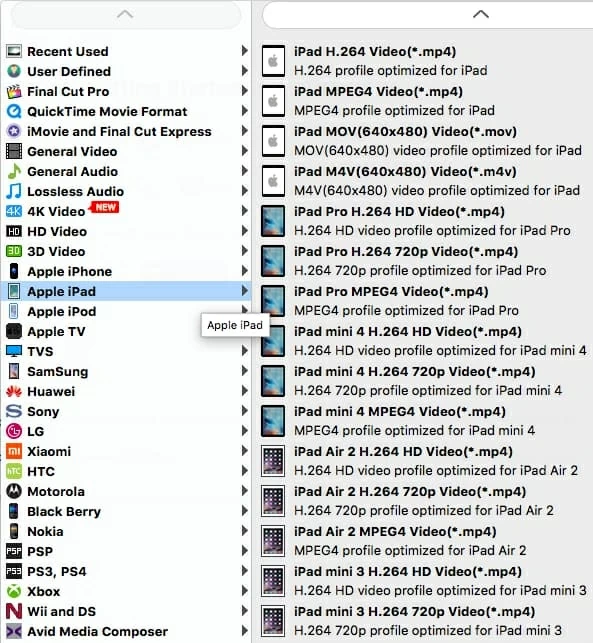
Paso 3: Conversión de DVD
Ahora estamos listos para el desgarro. Haga clic en el Convertir Botón en la parte inferior derecha de la pantalla para comenzar el DVD al proceso de rasgadura de iTunes. Una barra de progreso mostrará qué tan avanzado está en el proceso, y cuando la conversión esté completa, verá el estado sucesivo que se muestra.

El tiempo de rasgadura típico puede ser alrededor de unos minutos, pero variará según su hardware de la computadora, los parámetros de salida que establezca y el tamaño del disco.
Paso 4: Copie películas rasgadas desde el disco a la biblioteca de iTunes
Todo lo que queda es comenzar iTunes. Elegir Archivo -> Agregar a la biblioteca y luego seleccione el archivo o carpeta que desea agregar, o arrastre los archivos al icono apropiado. iTunes lo agregará automáticamente a su biblioteca.
More reading: 3 Maneras Ingeniosas de Importar Fotos desde una Tarjeta SD a Mac/MacBook [Imprescindible]
Ahora está listo para sincronizar el archivo MP4 en su dispositivo iOS. ¡Divertirse!
Más relacionado con la conversión de DVD a iTunes
